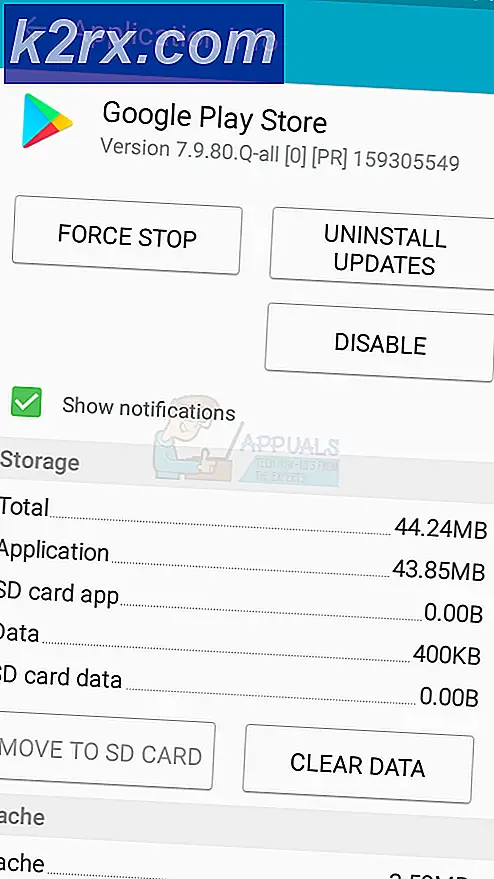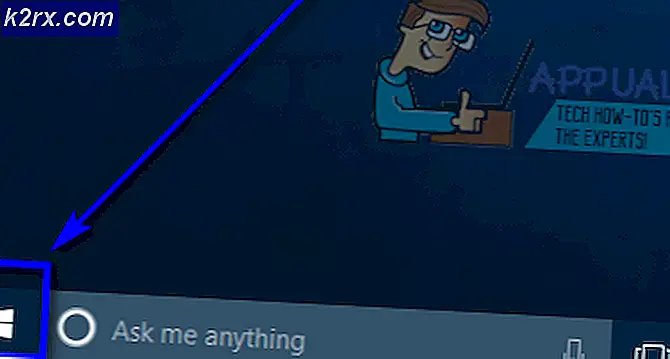Wie zu beheben, Fehler beim Erstellen von KVP-Sitzungen Zeichenfolge Fehler 0x8007007a
In letzter Zeit gibt es Probleme, die sich auf die Trennung von Benutzern an mehreren Tagen pro Tag von den Windows 2012 RD-Servern beziehen. In diesem Zusammenhang konnte das Ereignis Fehler beim Erstellen der KVP-Sitzungszeichenfolge auftreten. Der Fehlercode 0x8007007A mit der Ereignis-ID 1152 wurde in der Ereignisanzeige gefunden.
Während diese Trennung von Benutzern häufig auftritt, wird beobachtet, dass die Remotedesktopdienste auf dem RD-Server auch gleichzeitig angehalten werden. Dies führt zum Fehlschlagen der Remotedesktoplizenzierungs-Manager-Dienste auf dem Server, der diese Rolle hostet.
Einer der Benutzer, der einen Fall mit Microsoft geöffnet hatte, hatte herausgefunden, dass das Problem durch die Netzwerkausrüstung zwischen der Clientverbindung und dem Server verursacht werden kann. Ein Benutzer hat gemeldet, dass die Energiesparfunktionen auf den Netzwerkkarten vom festen Problem des Clients deaktiviert wurden, während ein anderer Benutzer die Anzahl der RDSH-Hosts von den Verbindungsbrokern trennen musste, da mehr als 500 Benutzer zur HA-Verbindungsbrokerfarm nicht arbeiten .
Wie oben erwähnt, könnte es auch andere mögliche Gründe geben. Hier in diesem Artikel werden wir einige Methoden sehen, die Ihnen bei der Behebung dieses Problems helfen können.
Methode 1: Wenden Sie das lokale Gruppenrichtlinienobjekt an
Dies ist eine Lösung, die von Microsoft TAM bereitgestellt wird. Wenden Sie ein lokales Gruppenrichtlinienobjekt an, um einen Remotedesktoplizenzierungsmodus einzurichten. Da festgestellt wird, dass der Remotedesktop-Lizenzierungs-Manager-Dienst auf dem Server fehlschlägt, der diese Rolle hostet, kann die Anwendung einer lokalen GPO-Einstellung hilfreich sein. Führen Sie die folgenden Schritte aus, um ein lokales Gruppenrichtlinienobjekt anzuwenden.
Klicken Sie auf Start -> Ausführen -> Geben Sie gpedit.msc ein
Navigieren Sie zur COMP-Konfiguration -> Admin-Vorlage -> Windows-Komponenten -> Remotedesktopdienste -> Remotedesktop-Sitzungshost -> Lizenzierung
Verwenden Sie die angegebenen Remotedesktoplizenzierungsserver
Legen Sie den Remotedesktoplizenzierungsmodus fest
Öffnen Sie die Eingabeaufforderung als Administrator
Geben Sie gpupdate / force ein
Fügen Sie auf dem Domänencontroller das Computerkonto des Verbindungsbrokers und des Lizenzservers der Domänenadministratorgruppe hinzu
Fügen Sie auf dem Sitzungshostserver das Computer- und Netzwerkdienstkonto dem RDS-Endpunktserver und den RDS-Verwaltungsservern hinzu.
Starten Sie den Server neu.
Methode 2: Erteilen Sie dem TerminalServer-Attribut oder dem Terminal Server License Server-Attribut des Benutzerobjekts Berechtigungen, um der Terminalserver-Lizenzgruppe Lese- / Schreibberechtigungen hinzuzufügen
Öffnen Sie Active Directory-Benutzer und -Computer.
PRO TIPP: Wenn das Problem bei Ihrem Computer oder Laptop / Notebook auftritt, sollten Sie versuchen, die Reimage Plus Software zu verwenden, die die Repositories durchsuchen und beschädigte und fehlende Dateien ersetzen kann. Dies funktioniert in den meisten Fällen, in denen das Problem aufgrund einer Systembeschädigung auftritt. Sie können Reimage Plus herunterladen, indem Sie hier klickenKlicken Sie mit der rechten Maustaste auf Domain und dann auf Delegate Control.
Das Dialogfeld Benutzer und Gruppen wird geöffnet. Klicken Sie auf Hinzufügen. Geben Sie Terminal Server License Server ein und klicken Sie dann auf OK .
Klicken Sie auf Weiter .
Klicken Sie im Dialogfeld Active Directory- Objekttyp auf Nur die folgenden Objekte im Ordner .
Klicken Sie in dieser Liste auf Benutzerobjekte
Klicken Sie auf Weiter
Führen Sie nach dem Betriebssystem, auf dem der Domänencontroller ausgeführt wird, folgende aus
Für die Gesamtstrukturen, auf denen Windows Server 2008 oder ein neueres Schema ausgeführt wird:
Stellen Sie im Dialogfeld Berechtigungen sicher, dass nur das Kontrollkästchen Allgemein aktiviert ist. Klicken Sie in der Liste Berechtigungen auf das Kontrollkästchen Terminalserver-Lizenzserver lesen und schreiben . Weiter klicken.
Klicken Sie im Dialogfeld Abschluss der Delegierung des Steuerungs-Assistenten auf Fertig stellen.
Methode 3: Energiesparmodus auf den Netzwerkkarten von den Clients deaktivieren
Einer der Benutzer hat erwähnt, dass das Ausschalten des Energiesparens auf den Netzwerkkarten von den Clients das Problem für ihn behoben hat. Um die Stromsparfunktion auf den Netzwerkkarten zu deaktivieren, können Sie die folgenden Schritte ausführen.
Klicken Sie auf Start -> Ausführen
Geben Sie regedit ein und drücken Sie die Eingabetaste
Der Registrierungseditor wird geöffnet. Wechseln Sie zu HKEY_LOCAL_MACHINE \ SYSTEM \ CurrentControlSet \ Control \ Klasse \ {4D36E972-E325-11CE-BFC1-08002bE10318} \ DeviceNumber
Hinweis: DeviceNumber ist die Nummer des Netzwerkadapters. Wenn auf dem Computer ein einzelner Netzwerkadapter installiert ist, lautet die Gerätenummer 0001.
Klicken Sie auf PnPCfähigkeiten .
Klicken Sie im Menü Bearbeiten auf Ändern.
Geben Sie in dem Feld Wert 24 ein, und klicken Sie dann auf OK .
Hinweis : Standardmäßig bedeutet der Wert 0, dass die Energieverwaltung des Netzwerkadapters aktiviert ist. Ein Wert von 24 verhindert, dass Windows 7 den Netzwerkadapter ausschaltet oder der Netzwerkadapter den Computer aus dem Standby-Modus aktiviert.
Schließen Sie den Registrierungseditor
PRO TIPP: Wenn das Problem bei Ihrem Computer oder Laptop / Notebook auftritt, sollten Sie versuchen, die Reimage Plus Software zu verwenden, die die Repositories durchsuchen und beschädigte und fehlende Dateien ersetzen kann. Dies funktioniert in den meisten Fällen, in denen das Problem aufgrund einer Systembeschädigung auftritt. Sie können Reimage Plus herunterladen, indem Sie hier klicken