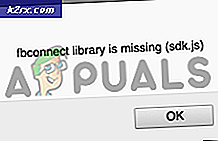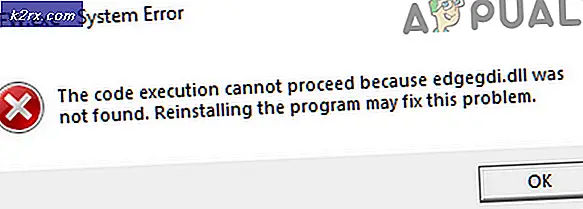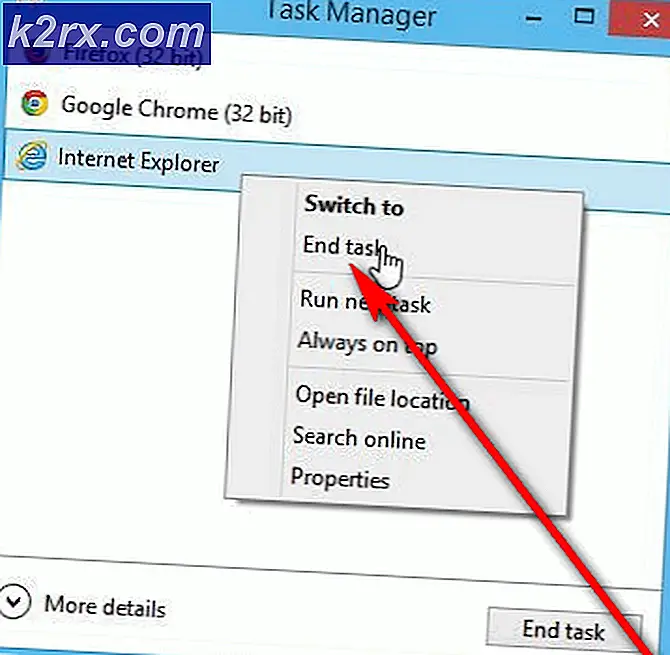Fix: Windows 10 System Image Backup Fehler 0x807800A1 & 0X800423F3
Das Erstellen einer Sicherungskopie Ihres Systems ist eine gute Möglichkeit, Ihre Daten zu sichern. Aber manchmal stellen Sie möglicherweise die Fehler wie 0x807800A1 & 0X800423F3, während Sie eine Systemabbildsicherung machen. Der Fehler 0x807800A1 wird mit einer Meldung angezeigt, dass ein Volumeschattenkopie-Dienst fehlgeschlagen ist. Weitere Informationen finden Sie in den VSS- und SPP-Anwendungsereignisprotokollen. Möglicherweise wird auch eine Nachricht angezeigt. Der Verfasser hat einen vorübergehenden Fehler mit dem Fehlercode 0X800423F3 festgestellt.
Diese Fehler können aufgrund einiger Gründe angezeigt werden. Ihr Volume Shadow Copy-Dienst wird möglicherweise beendet, Virenschutz oder Windows-Firewall können das Problem verursachen, und Festplattenprioritäten können das Erstellen einer Sicherung verhindern, die auch hinter diesem Problem liegen kann. Sobald Sie wissen, was dieses Problem verursacht, kann das Problem leicht gelöst werden.
Wenn Sie kürzlich eine neue SSD auf Ihrem Computer installiert haben, versuchen Sie zuerst Methode 3, da das Problem möglicherweise auf HDD-Prioritäten zurückzuführen ist. Wenn nicht, dann beginnen Sie mit Methode 1 und fahren Sie mit der nächsten fort, bis Ihr Problem gelöst ist.
Methode 1: Überprüfen Sie den Volumeschattenkopie-Dienst
- Halten Sie die Windows- Taste gedrückt und drücken Sie R
- Geben Sie Dienste ein. msc und drücken Sie die Eingabetaste
- Suchen Sie den Volumeschattenkopie-Dienst und doppelklicken Sie darauf
- Wählen Sie Automatisch aus dem Dropdown-Menü im Starttyp (wenn es nicht bereits auf automatisch gesetzt ist)
- Klicken Sie auf Start, wenn der Dienststatus angehalten oder pausiert ist
- Klicken Sie auf die Registerkarte Abhängigkeiten
- Überprüfen Sie unter Dieser Dienst hängt von den folgenden Komponenten ab Wenn Sie Dienste sehen, dann klicken Sie auf die Registerkarte Allgemein > Klicken Sie auf Übernehmen > Klicken Sie auf OK, dann schließen Sie dieses Fenster und suchen Sie diesen Dienst in der Liste der Dienste. Doppelklicken Sie auf diesen Dienst und wiederholen Sie die Schritte 4-5, um sicherzustellen, dass er ausgeführt wird.
Überprüfen Sie, ob das Problem weiterhin besteht.
PRO TIPP: Wenn das Problem bei Ihrem Computer oder Laptop / Notebook auftritt, sollten Sie versuchen, die Reimage Plus Software zu verwenden, die die Repositories durchsuchen und beschädigte und fehlende Dateien ersetzen kann. Dies funktioniert in den meisten Fällen, in denen das Problem aufgrund einer Systembeschädigung auftritt. Sie können Reimage Plus herunterladen, indem Sie hier klickenMethode 2: Deaktivieren Sie Antivirus und Windows-Firewall
Für Antivirus:
- Klicken Sie mit der rechten Maustaste auf Ihr Antivirus-Symbol (in der rechten unteren Ecke des Bildschirms). Wenn Sie kein Symbol sehen können, klicken Sie auf den Pfeil, um versteckte Symbole anzuzeigen
- Klicken Sie auf Deaktivieren . Wenn es keine Deaktivierungsoption gibt, doppelklicken Sie auf das Antivirus-Symbol. Ihr Antiviren-Fenster wird geöffnet und Sie sollten das Antivirenprogramm von dort aus deaktivieren können.
Für die Windows-Firewall:
- Halten Sie die Windows- Taste und drücken Sie X.
- Klicken Sie auf Systemsteuerung
- Klicken Sie auf System und Sicherheit
- Klicken Sie auf Windows-Firewall
- Klicken Sie auf Windows-Firewall ein- oder ausschalten
- Wählen Sie Windows-Firewall deaktivieren (nicht empfohlen) aus den Einstellungen für private und öffentliche Netzwerke aus
- Klicken Sie auf OK
Dies sollte das Problem lösen, wenn das Problem auf Viren- oder Firewall-Interferenzen zurückzuführen ist.
Hinweis: Vergessen Sie nicht, die Windows-Firewall zu aktivieren und Ihren Virenschutz zu aktivieren. Diese Programme sind wichtig für die Sicherheit Ihres Systems. Sobald Ihr Problem gelöst ist, schalten Sie diese Programme ein
Methode 3: Überprüfen Sie Festplattenprioritäten
Stellen Sie zuerst sicher, dass sich Ihre neue SSD auf dem ersten SATA-Port befindet (0 oder 1, abhängig von Ihrem Motherboard). Sie können die Kabel der neuen SSD mit der alten Festplatte austauschen, um sicherzustellen, dass sich die SSD auf dem ersten Port befindet.
- Starte deinen Computer neu
- Drücken Sie F2, wenn das Logo Ihres Herstellers erscheint. Der Schlüssel kann abhängig von Ihrem Hersteller variieren, aber meistens seine F2 oder F10 oder Del. Sie werden auch in der Lage sein, die Anweisungen in der Ecke des Bildschirms zu sehen, wie F2 drücken, um das BIOS-Menü zu öffnen, wenn das Logo Ihres Herstellers erscheint.
Verwenden Sie nun Ihre Pfeiltasten und suchen Sie nach den Festplattenprioritätseinstellungen. Denken Sie daran, diese unterscheiden sich von den Startprioritätseinstellungen. Sobald Sie dort sind, stellen Sie sicher, dass Ihre neue SSD die erste ist.
Wenn Sie eine Festplatte für die Sicherung verwenden, stellen Sie sicher, dass sie als erstes SATA-Laufwerk auf dem Motherboard angeschlossen ist. Auch nach der Installation einer anderen Festplatte ändert das System möglicherweise automatisch die Startreihenfolge, insbesondere wenn Sie Festplatten mit unterschiedlichen Betriebssystemen verwenden. Stellen Sie sicher, dass sich die richtige Festplatte in der Bootreihenfolge befindet, indem Sie in die BIOS-Einstellungen gehen.
Methode 4: Deinstallieren von Microsoft Office Starter 2010
Das Problem beim Sichern Ihres Systems kann auch auftreten, wenn Sie Microsoft Office Starter 2010 mit Klick-2-Laufkonfigurationen installiert haben. Also, wenn Sie Microsoft Office Starter 2010 haben, dann könnte das der Grund sein. Auch wenn Sie sich nicht sicher sind, können Sie das Problem durch Deinstallieren und Neuinstallieren von Microsoft Office Starter 2010 ohne die Konfiguration zum Ausführen von click 2 run beheben.
- Halten Sie die Windows- Taste gedrückt und drücken Sie R
- Geben Sie appwiz ein. cpl und drücken Sie die Eingabetaste
- Suchen Sie jetzt nach dem Microsoft Office Starter 2010 . Sobald es gefunden wurde, wählen Sie es aus und klicken Sie auf " Deinstallieren" .
Befolgen Sie die Anweisungen auf dem Bildschirm, um Microsoft Office Starter 2010 zu deinstallieren. Nachdem das System die Software deinstalliert hat, überprüfen Sie, ob das System-Backup das Problem noch immer verursacht oder nicht. Wenn das Problem behoben ist, können Sie Microsoft Office Starter 2010 erneut ohne die Option zum Ausführen von click 2 installieren.
PRO TIPP: Wenn das Problem bei Ihrem Computer oder Laptop / Notebook auftritt, sollten Sie versuchen, die Reimage Plus Software zu verwenden, die die Repositories durchsuchen und beschädigte und fehlende Dateien ersetzen kann. Dies funktioniert in den meisten Fällen, in denen das Problem aufgrund einer Systembeschädigung auftritt. Sie können Reimage Plus herunterladen, indem Sie hier klicken