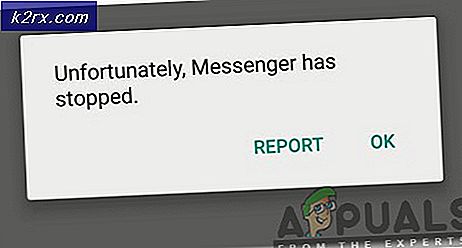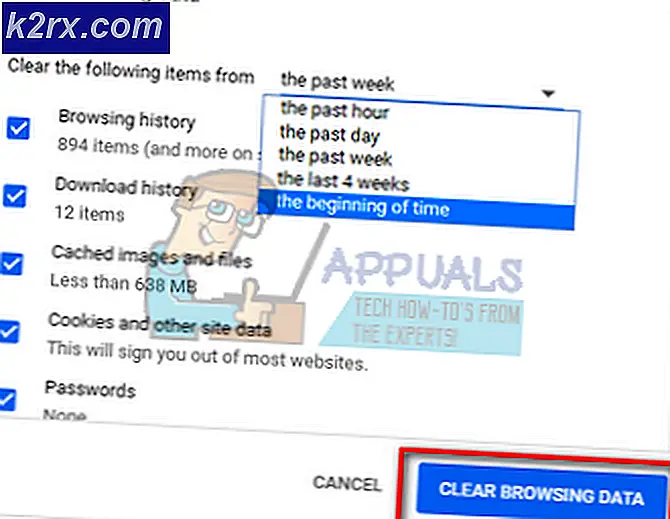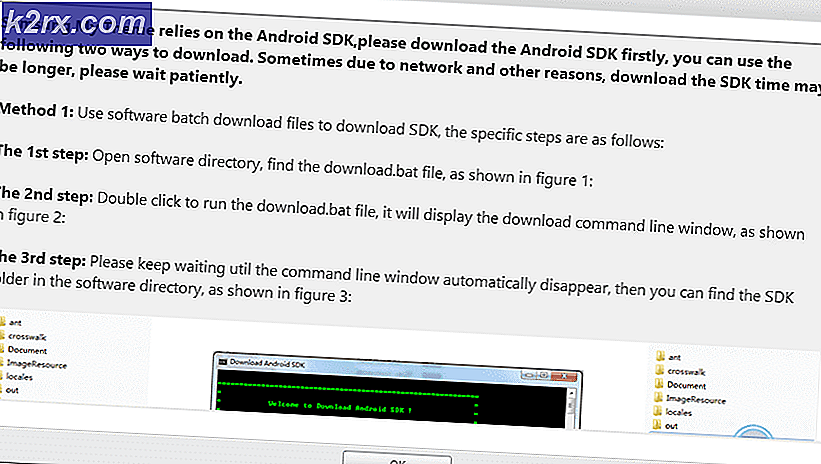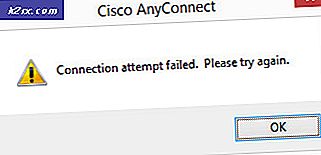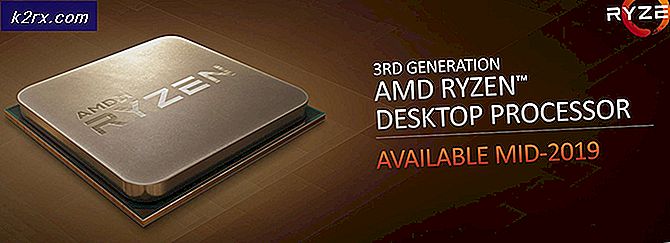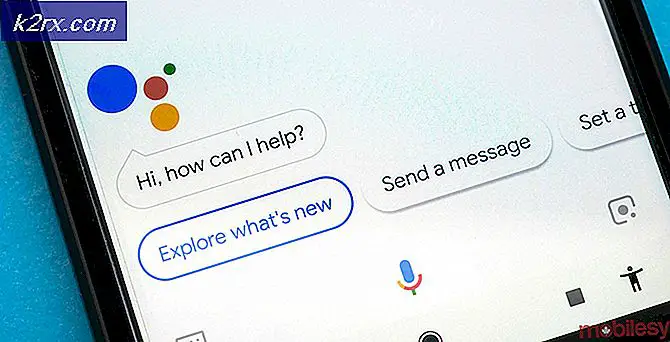Fix: Die Codeausführung kann nicht fortgesetzt werden (Edgegdi.dll-Fehler)
Der Edgegdi.dll-Fehler wird möglicherweise beim Starten einer Anwendung angezeigt, wenn die Installation dieser Anwendung beschädigt ist oder eine andere Anwendung (wie HP Sure Click Pro) den Prozess behindert. Darüber hinaus kann die Inkompatibilität zwischen dem Betriebssystem und dem betroffenen Programm den zur Diskussion stehenden Fehler verursachen.
Das Problem tritt auf, wenn ein Benutzer versucht, eine Anwendung zu starten (z. B. Final Draft), aber die folgende Meldung auftritt:
„Die Codeausführung kann nicht fortgesetzt werden, da edgegdi.dll nicht gefunden wurde. Durch eine Neuinstallation des Programms kann dieses Problem möglicherweise behoben werden. “
Wenn der Benutzer auf die Schaltfläche OK klickt, verschwindet die Meldung und die Anwendung wird gestartet (kann alle Routineoperationen ausführen). Einige Anwendungen (wie Nitro PDF Creator) haben diesen Fehler beim Erstellen eines PDF-Dokuments angezeigt, das Dokument wurde jedoch erfolgreich erstellt.
Die folgenden Anwendungen werden von den Benutzern gemeldet, um diesen Fehler anzuzeigen:
- Endgültige Entwurf
- Kelchpunkt.
- Nitro PDF Creator
- Microsoft Edge
- Windows Task-Manager
- VirtualBox
- 1Passwort
- AccuMail
Überprüfen Sie vor dem Beheben des DLL-Fehlers in Windows 10, ob Löschen das Temporäre Dateien (Navigieren Sie im Befehlsfeld Ausführen zu den Verzeichnissen Temp und% Temp% und löschen Sie den Inhalt der Verzeichnisse.) Behebt das DLL-Problem.
Lösung 1: Führen Sie das Installations-Setup der problematischen Anwendung erneut aus
Die beschädigte Installation der problematischen Anwendung (z. B. 1Password) kann das vorliegende DLL-Problem verursachen. In diesem Zusammenhang kann das Problem möglicherweise durch erneutes Ausführen des Installations-Setups (ohne das vorherige Setup zu deinstallieren) der betroffenen Anwendung behoben werden. Zur Veranschaulichung besprechen wir den Prozess für die Nitro Pdf Creator-Anwendung.
- Etwas starten Webbrowser und steuern zum Nitro PDF Creator-Website.
- Jetzt, herunterladen die neueste Version der Nitro PDF Creator und starten sein Setup.
- Dann Folgen die Eingabeaufforderungen zum Abschließen (wenn Sie dazu aufgefordert werden, wählen Sie dann Reparatur) das Setup und Neustart dein PC.
- Überprüfen Sie beim Neustart, ob der Nitro PDF Creator das DLL-Problem nicht mehr aufweist.
Lösung 2: Starten Sie die Anwendung im Kompatibilitätsmodus
Die Inkompatibilität zwischen der problematischen Anwendung und dem Windows Ihres Systems kann den zur Diskussion stehenden DLL-Fehler verursachen. In diesem Fall kann das Problem durch Starten der Anwendung im Kompatibilitätsmodus behoben werden. Bevor Sie fortfahren, müssen Sie jedoch alle mit der Anwendung verbundenen Prozesse im Task-Manager Ihres Systems beenden.
- Rechtsklick Klicken Sie auf das Verknüpfungssymbol der problematischen Anwendung (z. B. Final Draft) und wählen Sie Öffnen Sie den Dateispeicherort. Sie können dasselbe tun, indem Sie im Startmenü nach der Anwendung suchen.
- Jetzt, Rechtsklick auf der Hauptstraße EXE Datei der Anwendung und wählen Sie Eigenschaften.
- Klicken Sie dann auf der Registerkarte Kompatibilität (direkt unter Kompatibilitätsmodus) auf Häkchen die Option von Starte dieses Programm im Kompatibilitätsmodus für: und in seiner Dropdown-Liste wählen Windows 8.
- Jetzt anwenden Ihre Änderungen und Neustart Ihren PC, um zu überprüfen, ob das DLL-Problem behoben ist.
Lösung 3: Deinstallieren Sie die widersprüchlichen Anwendungen
Das DLL-Problem kann auftreten, wenn eine andere Anwendung auf Ihrem System den Betrieb der problematischen Anwendung behindert (z. B. Calyx Point). In diesem Fall kann das Problem durch Deinstallieren oder Deaktivieren der problematischen Anwendung beim Systemstart behoben werden.
- Führen Sie einen sauberen Neustart Ihres Systems durch und prüfen Sie, ob das DLL-Problem behoben ist. Sie können auch die verwenden Autoruns Dienstprogramm, um die Anwendung herauszufinden, die das Problem verursacht.
- Wenn ja, dann aktivieren den Prozess / die Anwendungen / Dienste nacheinander, die während des Neustartvorgangs deaktiviert wurden, bis Sie die Anwendung finden, die das Problem verursacht.
- Sobald der Täterprozess / die Anwendung gefunden ist, entweder entfernen es oder deaktivieren beim Start des Systems.
HP Sure Click Pro und HP Sure Sense Es wird berichtet, dass sie den Fehler Edgegdi.dll verursachen. Um das Problem zu lösen, müssen Sie möglicherweise diese (oder ähnliche) Anwendungen deinstallieren.
- Drücken Sie die Windows Schlüssel und öffnen die Einstellungen.
- Dann wählen Sie Apps und erweitern HP Sure Click Pro (oder HP Sure Sense).
- Klicken Sie nun auf die Deinstallieren Knopf und dann bestätigen um die HP Anwendung zu deinstallieren.
- Lassen Sie die Deinstallation abschließen und dann Neustart dein PC.
- Überprüfen Sie beim Neustart, ob die DLL-Meldung beim Starten der Anwendung nicht angezeigt wird.
Wenn die Anwendung, die das Problem verursacht, nicht in der Liste der Apps aufgeführt ist, können Sie a verwenden 3rd Party-Deinstallationsprogramm um die Anwendung zu entfernen (z. B. HP Sure Sense).
Lösung 4: Platzieren Sie die Datei Edgegdi.dll in den Systemverzeichnissen
Wenn keine der oben genannten Lösungen den Trick für Sie getan hat, kann das Problem durch Platzieren einer neuen Kopie der Datei Edgegdi.dll in den Systemverzeichnissen behoben werden. Stellen Sie jedoch sicher, dass Sie die erwähnte DLL-Datei von einem anderen funktionierenden und vertrauenswürdigen Computer beziehen (es wird dringend empfohlen, den Erwerb der DLL-Dateien von Online-Websites zu vermeiden, da dies möglicherweise Auswirkungen auf die Sicherheit hat).
Wenn Sie die DLL-Datei von einem anderen PC nicht finden können, können Sie eine der bereits vorhandenen DLL-Dateien in Ihren Systemverzeichnissen umbenennen / ersetzen und dies kann den Trick ausführen (in technischer Hinsicht wird dies als Platzieren einer Dummy-DLL bezeichnet). Ja, es kann vorkommen, dass die Datei edgegdi.dll in diesen Anwendungen fälschlicherweise als erforderliche Abhängigkeit eingerichtet ist, da keine der DLL-Funktionen jemals von der Anwendung aufgerufen wird, also jede andere DLL mit dem richtigen Namen und Bitwert im richtigen System Verzeichnis kann die Magie tun und die Anwendung kann ohne Probleme geladen werden. Stellen Sie vor dem Fortfahren sicher, dass Ihr System so konfiguriert ist, dass die Dateierweiterungen angezeigt werden.
- Beenden Sie die problematische Anwendung (falls ausgeführt) und stellen Sie sicher, dass im Task-Manager Ihres Systems kein damit verbundener Prozess ausgeführt wird.
- Klicken Sie mit der rechten Maustaste auf das Startmenü / die Windows-Schaltfläche und wählen Sie die Dateimanager (im Schnellzugriffsmenü).
- Navigieren Sie nun zu Folgendem (Sie können die Adresse kopieren und einfügen):
\ Windows \ SysWOW64
- Dann Rechtsklick auf einer der DLL-Dateien (z. B. EdgeManager.dll) und wählen Sie Kopieren.
- Jetzt Einfügen die Datei im selben Verzeichnis und klicken Sie mit der rechten Maustaste darauf (wenn Sie dazu aufgefordert werden, klicken Sie auf Weiter).
- Dann wähle Umbenennen und eintreten Edgegdi.dll als die Name (Wenn Sie dazu aufgefordert werden, klicken Sie auf Weiter, um die DLL-Datei umzubenennen, und wenn die UAC-Eingabeaufforderung empfangen wird, klicken Sie auf Ja).
- Kopieren Sie nun diese Datei und steuern Sie im Datei-Explorer auf den folgenden Pfad:
\ Windows \ System32
- Dann Einfügen die Datei in der System32 Verzeichnis und Neustart dein PC.
- Beim Neustart wird die Anwendung hoffentlich frei von dem Fehler Edgegdi.dll sein.
Sie können dasselbe erreichen, indem Sie Folgendes ausführen Cmdlets einzeln in einer Eingabeaufforderung mit erhöhten Rechten (vergessen Sie nicht, nach jedem Cmdlet die Eingabetaste zu drücken):
cd% WINDIR% \ SysWow64 kopiert EdgeManager.dll Edgegdi.dll cd% WINDIR% \ System32 kopiert EdgeManager.dll Edgegdi.dll