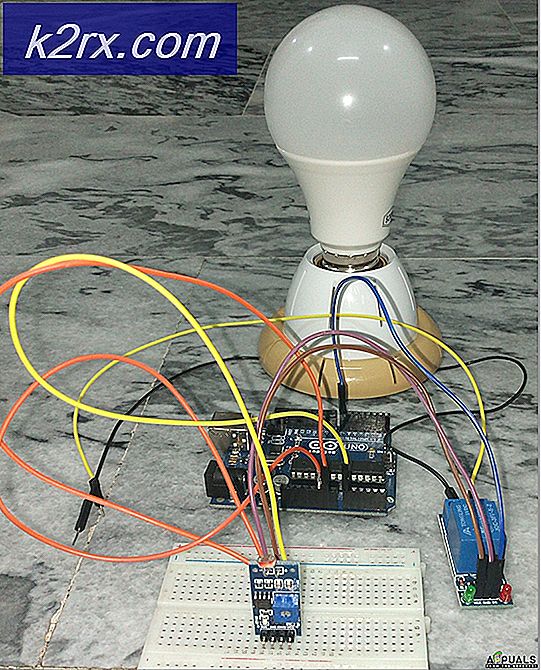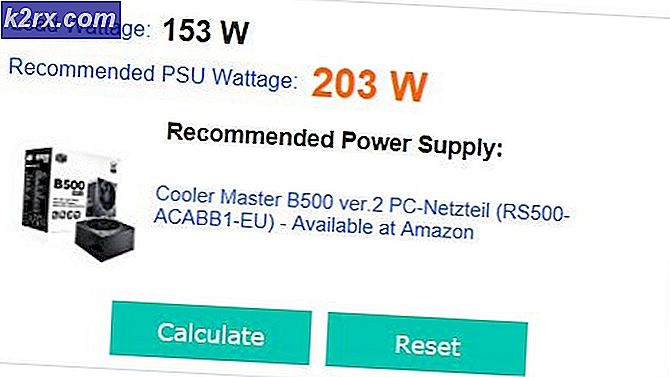Fix: VirtualBox zeigt Windows 10 (64-Bit) nicht an
Viele Benutzer und Programmierer haben bei der Verwendung von VirtualBox ein Problem, bei dem 64-Bit-Gastbetriebssysteme in der Anwendung nicht angezeigt werden. Dieses Problem ist sehr problematisch, da Sie möglicherweise sogar alle Anforderungen erfüllen, jedoch kein 64-Bit-Gastbetriebssystem auf Ihrem VirtualBox-Setup installieren können.
Die Gründe, warum dieses Problem auftreten kann, sind sehr unterschiedlich und umfassen verschiedene Elemente. Da während der Virtualisierung viele Elemente auf erhöhter und BIOS-Ebene beteiligt sind (Hyper-V, Hypervisor, Hardwaresicherheit usw.), sind möglicherweise einige Optionen nicht ordnungsgemäß konfiguriert.
Was bewirkt, dass VirtualBox in Windows 10 keine 64-Bit-Gastbetriebssysteme anzeigt?
Es gibt verschiedene Gründe, die von Hyper-V bis zur Hardwaresicherheit reichen, warum Sie auf Ihrem Gerät keine 64-Bit-Gastbetriebssysteme sehen können. Hier sind einige der Haupttäter, die unten aufgeführt sind:
Bevor wir mit den Lösungen beginnen, stellen Sie sicher, dass Sie als angemeldet sind Administrator auf deinem Computer. Darüber hinaus sollten Sie auch eine haben gültige Gastbetriebssystem-ISO-Datei Hiermit wird das Gastbetriebssystem auf Ihren Computer geladen. Wenn die Datei ungültig oder von anderer Art ist, werden in den Optionen von VirtualBox keine 64-Bit-Betriebssysteme angezeigt.
Voraussetzung: Stellen Sie sicher, dass Sie über eine x64-CPU verfügen
Um 64-Bit-Gastbetriebssysteme ausführen zu können, müssen Sie über eine von x64-Bit unterstützte CPU verfügen. Es gibt normalerweise zwei Arten von CPUs, d. H. 32-Bit und 64-Bit. Wenn Sie eine 32-Bit-CPU haben, können Sie in keiner Weise 64-Bit-Betriebssysteme ausführen.
Hier ist eine kurze Möglichkeit, wie Sie Ihren CPU-Typ überprüfen können.
- Klicken Sie mit der rechten Maustaste auf Dieser PC und wählen Sie Eigenschaften.
- Überprüfen Sie in den Computereigenschaften die Unterüberschrift von System und überprüfen Sie den Typ vor Systemtyp. Wenn sowohl das Betriebssystem als auch der Prozessor sind 64, Du bist startklar.
Lösung 1: Aktivieren der Intel Virtualisierungstechnologie
Virtuelle Technologie ist die Architektur in Computern, mit der Benutzer mehr als ein Betriebssystem mithilfe der Virtualisierung ausführen können, wobei das Gastbetriebssystem in einer Sandbox gestartet wird. In einer Sandbox verfügt die Anwendung nur über begrenzte Ressourcen und hat keinen Zugriff auf die Hauptcomputerarchitektur, die sich außerhalb der Sandbox befindet. Wenn diese Grundeinstellung deaktiviert ist, können Probleme mit VirtualBox auftreten. Hier werden wir es im BIOS aktivieren.
- Neu starten Ihren Computer und drücken Sie Del oder F2 (hängt von Motherboard zu Motherboard ab. Sie können auf die richtige Taste klicken, die beim Neustart Ihres Computers unter dem Windows-Logo erscheint) BIOS.
- Sobald das BIOS aktiviert ist, navigieren Sie zu der Option Intel Virtualisierungstechnologie das ist in der Regel vorhanden Fortgeschrittene. Das Menü, in dem es vorhanden ist, kann sich von Motherboard zu Motherboard unterscheiden. Erkunden Sie sich selbst.
Folgen Sie bei ASUS-Motherboards dem folgenden Pfad:
Erweitert> CPU-Konfiguration> Intel Virtualization Technology
- Jetzt Veränderung die Option zu aktiviert. Speichern Sie die Änderungen und beenden Sie das BIOS.
Der Computer wird jetzt neu gestartet. Nach dem Neustart müssen Sie möglicherweise die VirtualBox-Anwendung neu installieren und nach dem Laden aller Gastbetriebssysteme überprüfen, ob das Problem behoben ist.
Lösung 2: Deaktivieren von Microsoft Hyper-V
Hyper-V ist ein von Microsoft entwickeltes Tool, mit dem Benutzer eine oder mehrere virtuelle Maschinen erstellen können. Dies geschieht, um verschiedene Betriebssysteme in Windows auszuführen. Es führt fast die gleichen Aufgaben aus wie ab VirtualBox hat aber schwierige Optionen zusätzlich zu verwirrender Architektur. Aus den Benutzerberichten geht hervor, dass Hyper-V unter Windows deaktiviert sein muss, damit VirtualBox ordnungsgemäß ausgeführt werden kann.
Überprüfen Sie, ob der Computer Hyper-V-fähig ist
Zunächst überprüfen wir, ob Ihr Computer sogar Hyper-V-fähig ist. Wenn das Betriebssystem nicht vorhanden ist und überhaupt nicht installiert wurde, können Sie diese Lösung überspringen und mit der nächsten fortfahren.
- Drücken Sie Windows + S, geben Sie "Eingabeaufforderung" in das Dialogfeld ein, klicken Sie mit der rechten Maustaste auf die Anwendung und wählen Sie Als Administrator ausführen.
- Führen Sie an der Eingabeaufforderung mit erhöhten Rechten den folgenden Befehl aus:
systeminfo.exe
- Navigieren Sie nach dem Laden der Ergebnisse nach unten, um nach dem Eintrag „Hyper-V-Anforderungen”. Wenn Sie haben Ja Vor den Optionen bedeutet dies, dass Ihr Computer Hyper-V unterstützt. Wenn Sie dies nicht tun und a Neinsollten Sie diese Lösung überspringen.
Deaktivieren von Hyper-V
Wenn nun Hyper-V auf Ihrem Computer installiert ist, werden wir es deaktivieren und Ihren Computer neu starten. Dadurch wird der Konflikt zwischen Hyper-V und VirtualBox behoben und das Problem behoben.
- Drücken Sie Windows + R und geben Sie „OptionalFeatures.exe”Im Dialogfeld und drücken Sie die Eingabetaste.
- Suchen Sie nach dem Öffnen der optionalen Funktionen nach der Option Hyper-V. Wenn es aktiviert ist, Deaktivieren Sie die Option (einschließlich der Unteroptionen).
- Starten Sie Ihren Computer neu und starten Sie VirtualBox erneut. Überprüfen Sie, ob das Problem behoben ist. Sie können das 64-Bit-Betriebssystem auch aus seiner ISO-Datei neu laden.
Lösung 3: Deinstallieren von Device Guard / Credential Guard
Device Guard ist eine Kombination aus unternehmensbezogenen Hardware- und Software-Sicherheitsfunktionen, mit denen ein Gerät nur Anwendungen ausführen kann, die in Windows-Code-Integritätsrichtlinien ordnungsgemäß definiert sind. Es wird als zusätzliche Sicherheitsebene verwendet und in DELL-Computern standardmäßig aktiviert. Diese Option muss deaktiviert sein, damit VirtualBox 64-Bit-Gastbetriebssysteme auf Ihrem Computer anzeigen kann.
Credential Guard ist nur für Windows 10 Enterprise Edition vorgesehen. Machen Sie sich also keine Sorgen, wenn Sie es in Ihrer Windows-Version nicht sehen können.
Deaktivieren von Device Guard
- Drücken Sie Windows + R und geben Sie „gpedit.msc”Im Dialogfeld und drücken Sie die Eingabetaste.
- Navigieren Sie nach dem Gruppenrichtlinien-Editor zum folgenden Pfad:
Computerkonfiguration> Administrative Vorlagen> System> Device Guard
- Doppelklicken Sie nun auf die Richtlinie Aktivieren Sie die virtualisierungsbasierte Sicherheit und setze es als Deaktiviert.
- Änderungen speichern und verlassen. Starten Sie nun Ihren Computer neu und versuchen Sie, VirtualBox zu starten. Überprüfen Sie, ob das Problem behoben ist.
Anmeldeinformationsschutz deaktivieren
Wenn Ihr Computer Windows 10 Enterprise ist und auch Credential Guard enthält, werden wir versuchen, ihn zusätzlich zu Device Guard zu deaktivieren. Folge den Anweisungen unten.
- Führen Sie die Methode von aus Deaktivieren von Device Guard wie oben gezeigt. Drücken Sie nun Windows + R, geben Sie „regedit“ in das Dialogfeld ein und navigieren Sie zu den folgenden Adressen.
HKEY_LOCAL_MACHINE \ System \ CurrentControlSet \ Control \ LSA \ LsaCfgFlags HKEY_LOCAL_MACHINE \ Software \ Policies \ Microsoft \ Windows \ DeviceGuard \ EnableVirtualizationBasedSecurity HKEY_LOCAL_MACHINE \ Software \ Policies \ Microsoft \ Windows \ Device
Löschen jeder der oben aufgeführten Schlüssel.
- Jetzt müssen wir die EFI-Variablen von Windows Defender Credential Guard mit bcdedit löschen. Drücken Sie Windows + S, geben Sie "Eingabeaufforderung" in das Dialogfeld ein, klicken Sie mit der rechten Maustaste auf die Anwendung und wählen Sie Als Administrator ausführen.
- Führen Sie nun nacheinander die folgenden Befehle aus, wobei Sie nach jedem Befehl eine Eingabetaste eingeben.
Mountvol X: / s Kopie% WINDIR% \ System32 \ SecConfig.efi X: \ EFI \ Microsoft \ Boot \ SecConfig.efi / Y bcdedit / create {0cb3b571-2f2e-4343-a879-d86a476d7215} / d "DebugTool" / application osloader bcdedit / set {0cb3b571-2f2e-4343-a879-d86a476d7215} Pfad "\ EFI \ Microsoft \ Boot \ SecConfig.efi" bcdedit / set {bootmgr} Bootsequenz {0cb3b571-2f2e-4343-a879-d86a47c} 0cb3b571-2f2e-4343-a879-d86a476d7215} Ladeoptionen DISABLE-LSA-ISO bcdedit / set {0cb3b571-2f2e-4343-a879-d86a476d7215} Gerätepartition = X: mountvol X: / d- Jetzt neu starten Ihr Computer richtig. Wenn Sie dazu aufgefordert werden Deaktivieren Sie Windows Defender Credential Guard, akzeptieren die Eingabeaufforderung.
- Starten Sie Ihren Computer erneut. Versuchen Sie nun, VirtualBox auszuführen, und überprüfen Sie nach dem erneuten Laden des Gastbetriebssystems, ob der Fehler behoben ist.
Lösung 4: Deaktivieren der Kernisolation
Dank der Kernisolationstechnologie konnte Windows einen sicheren Bereich des Systemspeichers erstellen, der vollständig vom normalen Arbeitsspeicher des Computers isoliert ist. Es hilft beim Ausführen von virtuellen Maschinen unter Windows. In diesem sicheren Bereich kann das System seine Systemprozesse, Sicherheitssoftware usw. ausführen, ohne dass das Risiko besteht, vom Kernbetriebssystem unterbrochen zu werden. Manchmal verursacht dieses Modul einen Konflikt mit der Kernisolation. Wir werden die Kernisolation deaktivieren und prüfen, ob dies die Fehlermeldung löst.
- Laden Sie die .reg-Datei von (hier) herunter. Die Datei heißt "Deaktivieren des Berechtigungsnachweisschutzes".
- Doppelklick darauf auszuführen. Möglicherweise werden Sie von einer Benutzerkontensteuerung aufgefordert, Ihre Aktionen zu bestätigen.
- Wenn Sie Core Isolation wieder aktivieren möchten, laden Sie die REG-Datei von (hier) herunter.
- Starten Sie Ihren Computer neu und überprüfen Sie, ob die Fehlermeldung behoben ist.
Lösung 5: Deinstallieren von Debuggern auf Systemebene und anderen VM-Plattformen
Wenn Sie eine andere Virtual Machine-Software auf Ihrem Computer installiert haben, kann VirtualBox keine 64-Bit-Betriebssysteme auf Ihrem Computer ausführen. Dies kann sogar zu Konflikten mit anderen Funktionen der Anwendung führen. Hier musst du deinstallieren alle anderen Virtual Machine-Software- und Debugger auf Systemebene (falls vorhanden) von Ihrem Computer.
- Drücken Sie Windows + R und geben Sie „appwiz.cpl”Im Dialogfeld und drücken Sie die Eingabetaste.
- Suchen Sie im Anwendungsmanager nach anderen VM-Plattformen oder Debuggern auf Systemebene. Klicken Sie mit der rechten Maustaste darauf und wählen Sie Deinstallieren.
- Starten Sie Ihren Computer neu und prüfen Sie, ob das Problem behoben ist. Wenn dies nicht der Fall ist, sollten Sie das 64-Bit-Betriebssystem wieder auf Ihren Computer laden.