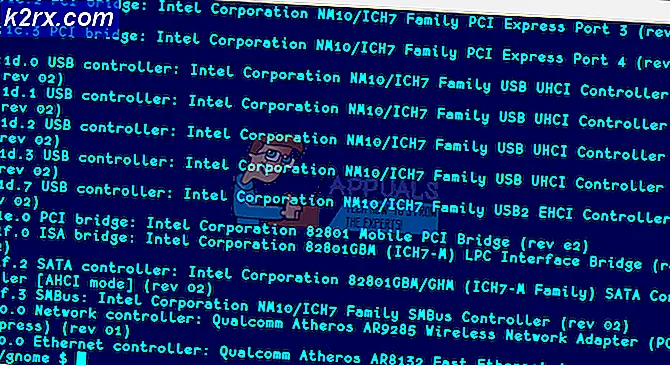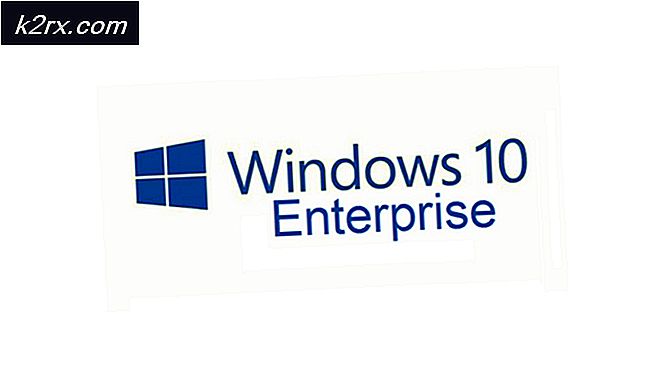Fix: Windows 10 Update Fehler 0x80080008
Einige Windows 10-Benutzer erhalten einen Windows Update-Fehler 0x80080008 mit der abgebrochenen Installation, wenn versucht wird, ein Update durchzuführen. Dieser Fehler tritt auch bei Windows 10 Mobile-Benutzern auf. Viele Benutzer, die das neueste Windows 10-Build installiert haben, haben bestätigt, dass sie während des Installationsvorgangs auf diesen Fehler gestoßen sind. Wenn Sie die Windows Update-Problembehandlung ausführen, wird das Problem möglicherweise vorübergehend behoben und nach einem Neustart mit einer Fehlermeldung wie Service registration fehlt oder beschädigt fortgesetzt.
Der Update-Fehlercode 0x80080008 steht für CO_E_SERVER_STOPPING - der Objektserver wurde beendet, nachdem er über den OLE-Service aufgerufen wurde. Dieser Fehler wird als Folge der Wups2.dll-Datei verursacht, die in der neusten Version von Windows Update nicht falsch installiert ist.
Wir bieten Lösungen für dieses Problem für Benutzer von Windows 10 PC und dann Mobile. Wenn Sie Wups2.dll registrieren, den Windows Update-Dienst neu starten und automatische Updates aktivieren, können Sie dieses Problem lösen.
Methode 1: Neustart des Windows Update-Dienstes
- Starten Sie die Eingabeaufforderung mit erhöhten Rechten, indem Sie im Startmenü cmd eingeben, mit der rechten Maustaste auf Eingabeaufforderung klicken und Als Administrator ausführen auswählen. Akzeptieren Sie die UAC-Eingabeaufforderung, wenn sie angezeigt wird.
- Geben Sie die folgenden Befehle in die Eingabeaufforderung ein.
Netto-Stoppbits
PRO TIPP: Wenn das Problem bei Ihrem Computer oder Laptop / Notebook auftritt, sollten Sie versuchen, die Reimage Plus Software zu verwenden, die die Repositories durchsuchen und beschädigte und fehlende Dateien ersetzen kann. Dies funktioniert in den meisten Fällen, in denen das Problem aufgrund einer Systembeschädigung auftritt. Sie können Reimage Plus herunterladen, indem Sie hier klicken
Netz stoppen wuauserv
Nettobeginn-Bits
net starten wuauserv - Versuchen Sie, Windows Updates erneut auszuführen, um zu sehen, ob das Problem beendet wurde. Wenn es weiterhin besteht, überprüfen und reparieren Sie Ihren Windows-Komponentenspeicher mit dem folgenden Befehl:
DISM / Online / Bereinigung-Image / RestoreHealth
Alternativ können Sie dieses Skript ausführen, indem Sie mit der rechten Maustaste darauf klicken und Als Administrator ausführen auswählen.
Methode 2: Wups2.dll neu registrieren
Wups2.dll ist das fehlerhafte Modul für diesen Fehler. Die erneute Registrierung sollte das Problem beheben.
- Starten Sie die Eingabeaufforderung mit erhöhten Rechten, indem Sie im Startmenü cmd eingeben, mit der rechten Maustaste auf Eingabeaufforderung klicken und Als Administrator ausführen auswählen. Akzeptieren Sie die UAC-Eingabeaufforderung, wenn sie angezeigt wird.
- Geben Sie an der Eingabeaufforderung die folgenden Befehle ein
REGSVR32 WUPS2.DLL / S
REGSVR32 WUPS.DLL / S
REGSVR32 WUAUENG.DLL / S
REGSVR32 WUAPI.DLL / S
REGSVR32 WUCLTUX.DLL / S
REGSVR32 WUWEBV.DLL / S
REGSVR32 JSCRIPT.DLL / S
REGSVR32 MSXML3.DLL / S
Alternativ können Sie diese Stapeldatei und einen Administrator ausführen, indem Sie mit der rechten Maustaste klicken und Als Administrator ausführen auswählen.
- Starten Sie Ihren PC neu und versuchen Sie Windows Updates erneut auszuführen, um festzustellen, ob das Problem beendet wurde.
Methode 3: Automatische Updates aktivieren
Wenn Automatische Updates aktiviert sind, wird die neueste Version des Windows Update-Agenten automatisch heruntergeladen und auf Ihrem Computer installiert. Wenn die automatischen Updates deaktiviert sind, können Sie sie wie folgt wiederherstellen.
- Öffnen Sie das Startmenü, geben Sie Windows Update ein und drücken Sie die Eingabetaste.
- Klicken Sie auf Einstellungen ändern
- Wählen Sie unter Wichtige Updates die Option Updates automatisch installieren . Klicken Sie unter Empfohlene Updates auf das Kontrollkästchen Geben Sie mir empfohlene Updates auf die gleiche Weise, wie ich wichtige Updates erhalten, und klicken Sie dann auf OK .
- Versuchen Sie Windows Updates erneut auszuführen, um festzustellen, ob das Problem beendet wurde.
Methode 4: Telefon neu starten
Diese Methode gilt für Windows 10 Mobile-Benutzer. Da hier nicht viel zu tun ist, starten Sie Ihr Gerät neu und suchen Sie dann erneut nach Updates. Ihr Gerät sollte die neuesten Windows 10-Updates erkennen und installieren.
PRO TIPP: Wenn das Problem bei Ihrem Computer oder Laptop / Notebook auftritt, sollten Sie versuchen, die Reimage Plus Software zu verwenden, die die Repositories durchsuchen und beschädigte und fehlende Dateien ersetzen kann. Dies funktioniert in den meisten Fällen, in denen das Problem aufgrund einer Systembeschädigung auftritt. Sie können Reimage Plus herunterladen, indem Sie hier klicken