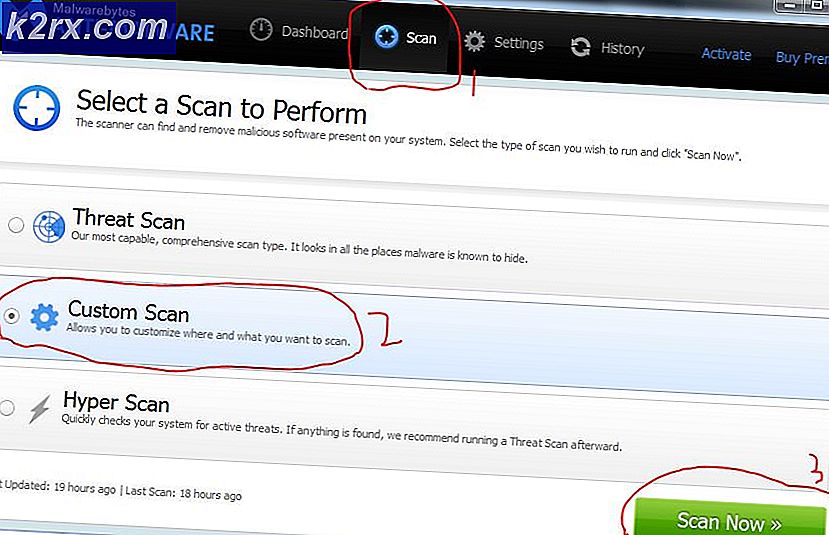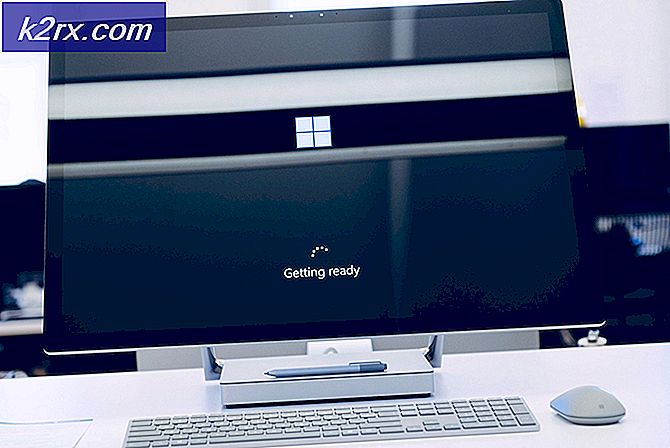Fix: Windows 10 Videoprobleme
Wenn Sie zu den Nutzern gehören, die nach dem Upgrade auf Windows 10 keine Videos auf YouTube oder Netflix streamen können, dann sind Sie hier genau richtig. Es gibt viele Benutzer, die dieses Problem mit Windows 10 erlebt haben. Ihre Videos werden nicht streamen und Sie werden ständig die Lademarkierung sehen. Ihr Video könnte auch beim ersten Bild hängen bleiben. Ihre heruntergeladenen oder lokalen Videos sollten jedoch in Ordnung sein. Das Problem kann in allen Browsern oder in einem bestimmten Browser auftreten.
Das Problem kann durch mehrere Dinge verursacht werden. Die meisten Ursachen drehen sich um den Grafik- und Videoplayer. Möglicherweise haben Sie veraltete oder inkompatible Treiber. Das Problem kann durch Hardwarebeschleunigung verursacht werden. MS Silverlight kann auch der Grund für dieses Video-Streaming-Problem sein. Kurz gesagt, entweder sind einige Einstellungen geändert oder Ihre alten Treiber / Anwendungen sind nicht kompatibel.
So, hier ist eine Liste von Methoden, die Ihnen helfen, Ihr Video-Streaming-Problem zu lösen.
Methode 1: Ändern der Energieoptionen
Dies mag seltsam erscheinen, aber viele Benutzer haben ihre Probleme mit dem Video-Streaming gelöst, indem sie die Energieoptionen ihrer Systeme geändert haben. Alles, was Sie tun müssen, ist, die Leistungseinstellungen von Hochleistung auf Ausgewogen zu ändern
Befolgen Sie die nachstehenden Schritte, um Ihre Energieeinstellungen zu ändern
- Halten Sie die Windows-Taste gedrückt und drücken Sie R
- Geben Sie powercfg.cpl ein und drücken Sie die Eingabetaste
- Wählen Sie die Optionen Ausgewogen (empfohlen)
Dies sollte das Problem sofort für Sie lösen. Schließen Sie das Fenster und überprüfen Sie, ob der Stream ordnungsgemäß funktioniert. Wenn Sie keine Änderung sehen oder fühlen, starten Sie das System neu und überprüfen Sie es erneut.
Methode 2: Aktualisieren von Videoplayern
Das Problem kann durch veraltete oder inkompatible Versionen des verwendeten Videoplayers verursacht werden. Diese Streaming-Produkte / Tools wirken sich direkt auf Ihre Streaming-Funktionen aus. Laden Sie einfach die neuesten Versionen Ihrer Video-Player herunter, um zu sehen, ob das Problem dadurch behoben wird.
Da es viele Video-Player oder Streaming-Produkte gibt, können wir Ihnen nicht wirklich die Schritte zur Aktualisierung all dieser Programme geben. Was auch immer Sie verwenden, gehen Sie einfach auf ihre offizielle Website und suchen Sie nach den neuesten Treibern. Laden Sie die Treiber herunter und installieren Sie sie. Ihre Videoplayer sollten auch die Möglichkeit haben, nach Updates zu suchen.
Methode 3: deaktivieren Sie Hardwarebeschleunigung
Die Deaktivierung der Hardwarebeschleunigung wurde für eine Tonne Benutzer behoben. Versuchen Sie also, die Hardwarebeschleunigung zu deaktivieren, und überprüfen Sie dann Ihren Stream.
Hier sind die Schritte zum Deaktivieren der Hardwarebeschleunigung
Feuerfuchs
Das Schwierige an Firefox ist, dass die Option Hardwarebeschleunigung normalerweise nicht sichtbar ist. Sie müssen eine Einstellung ändern, um die Hardwarebeschleunigungsoption sichtbar zu machen und sie dann zu deaktivieren. So, hier sind die Schritte zum Deaktivieren der Hardwarebeschleunigung in Firefox.
- Öffne Firefox
- Klicken Sie auf die 3 Zeilen in der oberen rechten Ecke, um das Menü zu öffnen
- Wählen Sie Optionen
- Scrollen Sie nach unten und deaktivieren Sie die Option Empfohlene Leistungseinstellungen im Abschnitt Leistung verwenden
- Eine neue Option Hardware-Beschleunigung verwenden, wenn verfügbar, wird angezeigt. Deaktivieren Sie diese Option ebenfalls
Google Chrome
- Öffnen Sie Google Chrome
- Klicken Sie auf die 3 Punkte in der oberen rechten Ecke, um das Menü zu öffnen
- Wählen Sie Einstellungen
- Scrollen Sie nach unten und klicken Sie auf Erweitert
- Scrollen Sie nach unten und deaktivieren Sie die Option Hardwarebeschleunigung verwenden, wenn verfügbar. Diese Option sollte unter Systemabschnitt sein
Internet Explorer / Microsoft Edge
- Halten Sie die Windows-Taste gedrückt und drücken Sie R
- Geben Sie inetcpl.cpl ein und drücken Sie die Eingabetaste
- Klicken Sie auf Erweitert
- Deaktivieren Sie die Option Software-Rendering anstelle von GPU-Rendering verwenden . Diese Option sollte unter Beschleunigte Grafik im Bereich Einstellungen sein
- Klicken Sie auf Anwenden und wählen Sie OK
Starten Sie Ihren Computer neu und prüfen Sie, ob das Problem behoben wurde.
Methode 4: Ändern Sie Audio-Wiedergabeeinstellungen
Wenn Sie die Bitrate der Audiowiedergabe verringern, wird dieses Streaming-Problem ebenfalls behoben. So, hier sind die Schritte zum Absenken der Audio-Wiedergabe-Einstellungen
- Klicken Sie mit der rechten Maustaste auf das Sound-Symbol in der Taskleiste (rechte untere Ecke) und wählen Sie Wiedergabegeräte
- Wählen Sie Ihr Standard-Wiedergabegerät . Es sollte mit einem grünen Kreis mit einem Häkchen darin markiert werden.
- Wählen Sie Eigenschaften (während Ihr Standard-Wiedergabegerät ausgewählt ist)
- Klicken Sie auf die Registerkarte Erweitert
- Wählen Sie 16 Bit, 44100 Hz (CD-Qualität) aus dem Dropdown-Menü im Standardformat
- Klicken Sie auf Anwenden und wählen Sie OK
- Klicken Sie erneut auf OK
Versuchen Sie anschließend, das Video erneut abzuspielen. Es sollte jetzt gut sein.
Methode 5: Treiber aktualisieren
Die Aktualisierung der Grafiktreiber hilft ebenfalls, diese Situation zu beheben. Wenn das Problem direkt nach dem Windows-Upgrade oder -Update begann, ist es sehr wahrscheinlich, dass Ihre Treiber nicht kompatibel sind.
Hier sind die Schritte zum Aktualisieren Ihrer Grafiktreiber
Treiber aktualisieren
Befolgen Sie die nachstehenden Schritte, um Ihre Grafiktreiber zu aktualisieren.
- Halten Sie die Windows-Taste gedrückt und drücken Sie R
- Geben Sie devmgmt.msc ein und drücken Sie die Eingabetaste
- Doppelklicken Sie auf Grafikkarten
- Klicken Sie mit der rechten Maustaste auf Ihr Videogerät / Ihre Karte und wählen Sie Treibersoftware aktualisieren
- Klicken Sie auf Automatisch nach aktualisierter Treibersoftware suchen und warten Sie, bis Windows Ihren Treiber aktualisiert hat.
Wenn Windows keine aktualisierte Version findet, können Sie auch manuell nach dem neuesten Versionstreiber suchen. Befolgen Sie diese Schritte, um Ihren Treiber manuell zu aktualisieren
- Halten Sie die Windows-Taste gedrückt und drücken Sie R
- Geben Sie devmgmt.msc ein und drücken Sie die Eingabetaste
- Doppelklicken Sie auf Grafikkarten
- Doppelklicken Sie auf Ihr Video-Gerät / Karte
- Klicken Sie auf die Registerkarte Treiber
- Sie sollten die Treiberversion auf dieser Registerkarte sehen können. Halte dieses Fenster geöffnet und fahre fort
- Öffnen Sie Ihren Internetbrowser und gehen Sie zur Website Ihres Grafikkartenherstellers. In diesem Fall würden wir die offizielle Website von Intel besuchen.
- Suchen Sie als Nächstes nach den neuesten Treibern für Ihr Gerät. Überprüfen Sie, ob die neueste auf der Website verfügbare Treiberversion mit der auf der Treiberregisterkarte Ihres Geräts angezeigten übereinstimmt. Wenn Sie die alte Version haben, laden Sie die neuere Version herunter.
- Sobald der Treiber heruntergeladen wurde, doppelklicken Sie auf die Setup-Datei, um den Treiber zu installieren, oder folgen Sie den Schritten 1 bis 4 im Abschnitt Treiber aktualisieren und wählen Sie Auf dem Computer nach Treibersoftware suchen > Durchsuchen > Treiberdatei auswählen> Öffnen > Weiter .
Sobald Sie fertig sind, starten Sie Ihren Computer neu und Ihr Problem sollte gelöst sein.
PRO TIPP: Wenn das Problem bei Ihrem Computer oder Laptop / Notebook auftritt, sollten Sie versuchen, die Reimage Plus Software zu verwenden, die die Repositories durchsuchen und beschädigte und fehlende Dateien ersetzen kann. Dies funktioniert in den meisten Fällen, in denen das Problem aufgrund einer Systembeschädigung auftritt. Sie können Reimage Plus herunterladen, indem Sie hier klicken