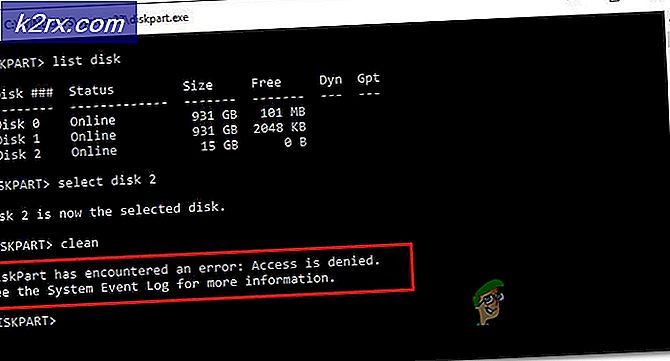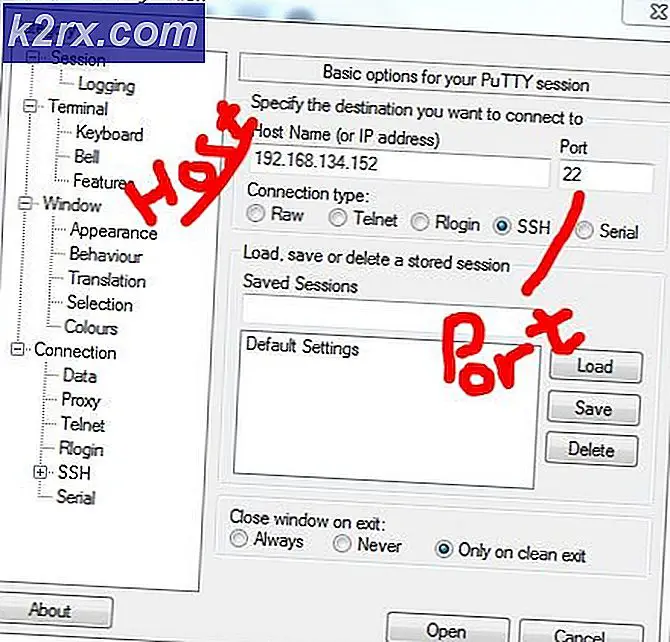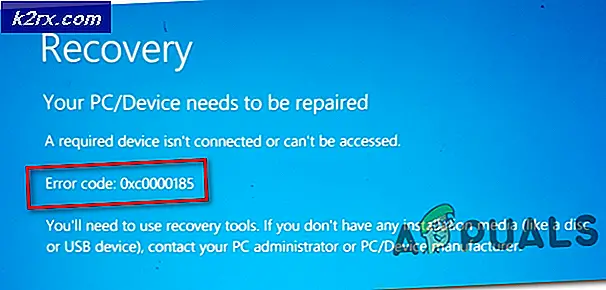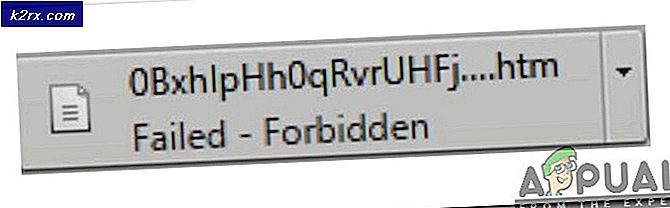Fix: Hohe CPU- und Akkuauslastung durch Microsoft-Teams
Vor kurzem gab es mehrere Berichte von Benutzern, in denen die Microsoft Team Desktop-Anwendung viel Batterie- und CPU-Ressourcen verbrauchte. Dieses Problem wurde sowohl unter Windows als auch unter MacOS gemeldet. Diese Probleme hängen hauptsächlich mit der hohen CPU-Auslastung zusammen, die sich automatisch in lauten Lüftern und hohen Temperaturen niederschlägt, sowie mit dem Problem, dass der Akku des Notebooks entladen wird.
Es gibt verschiedene Rückmeldungen von Endbenutzern zu diesem Problem, aber es scheint keine magische Lösung zu geben, die das Problem zu 100% löst. Laut der Erfahrung und dem Feedback der Endbenutzer scheint dieses Problem seit 2017 bekannt zu sein. Weitere Informationen zu Microsoft Teams UserVoice finden Sie unter diesem Link. Falls wir mehr erfahren, werden wir diesen Artikel entsprechend aktualisieren.
Lösung 1: Wechseln Sie zu Microsoft Teams Web
Microsoft Teams ist als Web-App oder als dedizierte Software für Windows oder MacOS verfügbar. Falls das Problem bei der Verwendung der dedizierten App auftritt, versuchen Sie bitte, zur Web-App zu wechseln und prüfen Sie, ob das Problem weiterhin besteht. Über diesen Link können Sie sich im Microsoft Teams-Web anmelden.
Wenn Sie auf klicken Treffen einladen (z. B. in Outlook) Sie werden aufgefordert, über das Microsoft Teams-Web an einer Besprechung teilzunehmen oder die Microsoft Teams-App unter Windows oder MacOS zu öffnen. Vergessen Sie nicht, Popup-Benachrichtigungen zu aktivieren, damit Sie über neue Nachrichten oder Kanalaktualisierungen auf dem Laufenden sind.
Lösung 2: Deaktivieren Sie die GPU-Hardwarebeschleunigung
Eine weitere beliebte Lösung war, dass das Deaktivieren der GPU-Hardwarebeschleunigung (Graphics Processing Unit) in Microsoft Teams die Teams insgesamt weniger zu belasten scheint. Wir können versuchen, diese Lösung zu verwenden und sehen, ob dies der Trick ist.
- Öffnen Microsoft-Teams. Klicken auf Ihrem Profilfoto und dann auf klicken die Einstellungen
- Unter Anwendung auswählen Deaktivieren Sie die GPU-Hardwarebeschleunigung (erfordert einen Neustart der Teams).
- Schließen die Microsoft-Teams. Durch Klicken auf die Schaltfläche zum Schließen in den Microsoft-Teams wird der Prozess nicht abgebrochen, sondern auf die Taskleiste minimiert. Schließen Sie die Microsoft Teams über Taskmanager oder indem Sie mit der rechten Maustaste auf die Microsoft-Teams in der Taskleiste klicken und dann auf klicken Verlassen.
- Öffnen Microsoft Teams und überprüfen Sie, ob das Problem weiterhin besteht.
Nach den Rückmeldungen einiger Endbenutzer wurde das Problem auch durch Deaktivieren der Lesebestätigungen unter gemildert Privatsphäre die Einstellungen. Es kann nicht schaden, es zu versuchen. Bitte teilen Sie uns mit, ob dies hilfreich ist.
Lösung 3: Deaktivieren von Lesebestätigungen
Microsoft Teams bietet in der Anwendung eine Option zum Lesen von Quittungen. Hier erfahren Sie, ob der Benutzer Ihre Nachricht gelesen hat oder jetzt. Trotz der Effektivität der Funktion gab es mehrere Benutzerberichte, in denen diese Belege das Problem verursachten.
Hier können wir versuchen, diese Belege zu deaktivieren und festzustellen, ob das Problem dadurch behoben wird.
- Klicken Sie auf IhreProfilbildund dann auswählendie Einstellungen.
- Wählen Sie nunPrivatsphäre. Hier finden Sie die Möglichkeit, Belege zu lesen.
- Lesebestätigungen deaktivieren, Änderungen speichern und verlassen.
Vergessen Sie nicht, Microsoft Teams neu zu starten, bevor Sie es wieder verwenden.
Lösung 4: Erhöhen Sie Ihre Stimme über Microsoft Teams UserVoice
Es gibt viele Rückmeldungen von Benutzern an Microsoft, aber wir empfehlen Ihnen dennoch, Ihre Rückmeldungen zu teilen und für Änderungen und die Behebung der Probleme zu stimmen. Dies kann über Microsoft Teams UserVoice erfolgen.