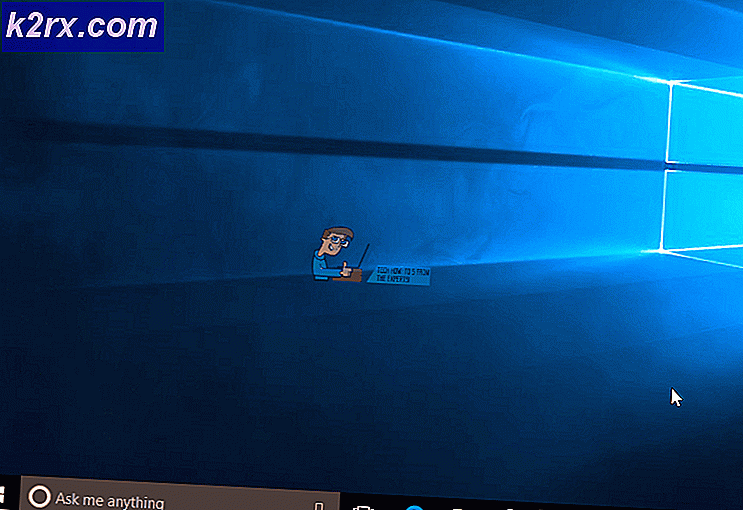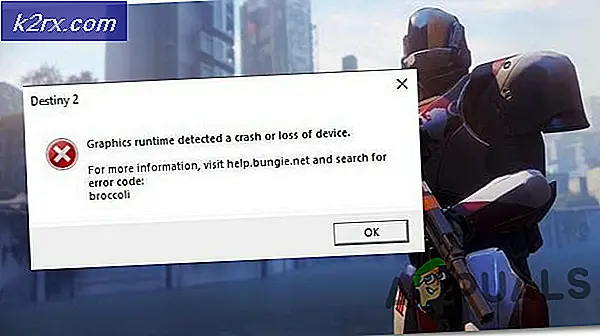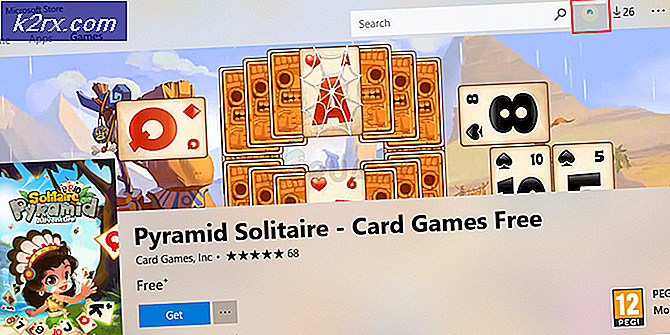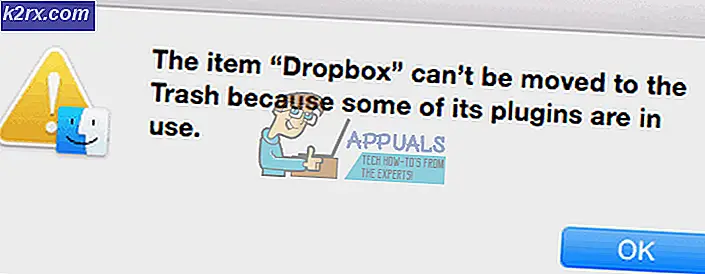Fix: Der ausgewählte Datenträger ist kein fester MBR-Datenträger
Dieser Fehler tritt auf, wenn versucht wird, eine Partition auf einer Festplatte mithilfe der Datenträgerverwaltung oder von DiskPart als aktiv zu markieren. Die Fehlermeldung wird folgendermaßen angezeigt:
Die ausgewählte Festplatte ist keine feste MBR-Festplatte. Der Befehl ACTIVE kann nur auf festen MBR-Festplatten verwendet werden.
Dieses Problem weist darauf hin, dass sich der Datenträger, auf dem sich die Partition, die Sie als aktiv markieren möchten, befindet, als GPT-Datenträger (GUID-Partitionstabelle) befindet. Dies hängt eng mit den UEFI-Startspezifikationen anstelle des BIOS zusammen, und diese Startmethode erkennt kein Konzept wie eine aktive Partition.
Es gibt verschiedene Möglichkeiten, um die Probleme zu beheben, indem Sie einfach die unten vorbereiteten Methoden befolgen.
Was verursacht die Fehlermeldung "Die ausgewählte Festplatte ist keine feste MBR-Festplatte"?
Das Ermitteln der richtigen Ursache des Problems ist einer der wichtigsten Schritte, um das Problem tatsächlich zu beheben. In der folgenden Liste finden Sie die häufigsten Ursachen und deren Behebung:
Lösung 1: Konvertieren Sie die Festplatte in MBR
Da eine als GPT formatierte Festplatte ein Konzept wie eine aktive Partition nicht erkennt, können Sie sie einfach in eine Festplatte in MBR konvertieren, um das Problem effektiv zu lösen. Danach können Sie eine primäre Partition erstellen und als aktiv markieren. Stellen Sie jedoch sicher, dass Sie die Daten von der Festplatte sichern, da sie gelöscht werden.
Sie können die Eingabeaufforderung und DISKPART verwenden, um das Laufwerk vollständig zu bereinigen und es einfach in MBR zu konvertieren.
- Wenn das System Ihres Computers ausfällt, müssen Sie das Installationsmedium verwenden, mit dem Windows für diesen Vorgang installiert wird. Legen Sie das Installationslaufwerk ein Sie besitzen oder die Sie gerade erstellt haben und starten Ihren Computer.
- Sie werden eine sehen Wählen Sie Ihr Tastaturlayout Wählen Sie also das Fenster aus, das Sie verwenden möchten. Der Bildschirm Option auswählen wird angezeigt. Navigieren Sie zu Fehlerbehebung >> Erweiterte Optionen >> Eingabeaufforderung.
- Geben Sie in diesem Eingabeaufforderungsfenster einfach "Diskpart”In einer neuen Zeile und klicken Sie auf die Eingabetaste, um diesen Befehl auszuführen.
- Dadurch wird das Eingabeaufforderungsfenster geändert, sodass Sie verschiedene Diskpart-Befehle ausführen können. Das erste, das Sie ausführen, ist das, mit dem Sie die vollständige Liste aller verfügbaren Volumes anzeigen können. Geben Sie dies ein und stellen Sie sicher, dass Sie anschließend auf Enter klicken:
DISKPART> Liste
- Stellen Sie sicher, dass Sie Ihr Laufwerk sorgfältig auswählen, je nachdem, welche Nummer ihm in der Liste der Volumes zugewiesen ist. Nehmen wir an, die Nummer ist 3. Jetzt Führen Sie den folgenden Befehl aus So wählen Sie Ihr USB-Laufwerk aus:
DISKPART> Band 3 auswählen
- Es sollte eine Nachricht mit der Aufschrift „Volume 3 ist das ausgewählte Volume”.
Hinweis: Wenn Sie sich nicht sicher sind, welche Laufwerksnummer zu Ihrem USB-Gerät gehört, überprüfen Sie die Größe am einfachsten im rechten Bereich.
- Um dieses Volume zu bereinigen, müssen Sie lediglich den unten angezeigten Befehl eingeben, anschließend auf die Eingabetaste klicken und geduldig bleiben, bis der Vorgang abgeschlossen ist. Der Prozess sollte nun zur Abwechslung erfolgreich sein. Der Befehlssatz konvertiert auch die Festplatte in MBR und löst hoffentlich das Problem.
Clean MBR-Exit konvertieren
Lösung 2: Korrigieren Sie den Boot Manager
Das Durchgehen der wesentlichen Befehle im Zusammenhang mit dem Boot-Manager ist immer eine gute und einfache Möglichkeit, mit der Fehlerbehebung zu beginnen. Es gibt verschiedene Methoden, die Sie in einer bestimmten Reihenfolge ausführen sollten, um den Boot Manager-Dienst zurückzusetzen und neu zu starten, der direkt für die Verwaltung der an Ihren Computer angeschlossenen Laufwerke verantwortlich ist.
- Wenn das System Ihres Computers ausfällt, müssen Sie das Installationsmedium verwenden, mit dem Windows für diesen Vorgang installiert wird. Legen Sie das Installationslaufwerk ein Sie besitzen oder die Sie gerade erstellt haben und starten Ihren Computer.
- Sie werden eine sehen Wählen Sie Ihr Tastaturlayout Wählen Sie also das Fenster aus, das Sie verwenden möchten. Der Bildschirm Option auswählen wird angezeigt. Navigieren Sie zu Fehlerbehebung >> Erweiterte Optionen >> Eingabeaufforderung.
- Wenn Sie keine Probleme mit dem System haben, können Sie über die Windows-Benutzeroberfläche auf diesen Bildschirm zugreifen. Wenn Sie Windows 10 auf Ihrem PC verwenden, gibt es eine andere Möglichkeit, auf Ihren Computer auf den erweiterten Start zuzugreifen. Verwenden Sie die Windows-Schlüssel + ich Tastenkombination, um Einstellungen zu öffnen, oder klicken Sie auf das Startmenü und dann auf Getriebeschlüssel am unteren linken Teil.
- Klicke auf Update & Sicherheit >> Wiederherstellung und klicken Sie auf Jetzt neustarten Option im Abschnitt Erweiterter Start. Ihr PC wird neu gestartet und Sie werden mit dem Bildschirm Erweiterte Optionen aufgefordert.
- Klicken Sie hier, um das zu öffnen Eingabeaufforderung auf dem Bildschirm Erweiterte Optionen.
- Die Eingabeaufforderung sollte jetzt mit Administratorrechten geöffnet werden. Art in dem unten angezeigten Befehl und stellen Sie sicher, dass Sie anschließend die Eingabetaste drücken.
bootrec / RebuildBcd bootrec / fixMbr bootrec / fixboot
- Schließen Sie anschließend die Eingabeaufforderung und wählen Sie die Option Neustart. Überprüfen Sie, ob das Problem behoben ist.
Lösung 3: Deaktivieren Sie UEFI im BIOS
Da GPT eng mit dem UEFI-Startmodus verbunden ist, sollten Sie versuchen, UEFI über das Startmenü zu deaktivieren und auf Legacy umzuschalten. Dies hat das Problem für einige Benutzer behoben. Stellen Sie sicher, dass Sie die Anweisungen sorgfältig befolgen!
- Schalten Sie Ihren PC wieder ein und versuchen Sie, die BIOS-Einstellungen einzugeben, indem Sie die BIOS-Taste drücken, während das System gestartet wird. Der BIOS-Schlüssel wird normalerweise auf dem Startbildschirm angezeigt und lautet: „Drücken Sie ___, um Setup aufzurufen. ” oder so ähnlich. Es gibt auch andere Schlüssel. Die üblichen BIOS-Tasten sind F1, F2, Del usw.
- Verwenden Sie die rechte Pfeiltaste, um die auszuwählen Sicherheit Menü, wenn das BIOS-Einstellungsfenster geöffnet wird, verwenden Sie die Abwärtspfeiltaste, um das auszuwählen Sichere Startkonfiguration Option und drücken Sie die Eingabetaste.
- Bevor Sie dieses Menü verwenden können, wird eine Warnung angezeigt. Drücken Sie F10, um mit dem Menü Secure Boot Configuration fortzufahren. Das Menü Secure Boot Configuration sollte geöffnet werden. Wählen Sie daher mit der Abwärtspfeiltaste aus Sicherer Startvorgang und ändern Sie die Einstellung mit der rechten Pfeiltaste auf Deaktivieren.
- Jetzt ist es an der Zeit, den Startmodus von UEFI auf Legacy zu ändern. Das Boot modus Die Option, die Sie ändern müssen, befindet sich unter verschiedenen Registerkarten der BIOS-Firmware-Tools verschiedener Hersteller, und es gibt keine eindeutige Möglichkeit, sie zu finden. Es befindet sich normalerweise unter der Registerkarte "Start", es gibt jedoch viele Namen für dieselbe Option.
- Wenn Sie die Option Startmodus in einem beliebigen Bereich des BIOS-Einstellungsbildschirms suchen, navigieren Sie zu dieser Option und ändern Sie ihren Wert in Erbe.
- Navigieren Sie zum Abschnitt Beenden und wählen Sie Beenden Sie das Speichern von Änderungen. Dies wird mit dem Start des Computers fortgesetzt. Überprüfen Sie, ob das Problem weiterhin besteht.