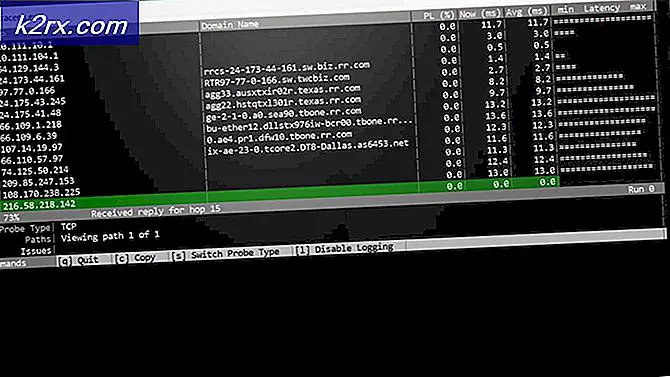So beheben Sie, dass die Roku-Bildschirmspiegelung unter Windows 10 nicht funktioniert
Viele Windows 10-Benutzer berichten, dass sie unabhängig von der Methode, die sie versuchen, keine Verbindung zu Roku für die Bildschirmspiegelung herstellen können. Während einige betroffene Benutzer berichten, dass die Verbindung schließlich mit dem Fehler fehlschlägt “Verbindung konnte nicht hergestellt werden“, Andere sagen, dass der Status erhalten bleibt "Verbinden" ohne Fortschritt, unabhängig davon, wie lange sie warten. Ein kleiner Teil der betroffenen Benutzer gab an, dass die Funktion überhaupt nicht funktioniert, obwohl die Bildschirmspiegelungsverbindung als erfolgreich angezeigt wird.
Was führt dazu, dass die Bildschirmspiegelung für Roku unter Windows 10 nicht mehr funktioniert?
Wir haben dieses spezielle Problem untersucht, indem wir uns verschiedene Benutzerberichte und die Reparaturstrategien angesehen haben, die üblicherweise zur Behebung dieses speziellen Problems unter Windows 10 verwendet werden. Wie sich herausstellt, gibt es mehrere potenzielle Schuldige, die dieses Problem verursachen könnten:
Wenn Sie derzeit Probleme mit demselben Problem haben, wenn Sie versuchen, ein Problem mit der Bildschirmspiegelung für Roku zu beheben, finden Sie in diesem Artikel verschiedene Anleitungen zur Fehlerbehebung, die Ihnen bei der Lösung des Problems helfen sollen. Unten finden Sie eine Sammlung von Methoden, die andere Benutzer in einer ähnlichen Situation erfolgreich eingesetzt haben, um diesem Problem auf den Grund zu gehen.
Jede der unten aufgeführten potenziellen Lösungen wird von mindestens einem betroffenen Benutzer als wirksam bestätigt. Um die besten Ergebnisse zu erzielen, empfehlen wir Ihnen, die möglichen Korrekturen in der angegebenen Reihenfolge zu befolgen, da sie nach Schwierigkeitsgrad und Effizienz angeordnet sind.
Methode 1: Stellen Sie sicher, dass Ihr Netzwerk auf "Privat" eingestellt ist.
Wie die meisten Benutzer berichteten, wenn Sie Ihren Netzwerktyp auf eingestellt haben "Öffentlichkeit" Die Windows Defender-Firewall blockiert die Verbindung von RokuTV und deshalb stellen Sie am Ende keine Verbindung her. Um dieses Problem zu beheben, können Sie Ihren Netzwerktyp von ändern Öffentlich zu privat. Versuche dies:
- Drücken und halten Sie die "Windows" + "I" Tasten zusammen, um die Einstellungen-App zu öffnen.
- Sobald die die Einstellungen App ist geöffnet, Kopf rüber zum „Netzwerk & Internet" Sektion.
- Nun unter dem genannten Abschnitt "Netzwerkstatus"Suchen Sie die benannte Option "Verbindungseigenschaften ändern" und klicken Sie darauf.
- Stellen Sie jetzt sicher, dass Netzwerkprofil ist eingestellt auf "Privatgelände" Anstatt von "Öffentlichkeit".
- Starten Sie nun Ihren Computer neu und versuchen Sie erneut, Ihr RokuTV anzuschließen.
Methode 2: Aktualisieren des Windows-Builds auf den neuesten Stand
Für eine Bildschirmspiegelungsverbindung zu Roku ist ein funktionierender Miracast-Treiber erforderlich. Glücklicherweise werden diese Treiber von der WU-Komponente (Windows Update) in allen neueren Windows-Versionen (Windows 7, Windows 8.1 und Windows 10) bereitgestellt und verwaltet.
Wenn Ihre Windows-Version nicht auf die neueste Version aktualisiert wird, tritt das Problem höchstwahrscheinlich aufgrund von Treiberproblemen auf. Mehrere betroffene Benutzer haben es geschafft, das Problem zu beheben, indem sie jedes verfügbare Windows-Update (einschließlich optionaler Updates) installiert haben.
Hier ist eine Kurzanleitung zum Aktualisieren von Windows auf die neueste Version:
- Drücken Sie Windows-Taste + R. zu öffnen a Lauf Dialogbox. Geben Sie dann "ms-settings: windowsupdate' und drücke Eingeben das öffnen Windows Update Registerkarte der Registerkarte Einstellungen.
- Klicken Sie auf der Registerkarte "Windows Update" auf Auf Updates prüfenund warten Sie, bis Updates anstehen. Wenn dies der Fall ist, befolgen Sie die Anweisungen auf dem Bildschirm, um die einzelnen Versionen zu installieren, bis Sie Ihre Windows-Version auf den neuesten Stand gebracht haben.
Hinweis: Wenn Sie vor der Installation jedes ausstehenden Updates zum Neustart aufgefordert werden, kehren Sie nach Abschluss der nächsten Startsequenz zum selben Bildschirm zurück, um die Installation der restlichen Updates abzuschließen.
- Starten Sie nach der Installation jedes Updates unseren Computer erneut und prüfen Sie, ob das Problem beim nächsten Systemstart behoben wurde.
Wenn das Problem mit der Roku-Bildschirmspiegelung weiterhin auftritt, fahren Sie mit der folgenden Methode fort.
Methode 3: Entfernen von Roku aus der Liste der verbundenen Geräte
Wie sich herausstellt, kann dieses spezielle Problem auch in Situationen auftreten, in denen der Roku-Fahrer in einem Schwebezustand steckt. Dies führt dazu, dass Ihr Betriebssystem auslöst, dass das Gerät gerade verbunden wird, der Vorgang jedoch nie abgeschlossen wird.
Wie von einigen betroffenen Benutzern gemeldet, kann dieses Problem auftreten, nachdem die Roku-Verbindung unerwartet unterbrochen wurde. Wenn dieses Szenario auf Ihre aktuelle Situation anwendbar ist, finden Sie hier eine Kurzanleitung zum Entfernen eines erneuten Hinzufügens des von Roku verwendeten drahtlosen Anzeigeadapters:
- Drücken Sie Windows-Taste + R. um ein Dialogfeld "Ausführen" zu öffnen. Geben Sie dann „ms-settings: verbundene Geräte”In das Textfeld und drücken Sie Eingeben das öffnen Verbundene Geräte Registerkarte der die Einstellungen Anwendung.
- Sobald Sie in der Bluetooth und andere Geräte Bildschirm, scrollen Sie nach unten zu Andere Geräte und identifizieren Sie Ihr Roku-Gerät. Sobald Sie es sehen, klicken Sie darauf und wählen Sie Gerät entfernen aus dem Kontextmenü.
- Scrollen Sie nach dem Entfernen des Roku-Geräts zurück zum oberen Bildschirmrand und klicken Sie auf Fügen Sie Bluetooth oder andere Geräte hinzu.
- Von dem Gerät hinzufügen Bildschirm, klicken Sie auf Drahtloses Display oder DockWarten Sie dann, bis das Roku-Gerät erkannt wird. Befolgen Sie dann die restlichen Anweisungen auf dem Bildschirm, um die Verbindung herzustellen.
- Starten Sie Ihren Computer neu und prüfen Sie, ob die Roku-Bildschirmfreigabeverbindung erfolgreich ist, sobald die nächste Startsequenz abgeschlossen ist.
Methode 4: Aktualisieren des WLAN-Treibers
Wie von mehreren verschiedenen Benutzern bestätigt, kann dieses spezielle Problem auch auftreten, wenn Sie mit einem stark veralteten Treiber für drahtlose Netzwerkadapter arbeiten. Miracast benötigt das richtige Framework, um ordnungsgemäß zu funktionieren. Eine todsichere Möglichkeit, um sicherzustellen, dass Micracast über die Infrastruktur zur Überbrückung der Verbindung verfügt, besteht darin, Ihren Netzwerktreiber auf den neuesten Stand zu bringen.
Hier ist eine Kurzanleitung, wie Sie dies direkt im Geräte-Manager tun können:
- Drücken Sie Windows-Taste + R. zu öffnen a Lauf Dialogbox. Geben Sie dann ein "Devmgmt.msc" und drücke Eingeben um den Geräte-Manager zu öffnen. Wenn Sie von der aufgefordert werden UAC (Benutzerkontensteuerung), klicken Ja Administratorzugriff gewähren.
- Sobald du drinnen bist Gerätemanager, Erweitern Sie das zugehörige Dropdown-Menü NetzwerkadapterKlicken Sie dann mit der rechten Maustaste auf Ihren WLAN-Adapter und wählen Sie Eigenschaften aus dem Kontextmenü.
- Wenn Sie sich im Eigenschaftenbildschirm befinden, wählen Sie die Treiber Tab und klicken Sie auf Aktualisieren Treiber.
- Klicken Sie im nächsten Bildschirm auf Automatisch nach aktualisierter Treibersoftware suchen. Warten Sie, bis der Scan abgeschlossen ist, und befolgen Sie dann die Anweisungen auf dem Bildschirm, um die neueste verfügbare Version zu installieren.
- Starten Sie Ihren Computer neu und prüfen Sie, ob das Problem behoben wurde, sobald die nächste Startsequenz abgeschlossen ist.