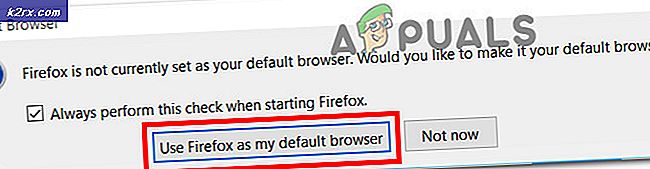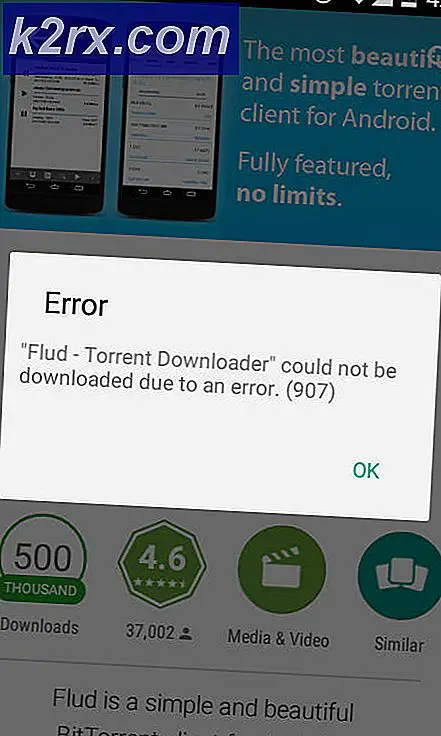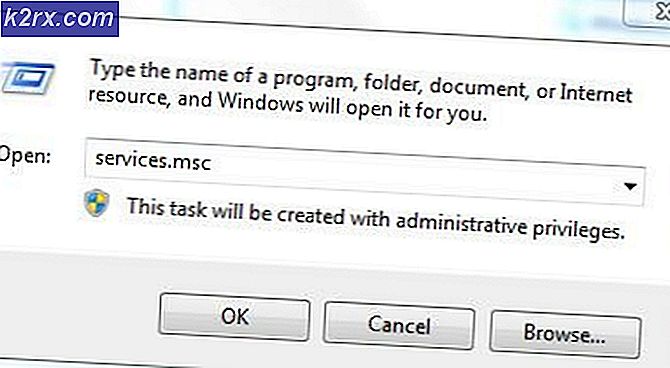Fix: Xbox One Mic funktioniert nicht
Viele Xbox-Benutzer haben sich einem frustrierenden Problem gegenübergesehen, bei dem sie zwar Geräusche im Spiel hören können, aber nicht in der Lage sind, mit ihren Mikrofonen mit anderen Spielern zu kommunizieren. Dieses Problem besteht seit 2-3 Jahren und hat sich für die meisten Spieler als Bedrohung erwiesen.
Es gibt zwei Möglichkeiten in diesem Fall; entweder ist das Mikrofon physikalisch beschädigt oder es gibt einige Probleme bei der Konfiguration der Hardware oder in den Einstellungen. Manchmal beheben die einfachsten Problemumgehungen das Problem, und manchmal geht das Problem auch nach einer umfassenden Problembehandlung nicht weg.
Die unten aufgeführten Problemumgehungen funktionieren möglicherweise nicht für alle Benutzer . Da jeder Benutzer eine andere Hardware mit eindeutigen Einstellungen hat, ist nicht garantiert, dass eine einzige Lösung die Lösung für alle Probleme sein wird.
Lösung 1: Schalten Sie Ihre Xbox aus
Power Cycling ist ein Vorgang, bei dem ein Gerät vollständig aus- und wieder eingeschaltet wird. Gründe für das Einschalten des Stroms umfassen, dass ein elektronisches Gerät seinen Satz von Konfigurationsparametern neu initialisiert oder von einem nicht reagierenden Zustand oder Modul wiederherstellt. Es wird auch verwendet, um alle Netzwerkkonfigurationen und Verbindungen mit allen angeschlossenen Geräten / Controllern zurückzusetzen, da diese alle verloren gehen, wenn Sie das Gerät vollständig ausschalten.
- Drücken Sie die Xbox-Taste an Ihrem Controller für ein paar Sekunden, um den Controller vollständig auszuschalten, ohne die Kopfhörer zu entfernen.
- Klicke nun auf der Xbox One auf die Xbox-Taste, um sie auszuschalten. Nachdem alle Module ausgeschaltet sind, nehmen Sie das Netzkabel der Xbox One heraus.
- Belassen Sie das gesamte Setup für ca. 5 Minuten .
- Nachdem Sie die Zeit abgewartet haben, schalten Sie alles wieder ein und prüfen Sie, ob Sie auf das Mikrofon zugreifen können.
Lösung 2: Wechseln zu Energiesparmodus in den Einstellungen
Es gibt zwei Einschaltmodi auf der Xbox: Instant-On und Energiesparen. Um Energie zu sparen, erfordert die Xbox One das Einschalten der Konsole und es kann bis zu 45 Sekunden dauern, bis die Konsole vollständig hochgefahren ist. Dieser Modus benötigt viel weniger Strom und behebt angeblich das Mikrofonproblem auf vielen Konsolen. Dies funktioniert möglicherweise nicht für viele Leute, da es eine sehr schwache Umgehungslösung ist, aber nichts falsch mit dem Versuch!
- Öffne die Xbox One Einstellungen und navigiere zu Power und Startup .
- Jetzt unter den Energieoptionen, markieren Sie den Power-Modus und verwenden Sie die Taste "A" auf Ihrem Controller, um zu Energiesparmodus zu wechseln .
- Änderungen sichern und beenden. Lösung 1 durchführen und prüfen, ob das Problem mit dem Mikrofon gelöst ist.
Lösung 3: Mikrofon durch Anmelden überprüfen
Eine andere Problemumgehung, die für viele Benutzer funktionierte, war das Überprüfen des Mikrofons nach der Auswahl einer Person. Es scheint, dass das System bestätigen muss, dass Sie den derzeit aktiven Controller verwenden. Wir werden dies anhand der unten aufgeführten Anweisungen tun. Wir erstellen manuell eine Verbindung zwischen dem Controller und Ihrem Profil.
PRO TIPP: Wenn das Problem bei Ihrem Computer oder Laptop / Notebook auftritt, sollten Sie versuchen, die Reimage Plus Software zu verwenden, die die Repositories durchsuchen und beschädigte und fehlende Dateien ersetzen kann. Dies funktioniert in den meisten Fällen, in denen das Problem aufgrund einer Systembeschädigung auftritt. Sie können Reimage Plus herunterladen, indem Sie hier klicken- Gehe zum Home ( Dashboard ) der Xbox One.
- Navigieren Sie nun zur Anmeldung
- Wählen Sie im Anmeldefenster die Option Diese Person auswählen.
- Nachdem du deine "Person" ausgewählt hast, die du bereits auf der Xbox erstellt hast, überprüfe dein Mikrofon, nachdem du einer Gruppe beigetreten bist.
Lösung 4: Überprüfen der Xbox-Profileinstellungen
Wenn Sie Ihre Xbox-Kommunikationseinstellungen nicht richtig festgelegt haben, reagiert das Mikrofon möglicherweise nicht. Es gibt einige Optionen, die Ihre Sprachkommunikation einschränken. Wir werden die notwendigen Schritte durchführen und sicherstellen, dass keine solche Einstellung aktiviert ist. Beachten Sie, dass Sie zum Ändern dieser Einstellungen möglicherweise ein Elternelement verwenden müssen.
- Drücke die Xbox-Taste auf deinem Controller und dann Einstellungen und dann Alle Einstellungen aus der Liste der Optionen.
- Wählen Sie nun Konto im linken Navigationsbereich und klicken Sie auf Datenschutz und Online-Sicherheit .
- Wählen Sie Standardeinstellungen für Erwachsene und klicken Sie auf Details anzeigen und anpassen.
- Jetzt in Kommunikation mit Stimme und Text, überprüfen Sie, ob Sie alle als Option aktiviert haben.
- Nachdem Sie die notwendigen Änderungen vorgenommen haben, beenden Sie und führen Sie die Lösung 1 durch. Überprüfen Sie nun, ob Sie korrekt auf das Mikrofon zugreifen können.
Lösung 5: Kopfhörer auf einem anderen Gerät prüfen
Wenn alle oben genannten Methoden nicht funktionieren, müssen Sie sicherstellen, dass das Problem nicht hardwarebezogen ist und nur die Einstellungen betrifft. Um dies zu überprüfen, müssen Sie den Controller an ein anderes Xbox-Gerät anschließen und überprüfen, ob die Stimme über das Mikrofon in diesem System registriert ist.
Wenn ein anderes System das Mikrofon registriert, sollten Sie es wieder anschließen und sehen, ob Sie einen der oben genannten Schritte verpasst haben. Meistens liegt das Problem an falschen Konfigurationen oder versteckten Einstellungen. Wenn alle Methoden nicht funktionieren, überprüfen Sie die unten aufgeführten Tipps und sehen Sie, ob sie den Trick machen.
Tipps:
- Versuchen Sie , das Headset abzunehmen und nach einiger Zeit wieder anzuschließen.
- Stellen Sie sicher, dass das Headset nicht stummgeschaltet ist, indem Sie sicherstellen, dass die Stummschaltung in den Steuerelementen des Headsets deaktiviert ist.
- Erhöhen Sie den Audioschwellenwert, indem Sie zu Einstellungen> Geräte und Zubehör navigieren.
- Stellen Sie sicher, dass die Controller und Xbox One auf die neueste verfügbare Version aktualisiert werden .
- Überprüfen Sie die Batterien der Steuerung . Es gab viele Berichte, dass das Einlegen brandneuer Batterien und das Sicherstellen, dass sie fest an ihrem Platz waren, das Problem behob.
- Stellen Sie sicher, dass Sie ein Headset verwenden, das mit der Xbox One kompatibel ist.
- Stellen Sie sicher, dass alle Kabel und Drähte korrekt in die richtigen Anschlüsse eingesteckt sind.
- Ziehen Sie in Betracht, das Headset in einen anderen Controller zu stecken.
- Sie können auch die Balance zwischen Chatraum und Spielsound anpassen. Wenn das Guthaben in 100% für das Spiel ist, können Sie nur das Spiel hören und nicht die Chats.
- Überprüfen Sie den Chat-Mixer, wenn Sie keine anderen Personen hören können.
- Ändern Sie das Headset-Format unter der Einstellung Headset-Audio zu Windows Sonic für Kopfhörer . Deaktivieren Sie Virtual Surround in Apps .
PRO TIPP: Wenn das Problem bei Ihrem Computer oder Laptop / Notebook auftritt, sollten Sie versuchen, die Reimage Plus Software zu verwenden, die die Repositories durchsuchen und beschädigte und fehlende Dateien ersetzen kann. Dies funktioniert in den meisten Fällen, in denen das Problem aufgrund einer Systembeschädigung auftritt. Sie können Reimage Plus herunterladen, indem Sie hier klicken