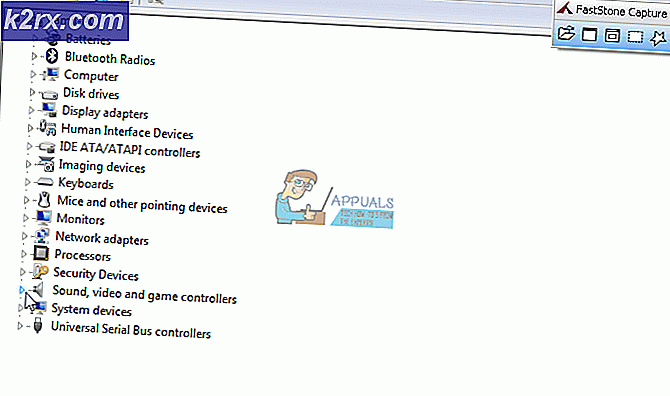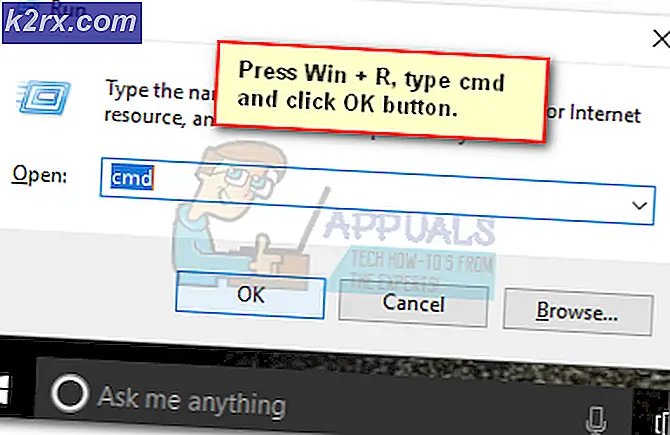Fix: Windows 7 SP1 konnte den Fehler 0x800f0826 nicht installieren
Dieser Fehler verhindert normalerweise die erfolgreiche Installation von Windows 7 Service Pack (SP) 1. Das System lädt normalerweise den Service Pack SP1 herunter und installiert es, wird jedoch aufgrund dieses Fehlers auf die vorherige Version von Windows zurückgesetzt. Der Fehler wird angezeigt, wenn Sie das Service Pack SP1 von den Windows Updates oder vom Standalone-Installationsprogramm installieren.
Dieser Fehler tritt aufgrund von Tools wie Driver Sweeper Dienstprogramm von Phyxion oder DriverCleanerDotNet-Tool auf. Driver Sweeper Utility (oder ein anderes Tool dieser Kategorie) wird verwendet, um die Treiber von Ihrem Windows zu entfernen. Diese Tools können auch eine Systemdateibeschädigung verursachen, die verhindert, dass Windows Windows 7 SP1 installiert.
Es gibt mehrere Möglichkeiten, dieses Problem zu lösen. Sie können die Treiber entweder mit den gleichen Tools neu installieren, oder Sie können ein Windows-Upgrade durchführen oder Sie können Windows Media einfach verwenden, um die Treiber zu ersetzen. Detaillierte Schritte für all diese Lösungen sind nachstehend aufgeführt.
Schnelle Tipps
- Stellen Sie sicher, dass Sie genügend Platz auf Ihrer Festplatte haben. Sie sehen den Fehler, wenn der auf der Festplatte verbleibende Speicherplatz kleiner als der erforderliche Speicherplatz ist.
- Stellen Sie sicher, dass auf Ihrem System kein Antivirenprogramm installiert ist. Es ist bekannt, dass Antivirenprogramme die Windows Updates stören. Sie müssen das Antivirenprogramm nicht löschen, Sie können es einfach vorläufig deaktivieren. Sobald Sie mit dem Update fertig sind, können Sie das Antivirenprogramm aktivieren.
Methode 1: Windows System Update Readiness-Tool
Dieses Tool wird von Microsoft bereitgestellt, um mögliche Probleme mit Ihren Systemdateien und Systemregistrys zu überprüfen und zu lösen. Am Ende des Scans wird ein Fehlerbericht angezeigt, der Sie über die gefundenen Probleme und die Anzahl der gelösten Probleme informiert.
Gehen Sie hierhin und laden Sie das Windows System Update Readiness-Tool, wenn Sie ein 32-Bit-Windows haben
Gehen Sie hierhin und laden Sie das Windows System Update Readiness-Tool, wenn Sie ein 64-Bit-Windows haben
Hinweis: Sie können überprüfen, ob Ihr System 32-Bit oder 64-Bit ist, indem Sie die Tasten Window Key und Pause auf der Tastatur gedrückt halten. Es erscheint ein neues Fenster, in dem Ihr Systemtyp unter Systemtyp erwähnt wird.
Führen Sie die heruntergeladene Datei aus, nachdem Sie das Windows System Update Readiness-Tool heruntergeladen haben. Klicken Sie auf Ja, wenn Sie gefragt werden, ob Sie die Softwareaktualisierung installieren möchten. Die Installation dauert einige Zeit. Das Windows-Systemupdate-Vorbereitungstool sucht automatisch nach Problemen, die während der Installation auftreten können, und muss daher keine manuelle Überprüfung durchführen. Schließen Sie nach Abschluss der Installation das Fenster.
Versuchen Sie jetzt, das Service Pack neu zu installieren, das den Fehler ergab, und überprüfen Sie, ob das Problem weiterhin besteht.
Manchmal ist das Windows Update Readiness Tool möglicherweise nicht in der Lage, alle Fehler herunterzuladen und zu korrigieren. Die gute Sache ist, dass Sie die beschädigten Dateien oder Pakete manuell herunterladen können, um die Fehler zu beheben. Befolgen Sie die unten aufgeführten Schritte, wenn Sie die Probleme manuell beheben möchten
Das Update Readiness Tool von Microsoft erstellt ein Protokoll, in dem Sie alle Informationen darüber finden können, welches Paket oder welche Datei beschädigt ist oder das Problem verursacht
- Halten Sie die Windows-Taste gedrückt und drücken Sie R
- Geben Sie% SYSTEMROOT% \ Logs ein und drücken Sie die Eingabetaste
- Dies öffnet einen Ordner vor dir. Suchen Sie und doppelklicken Sie auf den Ordner mit dem Namen CBS
- Öffnen Sie nun das Protokoll mit einem Doppelklick
- Blättern Sie durch, bis Sie etwas sagen sehen
Nicht verfügbare Reparaturdateien:
service \ packages \ Paket_für_KB958690_sc_0 ~ 31bf3856ad364e35 ~ amd64 ~~ 6.0.1.6.mum
- Sie können in der Zeile sehen, dass der Paketname, der nicht behoben wurde, KB958690 ist . Sie können dieses Paket manuell herunterladen.
- Gehen Sie hierhin und geben Sie den Paketnamen in der Suchleiste in der oberen rechten Ecke ein und klicken Sie dann auf Suchen .
- Sie können das Paket in verschiedenen Versionen sehen. Klicken Sie auf die Schaltfläche Download für die für Ihr Windows-Betriebssystem geeignete Version
- Ein neues Fenster wird geöffnet. Klicken Sie auf den dort angegebenen Link .
- Klicken Sie auf OK, wenn Sie den Download bestätigen möchten
- Nachdem die Datei heruntergeladen wurde, wechseln Sie zu dem Speicherort, an den Sie das Paket heruntergeladen haben
- Klicken Sie mit der rechten Maustaste auf die heruntergeladene Datei und klicken Sie auf Kopieren
- Halten Sie die Windows-Taste gedrückt und drücken Sie R
- Geben Sie% SYSTEMROOT% \ Logs \ CBS ein und drücken Sie die Eingabetaste
- Klicken Sie mit der rechten Maustaste in das Fenster, wählen Sie Neu und klicken Sie auf Ordner
- Benennen Sie diese Ordnerpakete
- Doppelklicken Sie jetzt auf Pakete
- Klicken Sie mit der rechten Maustaste und wählen Sie Einfügen
Jetzt haben Sie die fehlende oder beschädigte Datei / das Paket manuell heruntergeladen. Wiederholen Sie den obigen Vorgang, um alle nicht fixierten Dateien herunterzuladen, die in der CheckSUR.log gefunden wurden. Sobald Sie fertig sind, führen Sie das Windows Update Readiness Tool erneut aus und überprüfen Sie dann, ob das Windows Update-Problem gelöst ist oder nicht.
PRO TIPP: Wenn das Problem bei Ihrem Computer oder Laptop / Notebook auftritt, sollten Sie versuchen, die Reimage Plus Software zu verwenden, die die Repositories durchsuchen und beschädigte und fehlende Dateien ersetzen kann. Dies funktioniert in den meisten Fällen, in denen das Problem aufgrund einer Systembeschädigung auftritt. Sie können Reimage Plus herunterladen, indem Sie hier klickenMethode 2: Wiederherstellen der gelöschten Treiber
Da das Problem hauptsächlich auf das Tool zur Treiberreinigung zurückzuführen ist, das Sie in der Vergangenheit verwendet haben, wird das Problem mit demselben Tool behoben, das diese Treiber wiederherstellt. In der Regel verfügen diese Treiberreinigungstools über eine Sicherungskopie, mit der Sie Ihre Treiber wiederherstellen können.
Gehen Sie also zur offiziellen Seite des von Ihnen verwendeten Treiberreinigungstools und suchen Sie nach Informationen zum Wiederherstellen der gelöschten Treiber. Sie können ihre Website verwenden, in ihren Foren suchen oder sie kontaktieren, um diese Informationen zu erhalten.
Wenn Sie die Treiber wiederhergestellt haben, versuchen Sie, das Service Pack erneut zu installieren, und das Problem sollte behoben sein.
Wenn Sie die gelöschten Treiber aus irgendeinem Grund nicht wiederherstellen können, können Sie immer die neue Kopie dieser Treiber von ihrer offiziellen Website herunterladen.
Methode 3: DISM
DISM steht für Deployment Image Servicing and Management und kann verwendet werden, um Fehler in Systemdateien und Registrierungen zu beheben. Im Grunde verwendet dieses Tool entweder Online-Dateien, um die beschädigten Dateien zu reparieren, oder es kann ein eingehängtes Image von Windows verwenden, um die beschädigten Dateien zu reparieren. Dieses Tool ist bereits in Windows vorinstalliert, sodass Sie sich keine Sorgen machen müssen, es herunterzuladen.
- Klicken Sie auf Ihrem Desktop auf Start
- Geben Sie cmd in das Feld Suche starten ein
- Sobald der cmd in den Ergebnissen erscheint, drücke STRG, SHIFT und ENTER gleichzeitig ( STRG + UMSCHALT + EINGABE )
- Geben Sie dism ein. exe / Online / Bereinigen-image / Restorehealth und drücke Enter . Dieser Befehl versucht, Windows Update zu verwenden, um beschädigte Dateien wiederherzustellen. Aber wenn Ihr Update-Client bereits defekt ist, wird dies nicht funktionieren. Probieren Sie den nächsten Schritt
- Legen Sie Ihre Windows Installationsmedien USB oder CD / DVD ein
- Geben Sie dism ein. exe / Online / Cleanup-Image / RestoreHealth /Quelle:C:\sources\install.wim / LimitAccess und drücke Enter . Ersetzen Sie C: durch den Laufwerksbuchstaben Ihres gemounteten Bildes.
- Warten Sie, bis es abgeschlossen ist, da es 15-20 Minuten dauern könnte
- Sobald es fertig ist. Geben Sie sfc / scannow ein und drücken Sie die Eingabetaste . Warten Sie, bis es abgeschlossen ist.
Überprüfen Sie nun, ob das Update funktioniert.
Methode 3: Verwenden von Windows-Installationsmedien (Überprüfen Sie dies, weil ich es auf meinen ISOs nicht überprüfen konnte)
Wenn Sie Zugriff auf Windows-Installationsmedien haben, können Sie damit die Dateien ersetzen, die dieses Problem verursachen.
- Stellen Sie sicher, dass alle Anwendungen geschlossen sind
- Legen Sie das Windows-Installationsmedium in Ihren Computer ein
- Suchen Sie die unten angegebenen Dateien in Ihrem Windows ISO-Ordner
(x86-Versionen)
x86_atiilhag.inf.resources_31bf3856ad364e35_6.1.7600.16385_de-us_4c2c9aec5f3d44b5
x86_atiilhag.inf_31bf3856ad364e35_6.1.7600.16385_none_a574bbd4a69c292d
(amd64-Versionen)
amd64_atiilhag.inf_31bf3856ad364e35_6.1.7600.16385_none_019357585ef99a63
amd64_atiilhag.inf.resources_31bf3856ad364e35_6.1.7600.16385_en-us_a84b3670179ab5eb
- Klicken Sie mit der rechten Maustaste auf die Dateien und wählen Sie Kopieren
- Halten Sie die Windows-Taste gedrückt und drücken Sie R
- Geben Sie% SYSTEMROOT% \ winsxs ein und drücken Sie die Eingabetaste
- Klicken Sie mit der rechten Maustaste (an einer leeren Stelle im Fenster) und wählen Sie Einfügen
- Klicken Sie auf Ja, wenn Sie aufgefordert werden, die Dateien zu überschreiben, die bereits in diesem Ordner vorhanden sind
Sobald Sie fertig sind, versuchen Sie, das Windows erneut zu aktualisieren, und es sollte jetzt funktionieren.
Methode 4: direktes Upgrade
Durch die Durchführung eines In-Place-Upgrades Ihrer Fenster wird das Problem ebenfalls gelöst. Befolgen Sie die unten aufgeführten Schritte, um ein In-Place-Upgrade durchzuführen
- Stellen Sie sicher, dass alle Anwendungen geschlossen sind
- Legen Sie das Windows-Installationsmedium oder die DVD / CD ein
- Ein Setup-Fenster sollte erscheinen. Wählen Sie Jetzt installieren aus . Wenn das Setup-Fenster nicht geöffnet wurde, führen Sie die folgenden Schritte aus
- Halten Sie die Windows-Taste gedrückt und drücken Sie E
- Öffnen Sie das Laufwerk Ihres Windows-Installationsmediums
- Doppelklicken Sie auf das Setup. exe
- Klicken Sie jetzt auf Jetzt installieren
- Klicken Sie auf Online gehen, um die neuesten Updates für die Installation zu erhalten (empfohlen)
- Geben Sie den Windows Product Key ein, wenn Sie gefragt werden
- Wählen Sie auf der Windows-Seite Ihr Betriebssystem (Windows 7)
- Wählen Sie Ja, um die Lizenz und die Bedingungen zu akzeptieren
- Klicken Sie auf Upgrade, wenn Sie nach dem gewünschten Installationstyp gefragt werden .
Warten Sie, bis die Installation abgeschlossen ist. Sobald es fertig ist, starten Sie Ihren Computer neu.
PRO TIPP: Wenn das Problem bei Ihrem Computer oder Laptop / Notebook auftritt, sollten Sie versuchen, die Reimage Plus Software zu verwenden, die die Repositories durchsuchen und beschädigte und fehlende Dateien ersetzen kann. Dies funktioniert in den meisten Fällen, in denen das Problem aufgrund einer Systembeschädigung auftritt. Sie können Reimage Plus herunterladen, indem Sie hier klicken