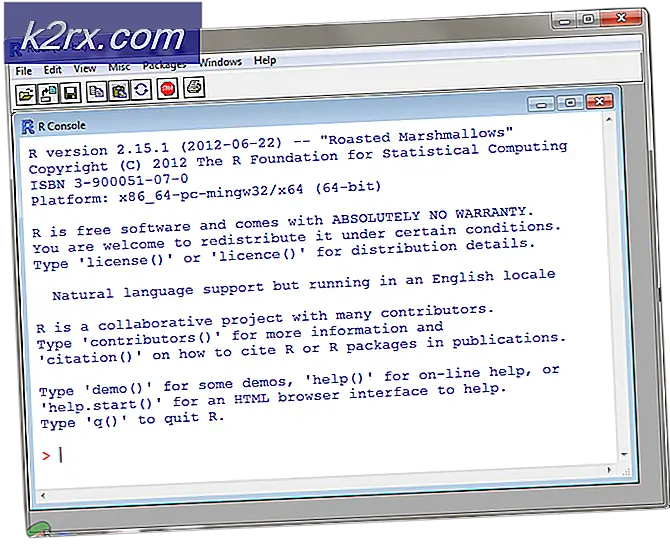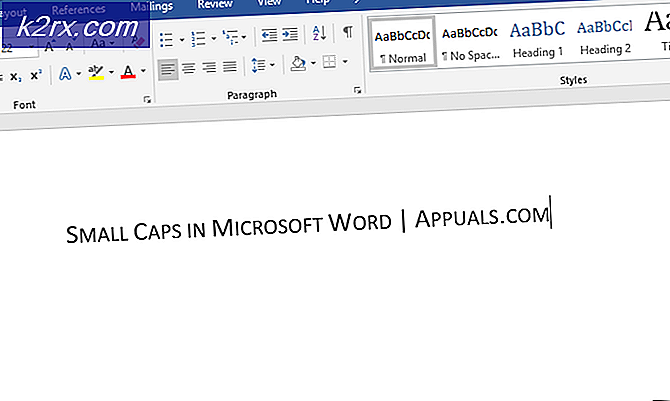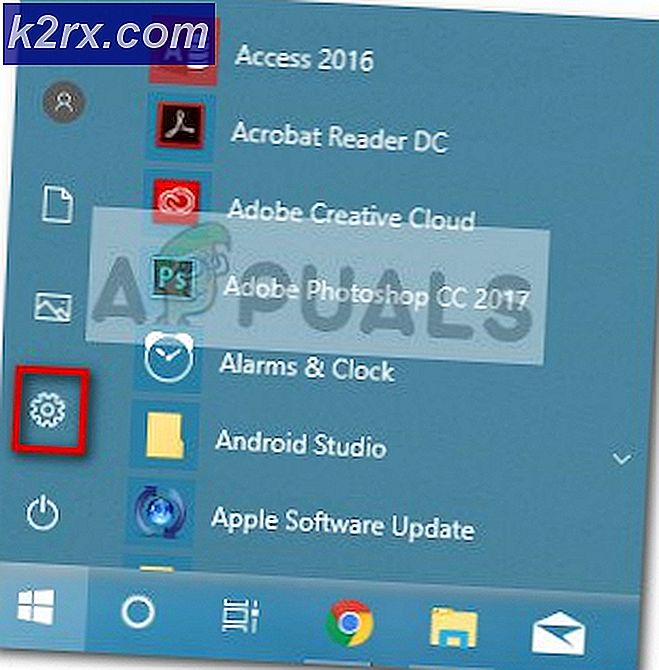Wie behebe ich Open Open mit Fehler beim Versuch, lokale Laufwerke zu öffnen
Microsoft versucht immer, die Anfälligkeit des Windows-Betriebssystems gegenüber Viren zu verringern, die den Benutzern ernsthafte Probleme bereiten. Obwohl ihre Bemühungen etwas Gutes tun, aber dennoch, gibt es viele lose Stellen, an denen Hacker Zugang erhalten können. Windows-Benutzer haben ein seltsames Problem mit ihren Partitionen, während sie versuchen, sie zu öffnen und ein Fenster Öffnen mit anzuzeigen, in dem die Benutzer aufgefordert werden, ein Programm aus der Liste auszuwählen, um das ausgewählte lokale Laufwerk zu öffnen. Einige Benutzer können das Laufwerk C, dh Windows-Laufwerk öffnen, aber andere Laufwerke werden nicht zugänglich, da sie keine Möglichkeit finden, sie zu öffnen.
Was sind die Ursachen dieses Problems?
Dieses Problem tritt normalerweise auf, wenn ein Virus in das Windows-Betriebssystem injiziert wird. Es erstellt eine Datei namens autorun.inf innerhalb des Stammordners jeder Partition auf der Festplatte. Diese autorun.inf-Datei führt verschiedene Aufgaben aus, um Registrierungswerte zu ändern, die sicherstellen, dass der Virus bei jedem Start geladen werden sollte. Auf diese Weise kann auf Partitionen auf der Festplatte nicht normal zugegriffen werden, was zu ernsthaften Problemen führt.
Lösungen, um dieses Problem zu beheben:
Dieses Problem kann auf verschiedene Arten behoben werden. Die bestmöglichen Methoden zur Lösung dieses Problems finden Sie unter.
Hinweis: Diese Methode behebt nur das Problem mit lokalen Laufwerken. Es schützt Sie nicht vor den Bedrohungen durch die Viren.
Methode 1: Löschen der Datei autorun.inf aus den Partitionen
Der beste Weg, um dieses Problem zu beheben, besteht darin, die Datei autorun.inf zu löschen, die sich im Stammverzeichnis jeder Partition auf der Festplatte befindet. Befolgen Sie dazu die folgenden Schritte.
- Öffnen Sie die Eingabeaufforderung, indem Sie die Tastenkombination Win + R drücken und cmd in das Feld eingeben. Klicken Sie auf OK, um das Eingabeaufforderungsfenster zu öffnen.
- Geben Sie in die Eingabeaufforderungskonsole die folgenden Befehle nacheinander ein, gefolgt von der Eingabetaste nach jedem Befehl.
del c: \ autorun. * / f / s / q / a
del d: \ autorun. * / f / s / q / a
del e: \ autorun. * / f / s / q / a
Ersetzen Sie c, d und e durch eigene Partitionsetiketten. In den meisten Fällen wären diese Etiketten gleich. Sie müssen es für alle Ihre Partitionen tun, ob Sie eine oder mehrere haben. Dieser Befehlssatz löscht alle autorun.inf-Dateien, die von Trojan / Virus erstellt wurden. Starten Sie das System nach Abschluss des Prozesses neu.
PRO TIPP: Wenn das Problem bei Ihrem Computer oder Laptop / Notebook auftritt, sollten Sie versuchen, die Reimage Plus Software zu verwenden, die die Repositories durchsuchen und beschädigte und fehlende Dateien ersetzen kann. Dies funktioniert in den meisten Fällen, in denen das Problem aufgrund einer Systembeschädigung auftritt. Sie können Reimage Plus herunterladen, indem Sie hier klickenMethode 2: Löschen eines der Registries (Mountpoints2)
Wenn die oben genannte Methode Ihr Problem nicht löst, können Sie dieser Methode folgen, um dieses Problem mit Ihren Partitionen zu beheben.
- Öffnen Sie den Registrierungseditor, indem Sie Win + R drücken und Regedit in das Feld eingeben, gefolgt von der Eingabetaste
- Nachdem der Editor geöffnet wurde, drücken Sie Strg + F auf der Tastatur und schreiben Sie mountpoint2, um die relevanten Registries zu finden. Nachdem Sie es gefunden haben, klicken Sie auf den Ordner mountpoint2 im linken Bereich und wählen Sie Löschen . Wiederholen Sie diesen Schritt mehrmals, bis alle Mountpoint2-Ordner gelöscht sind. Starten Sie Ihren PC danach neu.
Methode 3: Registrieren der Shell32.DLL-Datei
Wenn keine der oben genannten Methoden funktioniert, dann könnte dies ein Kreditgeber der letzten Instanz für Sie sein. In diesem Szenario müssen Sie die Datei shell32.dll registrieren, um dieses Problem zu beheben.
- Öffnen Sie Run, indem Sie Win + R drücken und regsvr32 / i shell32.dll gefolgt von der Eingabetaste eingeben . Nachdem der Befehl ausgeführt wurde, wird eine Meldung angezeigt, dass der Vorgang erfolgreich war.
PRO TIPP: Wenn das Problem bei Ihrem Computer oder Laptop / Notebook auftritt, sollten Sie versuchen, die Reimage Plus Software zu verwenden, die die Repositories durchsuchen und beschädigte und fehlende Dateien ersetzen kann. Dies funktioniert in den meisten Fällen, in denen das Problem aufgrund einer Systembeschädigung auftritt. Sie können Reimage Plus herunterladen, indem Sie hier klicken