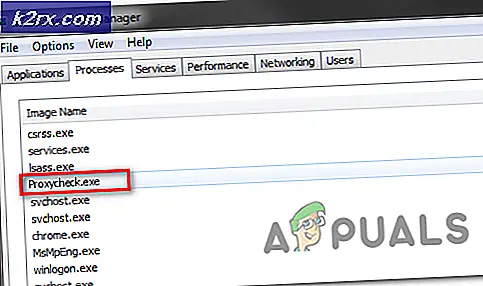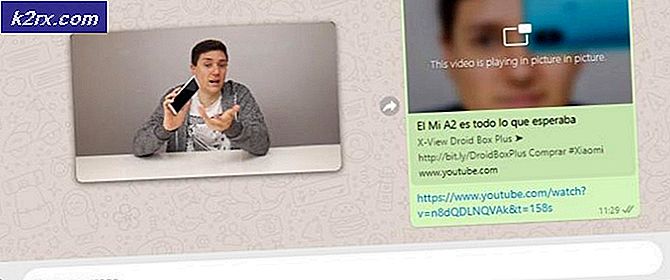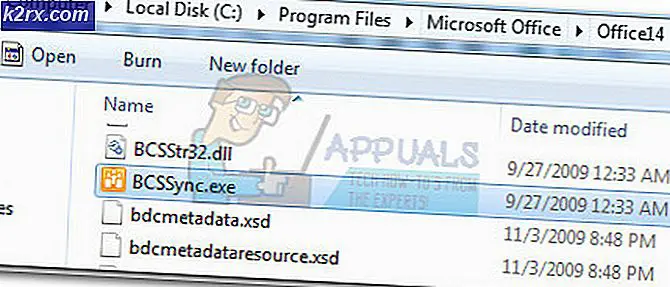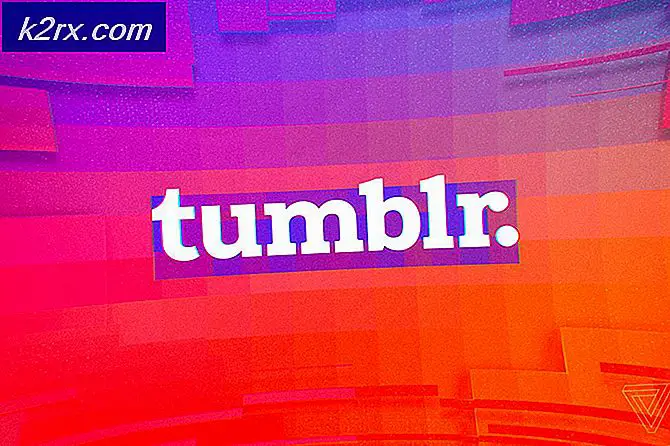So beheben Sie Dolby Digital Plus-Probleme nach dem Upgrade auf Windows 10
Dolby-Audio-Anwendungen wie das Dolby Digital Plus-Heimkino-Programm sind vollständig mit Windows 10 kompatibel. Es ist jedoch nicht unüblich, dass Dolby nach einem Windows 10-Upgrade nicht mehr an einem Computer arbeitet. In der Tat, eine ganze Reihe von Dolby-Usern stoßen auf ein Problem, bei dem jedes Mal, wenn sie versuchen, eine Dolby-Audioanwendung zu starten, die Anwendung nicht geöffnet wird und eine Fehlermeldung angezeigt wird, obwohl die gleiche Anwendung vor dem Windows 10-Upgrade einwandfrei funktionierte . Diese spezifische Fehlermeldung lautet:
Die aktuelle Version des Dolby Digital Plus-Audiotreibers ist xxx und die Softwareanwendung erwartet die Treiberversion xxx. Bitte installieren Sie eine gültige Treiber- und Softwareanwendungskombination.
Dieses Problem tritt grundsätzlich auf, da das Aktualisieren auf Windows 10 dazu führte, dass die Treiber für das dedizierte Audiogerät des Computers (z. B. das Realtek High Definition Audiogerät) oder die Dolby Digital Plus-Audiotreiber (oder beide) aktualisiert wurden und jetzt die beiden Treiber können. Sie scheinen miteinander zu arbeiten. Die Dolby Digital Plus-Audiotreiber, die nicht mit den Treibern für das dedizierte Audiogerät des Computers kompatibel sind (oder umgekehrt), führen in den meisten Fällen dazu, dass Dolby-Audioanwendungen nach einem Windows 10-Upgrade nicht mehr funktionieren.
Zum Glück für alle und alle, die von diesem Problem betroffen sind, ist es vollständig reparierbar. Im Folgenden finden Sie die zwei effektivsten Lösungen, die Sie verwenden können, um dieses Problem zu lösen:
Lösung 1: Deinstallieren Sie das dedizierte Audiogerät des Computers und installieren Sie es neu
- Drücken Sie Windows Logo- Taste + R, um einen Lauf zu öffnen
- Geben Sie hdwwiz.cpl in das Dialogfeld Ausführen ein und drücken Sie die Eingabetaste, um den Geräte-Manager zu starten.
- Doppelklicken Sie im Geräte-Manager auf den Abschnitt Sound-, Video- und Gamecontroller, um ihn zu erweitern.
- Klicken Sie mit der rechten Maustaste auf das dedizierte Audiogerät des Computers (z. B. das Realtek High Definition Audio- Gerät oder das Conexant HD Audio- Gerät) und klicken Sie im Kontextmenü auf Deinstallieren .
- Aktivieren Sie die Option Treibersoftware für dieses Gerät löschen, indem Sie das Kontrollkästchen daneben aktivieren.
- Klicken Sie auf OK .
- Warten Sie, bis das dedizierte Audiogerät und seine Treiber deinstalliert sind.
- Starten Sie den Computer neu.
Sobald der Computer hochgefahren ist und Sie sich angemeldet haben, werden sowohl das dedizierte Audiogerät als auch seine Treiber automatisch neu installiert. Nachdem das dedizierte Audiogerät und seine Treiber neu installiert wurden, überprüfen Sie, ob das Problem behoben wurde.
Lösung 2: Wechseln Sie zu einer älteren Version der dedizierten Audiotreiber zurück
Da die Dolby-Anwendungen, die nach dem Windows 10-Upgrade nicht funktionieren, vor dem Upgrade ordnungsgemäß funktionierten, können Sie sicher sein, dass die ältere Version der Treiber für das dedizierte Audiogerät des betroffenen Computers mit den Dolby Digital Plus-Audiotreibern kompatibel war. Da dies der Fall ist, kann die Deinstallation der aktuellen dedizierten Audiotreiber des betroffenen Computers und die anschließende Installation einer älteren Version der Treiber genau das sein, was Sie tun müssen, um dieses Problem zu beheben. Um diese Lösung anzuwenden, müssen Sie:
- Drücken Sie Windows Logo- Taste + R, um einen Lauf zu öffnen
- Geben Sie hdwwiz.cpl in das Dialogfeld Ausführen ein und drücken Sie die Eingabetaste, um den Geräte-Manager zu starten.
- Doppelklicken Sie im Geräte-Manager auf den Abschnitt Sound-, Video- und Gamecontroller, um ihn zu erweitern.
- Klicken Sie mit der rechten Maustaste auf das dedizierte Audiogerät des Computers (z. B. das Realtek High Definition Audio- Gerät oder das Conexant HD-Audiogerät ) und klicken Sie im Kontextmenü auf Eigenschaften .
- Navigieren Sie zum Treiber
Hinweis : Achten Sie darauf, die Treiberversion der Audiogerätetreiber zu notieren, nur für den Fall, dass Sie sie später benötigen.
- Klicken Sie auf Roll Back Driver und gehen Sie durch den Assistenten, um zu der Version der Audiotreiber zurückzukehren, die zuvor auf dem Computer installiert war.
Wenn die Option Rollback Driver ausgegraut und nicht verfügbar ist, klicken Sie auf Deinstallieren, aktivieren Sie die Option Treibersoftware für dieses Gerät löschen, klicken Sie auf OK, warten Sie, bis das Gerät und die Treiber deinstalliert sind, und installieren Sie dann eine ältere Version des Fahrer. Um dies zu tun, gehen Sie auf die offizielle Support- Website des Herstellers des betroffenen Computers oder des Herstellers des betroffenen Audiogerätes des betroffenen Computers, suchen Sie nach Treibern für das dedizierte Audiogerät und laden und installieren Sie eine Version der Treiber älter als die, die Sie von dem betroffenen Computer deinstalliert haben.
PRO TIPP: Wenn das Problem bei Ihrem Computer oder Laptop / Notebook auftritt, sollten Sie versuchen, die Reimage Plus Software zu verwenden, die die Repositories durchsuchen und beschädigte und fehlende Dateien ersetzen kann. Dies funktioniert in den meisten Fällen, in denen das Problem aufgrund einer Systembeschädigung auftritt. Sie können Reimage Plus herunterladen, indem Sie hier klicken