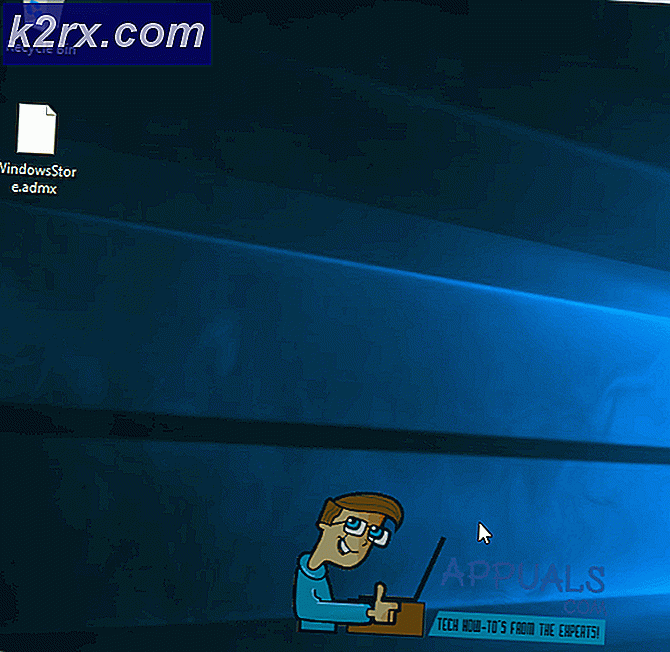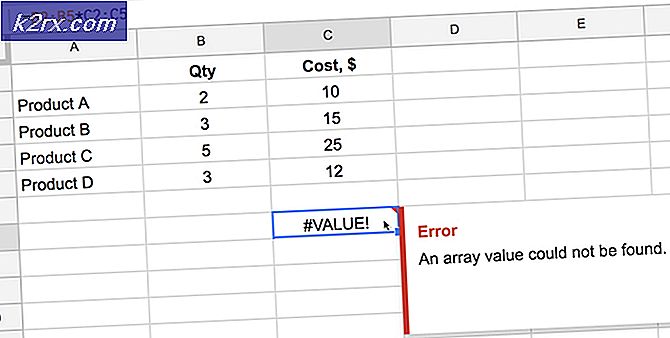Fix: Verzeichnisergebnisse können nicht in Skype geladen werden
Skype ist ein Telekommunikationsdienst, der Videoanrufe, Sprachanrufe und Sofortnachrichten unterstützt. Die Anwendung ist für Windows, Android, IOS, Xbox und viele andere Konsolen und Betriebssysteme verfügbar. Bis 2010 gab es schätzungsweise 600 Millionen Benutzer der Anwendung, von denen im Jahr 2015 300 Millionen monatlich aktiv waren. Die Anwendung wird bekanntermaßen hauptsächlich für Videokonferenzen verwendet.
In letzter Zeit sind jedoch viele Berichte über die Anwendung eingegangen, in denen die Fehlermeldung "Verzeichnisergebnisse können nicht geladen werden" angezeigt wird, wenn der Benutzer versucht, nach Kontakten zu suchen. In diesem Artikel werden wir einige der Gründe diskutieren, aus denen dieser Fehler ausgelöst werden kann, und Ihnen praktikable Lösungen anbieten, um das Problem vollständig zu beseitigen.
Was verursacht den Fehler "Verzeichnisergebnisse können nicht geladen werden" bei Skype?
Es gibt viele Gründe, aus denen dieser Fehler ausgelöst werden kann, aber einige der häufigsten sind:
Nachdem Sie ein grundlegendes Verständnis für die Art des Problems haben, werden wir uns den Lösungen zuwenden.
Lösung 1: Gewähren des Zugriffs in der Firewall.
Die Windows-Firewall kann manchmal bestimmte Funktionen der Anwendung daran hindern, Kontakt mit dem Server aufzunehmen, und somit Probleme mit der Anwendung verursachen. In diesem Schritt gewähren wir den Anwendungszugriff in der Firewall.
- Klicken auf der Start Speisekarte und öffne die “Rahmen" Symbol.
- Klicken auf "Update & Sicherheit" Möglichkeit.
- Wähle aus "Windows-Sicherheit”Im linken Bereich.
- Wählen Sie in der Windows-Sicherheitsoption „Firewall- und Netzwerkschutz“.
- Klicken Sie nun auf “Erlaube eine App durch die Firewall“.
- Klicken auf "Einstellungen ändern”Um die administrative Privilegien.
- Scrollen Nieder und stellen Sie sicher, dass Skype in beiden Fällen zulässig ist. “Privatgelände" und "Öffentlichkeit”Netzwerke.
- Klicke auf "OK“, Lauf die Anwendung und prüfen um zu sehen, ob der Fehler weiterhin besteht.
Lösung 2: Löschen der Datei "Shared.xml".
Dies ist eine Datei, die von der Skype-Anwendung gespeichert wird und bekanntermaßen Probleme mit der Anwendung verursacht. Diese Datei kann von der Anwendung beim Löschen leicht neu erstellt werden. Durch Ersetzen kann das Problem manchmal behoben werden. Daher werden wir in diesem Schritt diese Datei löschen, für die:
- Schließen alle Instanzen der Skype Anwendung.
- Geben Sie in die Suchleiste „Lauf" und drücke "Eingeben“.
- Dies wird die “Lauf Prompt", Art "% appdata% \ skype" in dem Lauf Eingabeaufforderung und drücken Sie “Eingeben“.
- Dadurch wird der Ordner mit den Skype-Anwendungsdaten geöffnet.Shared.xml”Datei, wenn sie in diesem Ordner vorhanden ist.
- Jetzt neu starten dein Computer, Lauf Skype und prüfen um zu sehen, ob das Problem weiterhin besteht.
Lösung 3: Melden Sie sich erneut an.
Manchmal kann die Integrität der Anmeldung aufgrund einer vorübergehenden Trennung während der Anmeldung beeinträchtigt werden. Dieses Problem tritt häufig auf und kann durch Wiederholen des Vorgangs behoben werden. Daher werden wir uns in diesem Schritt von Skype abmelden und uns dann wieder dafür anmelden:
- Klicken auf der Speisekarte Option der Spitze Recht Seite der links Feld.
- Wählen "Schild out “aus der Dropdown-Liste.
- Jetzt Schild zurück im mit Ihren Angaben und prüfen um zu sehen, ob das Problem weiterhin besteht.
Lösung 4: Cache löschen.
Der Cache wird von jeder Anwendung auf dem Computer gespeichert, um die Ladezeiten zu verkürzen. Im Laufe der Zeit kann dieser Cache jedoch beschädigt werden und Probleme mit der Anwendung verursachen. Gleiches gilt für Skype. Daher löschen wir in diesem Schritt den Cache der Anwendung.
- Stellen Sie sicher, dass schließen alle Instanzen der Anwendung.
- Geben Sie in die Windows-Suchleiste „Lauf“
- Geben Sie in der Eingabeaufforderung Ausführen “%Anwendungsdaten%”Und drücken Sie die Eingabetaste.
- Löschen das "SkypeOrdner im sich öffnenden Anwendungsdatenordner.
- Öffnen Sie jetzt auf ähnliche Weise die “Lauf prompt" nochmal.
- Eintippen "% temp%”In der Lauf prompt.
- Dadurch wird der Ordner für temporäre Dateien geöffnet löschen jeder Ordner mit “SkypeIn seinem Namen.
- Jetzt Neu starten dein Computer.
- Lauf Skype und überprüfe, ob das Problem weiterhin besteht.
Lösung 5: Neuinstallation der Anwendung.
In einigen Fällen können die Dateien der Skype-Anwendung beschädigt sein oder der Installationsprozess der Anwendung hat sie möglicherweise nicht richtig installiert. Daher werden wir in diesem Schritt die Skype-Anwendung von unserem Computer löschen und erneut herunterladen.
- Öffne das Start Speisekarte und klicken Sie auf die die Einstellungen Symbol.
- Wählen Sie in den Einstellungen die Option „Apps" Möglichkeit.
- Wählen Sie im rechten Bereich „Apps & Funktionen“.
- Finden Sie die “Skype”App aus der Liste der Apps und klicken darauf.
- Klicken auf der "Deinstallieren”, Die unter dem Namen der Anwendung angezeigt wird.
- Klicke auf "Deinstallieren" nochmal.
- Klicken "Nächster”Auf dem Setup und es wird automatisch deinstallieren Skype und alle seine Komponenten vom Computer aus.
- Jetzt Herunterladen Skype von dem Microsoft Geschäft und Installieren es.
- Lauf die Anwendung und überprüfen Sie, ob das Problem weiterhin besteht.