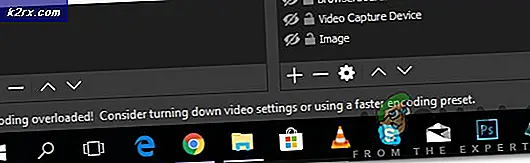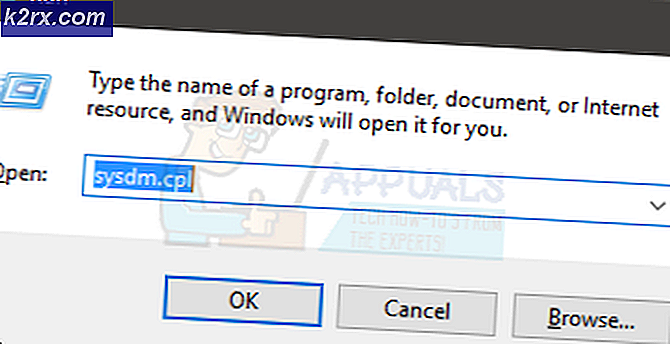Fix: Windows kann erforderliche Dateien nicht installieren Fehler 0x80070570
Fehler 0x80070570 tritt normalerweise auf, wenn Sie Windows 7 installieren. Es gibt zahlreiche Vorschläge im Internet für die Lösung dieses Problems, einige sind zeitaufwendig, wie das Ausführen von memtest, das ein paar Stunden dauert - Keine Sorge, wenn Sie nicht ' Um zu wissen, was Memtest ist, werden wir dazu kommen. In diesem Leitfaden fange ich mit den einfachsten Methoden an: Sie beginnen mit Methode 1 und halten bei der an, die für Sie funktioniert.
Methode 1: Erneut versuchen, installieren (0 x 80070570)
Während der Installation wird der Fehler 0x80070570 angezeigt. Klicken Sie auf OK und kehren Sie zum vorherigen Bildschirm zurück. Starten Sie den Installationsprozess erneut, und führen Sie den Installationsprozess ohne Neustart erneut aus. Versuchen Sie es wie 3-4 mal, wie ich weiß, dass es für einige funktionierte. Wenn der Fehler nicht erneut auftritt, können Sie bei dieser Methode anhalten.
Methode 2: Ziehen Sie Ihren Arbeitsspeicher
Wenn Sie nur einen Memorystick haben, fahren Sie mit METHODE 3 fort - aber wenn Sie mehr als einen haben, versuchen Sie, einen davon einzeln zu ziehen. EG: Wenn du 4 DDR2 STICKS hast, ziehe 1, dann teste, dann ziehe die andere und teste, dann ziehe die andere und teste, bis es funktioniert, wenn nichts davon funktioniert, lege alles zurück und fahre mit METHODE 3 - Wenn es funktioniert, dann ist derjenige, ohne den es funktionierte, fehlerhaft. Sie müssen jedoch immer 2 GB haben. Wenn Sie 1GB Sticks haben, dann testen Sie mit 2 in - das Ziel hier ist, den fehlerhaften RAM zu finden, wenn es welche gibt.
Methode 3: MEM TEST
Jetzt starten Sie http://www.memtest.org/ - Von dort finden Sie bootfähige vorkompilierte ISO. Sie können es einfach herunterladen und starten, indem Sie es auf ein USB-Laufwerk oder ein CD-Laufwerk schreiben. Sie müssen Ihre Startreihenfolge ändern.
Wenn Sie Memtest ausführen, wird der Bildschirm angezeigt: Wenn der Test fehlschlägt, wird eine Meldung auf dem Bildschirm angezeigt.
Wenn es einen Fehler im Speicher meldet, ist der eine Stick, den Sie verwendet haben, fehlerhaft und muss ersetzt werden. Wenn dies nicht der Fall ist, fahren Sie mit Methode 4 fort
Methode 4: (ISO neu schreiben)
Laden Sie die Windows 7 ISO-Datei auf einen anderen Computer herunter und schreiben Sie sie auf ein USB-Laufwerk. Ich habe einen Artikel darüber geschrieben, wie es geht - Bootfähiges Windows 7 USB erstellen Sobald das erledigt ist, können Sie von dem USB booten und versuchen, es zu installieren.
PRO TIPP: Wenn das Problem bei Ihrem Computer oder Laptop / Notebook auftritt, sollten Sie versuchen, die Reimage Plus Software zu verwenden, die die Repositories durchsuchen und beschädigte und fehlende Dateien ersetzen kann. Dies funktioniert in den meisten Fällen, in denen das Problem aufgrund einer Systembeschädigung auftritt. Sie können Reimage Plus herunterladen, indem Sie hier klickenMethode 5: Kontoerstellung über die Eingabeaufforderung
Führen Sie die folgenden Schritte aus, wenn Sie von dem Fehler aufgefordert werden.
- Halten Sie SHIFT gedrückt und drücken Sie F10 ( UMSCHALT + F10 ), um die Eingabeaufforderung zu öffnen.
- Geben Sie CD C: \ windows \ system32 \ oobe ein und drücken Sie die Eingabetaste (Wenn Sie sich bereits in C: \ windows \ system32 befinden oder wenn ein Fehler auftritt, geben Sie nur CD oobe ein )
- Geben Sie msoobe ein und drücken Sie die Eingabetaste
Jetzt sollte ein Windows-Kontoerstellungsassistent vor Ihnen geöffnet sein. Befolgen Sie die Anweisungen auf dem Bildschirm, um ein generisches Benutzerkonto zu erstellen und anschließend das System neu zu starten. Dies sollte den Fehler beheben.
Methode 6: Verwenden von MMC
- Halten Sie SHIFT gedrückt und drücken Sie F10 ( UMSCHALT + F10 ), um die Eingabeaufforderung zu öffnen.
- Geben Sie MMC ein
- Klicken Sie auf Datei und wählen Sie Snap-In hinzufügen / entfernen
- Klicken Sie auf Computerverwaltung
- Klicken Sie auf Hinzufügen
- Klicken Sie auf Lokaler Computer
- Klicken Sie auf Fertig stellen und dann auf OK
- Klicken Sie auf Computerverwaltung
- Wählen Sie Systemprogramme
- Wählen Sie Lokale Benutzer und Gruppen
- Wählen Sie Benutzer aus
- Doppelklicken Sie auf Administrator
- Deaktivieren Sie Konto ist deaktiviert und wählen Sie Ok
- Klicken Sie mit der rechten Maustaste auf Administrator und wählen Sie Passwort festlegen
- Wählen Sie ein Passwort, das Sie möchten
Starten Sie jetzt Ihren Computer neu und es sollte das Problem lösen.
Methode 7: Verwenden der Tasten Nach oben und Nach unten
Eine schnelle Lösung hierfür ist die Verwendung von Auf- und Ab-Tasten. Wenn Sie während des Neustarts Ihres PCs den ersten schwarzen Bildschirm sehen, dann drücken Sie die Pfeiltasten auf der Tastatur.
Dies funktioniert nicht immer, aber es ist bekannt, dass es das Problem für eine beträchtliche Anzahl von Benutzern löst, also ist es einen Versuch wert.
Methode 8: Aktivieren des Standardadministratorkontos
Wenn die obigen Methoden Ihr Problem nicht behoben haben oder wenn Sie die Option Lokale Benutzer und Gruppen in Methode 2 nicht sehen können, sollte dies das Problem lösen. Die Option Lokale Benutzer und Gruppen ist in einigen Windows-Versionen, insbesondere in Windows 7 Home, nicht verfügbar.
Die folgenden Schritte sind eine alternative Möglichkeit, das Standardadministratorkonto zu aktivieren
- Halten Sie SHIFT gedrückt und drücken Sie F10 ( UMSCHALT + F10 ), um die Eingabeaufforderung zu öffnen.
- Geben Sie net user administrator / active ein: yes und drücken Sie die Eingabetaste
- Geben Sie net user adminstrator password / active: yes ein und drücken Sie die Eingabetaste (Hinweis: Ersetzen Sie das Passwort durch das tatsächliche Passwort, das Sie für das Standard-Administratorkonto festlegen möchten) (NICHT SICHER ÜBER DIESEN SCHRITT ÜBERPRÜFEN, BEVOR SIE DEN POST EINSTELLEN)
- Starte deinen Computer neu
PRO TIPP: Wenn das Problem bei Ihrem Computer oder Laptop / Notebook auftritt, sollten Sie versuchen, die Reimage Plus Software zu verwenden, die die Repositories durchsuchen und beschädigte und fehlende Dateien ersetzen kann. Dies funktioniert in den meisten Fällen, in denen das Problem aufgrund einer Systembeschädigung auftritt. Sie können Reimage Plus herunterladen, indem Sie hier klicken