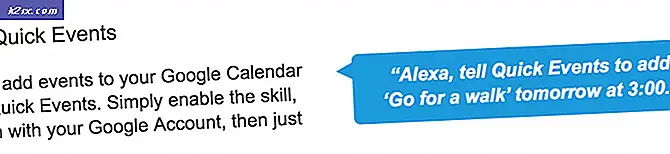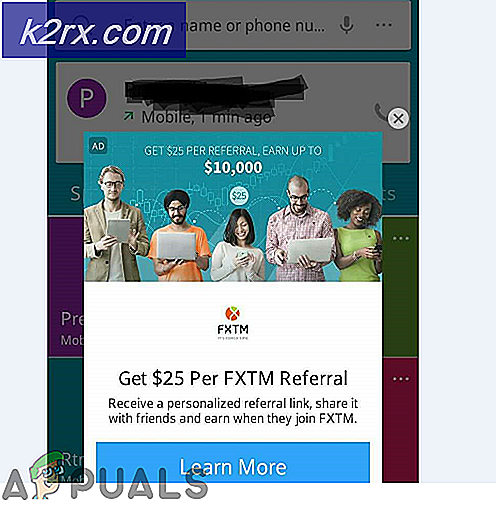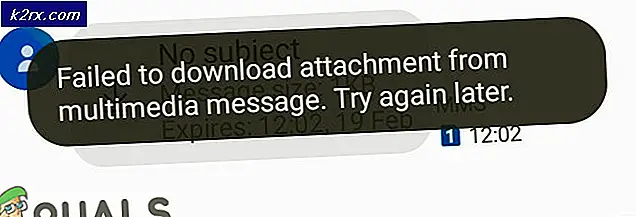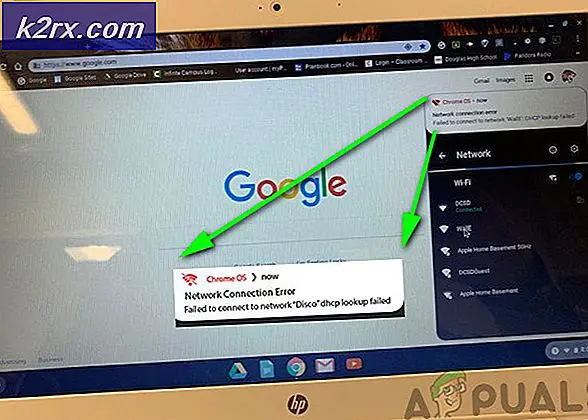So beheben Sie die überladene Codierung in OBS Studio
OBS hat sich im Laufe der Jahre mit Unterstützung für macOS und Windows-Betriebssysteme zur besten professionellen Streaming-Software entwickelt. OBS wird dafür gelobt, dass es mehrere Kontrollen in Bezug auf den Streaming-Dienst hat, der mit mehreren Plattformen wie Twitch usw. kompatibel ist.
Eines der häufigsten Probleme, mit denen Benutzer konfrontiert sind, ist die Meldung „Encoding Overloaded“, wenn sie ihre Bildschirme/Spiele streamen. Dieses Problem tritt hauptsächlich auf, wenn Ihr Computer sowohl das Spiel als auch das Streaming nicht richtig verarbeiten kann und daher die CPU-Leistung nicht ausreicht. Dies bedeutet, dass Ihr Computer Ihr Video nicht schnell genug codieren kann, um die von Ihnen festgelegten Einstellungen beizubehalten, was dazu führt, dass das Video nach einigen Sekunden einfriert oder periodisches Stottern verursacht.
Die vollständige Fehlermeldung lautet wie folgt:
Kodierung überlastet! Erwägen Sie, die Videoeinstellungen zu reduzieren oder eine schnellere Kodierungsvorgabe zu verwenden.
In diesem Artikel gehen wir alle möglichen Ursachen durch, warum dieses Problem auf Ihrem Computer auftreten kann, und auch die Methoden, mit denen Sie das Problem umgehen können. Stellen Sie sicher, dass Sie mit der ersten Lösung beginnen und sich entsprechend nach unten vorarbeiten. Die Lösungen werden nach Effizienz und Benutzerfreundlichkeit aufgelistet.
Was verursacht eine Überlastung der Codierung in OBS?
Nach der Analyse aller Anwendungsfälle und Computer, die mit ähnlichen Problemen konfrontiert waren, kamen wir zu dem Schluss, dass dieses Problem normalerweise aus verschiedenen Gründen auftrat. Obwohl die Fehlermeldung darauf hinweist, dass das Problem hauptsächlich auf weniger CPU-Ressourcen zurückzuführen ist, umfassen die Ursachen auch andere Elemente. Einige von ihnen sind unten aufgeführt:
Bevor wir mit den Lösungen fortfahren, stellen Sie sicher, dass Sie als Administrator auf Ihrem Computer angemeldet sind und alle OBS-Aufzeichnungen an einem zugänglichen Ort gespeichert haben.
Lösung 1: Ändern der Priorität des Prozesses
Die beliebteste Lösung zur Behebung des Fehlers "Encoding Overloaded" besteht darin, die Priorität des OBS-Prozesses von Ihrem Task-Manager aus zu ändern. Ihr Prozessor arbeitet nach dem Prioritätsprinzip; Prozesse mit hoher Priorität werden im Vergleich zu anderen Prozessen zuerst verarbeitet. Im Fall von OBS muss die Software im Verhältnis 1:1 mit Ihrem Spielbildschirm/Streaming-Fenster Schritt halten. Die Spielrate sollte mit der Rate übereinstimmen, mit der das Spiel ausgestrahlt wird. Wenn dies nicht der Fall ist, wird die Fehlermeldung angezeigt.
Bei dieser Lösung werden wir sowohl das Spiel als auch die OBS-Software starten und dann die Priorität über den Task-Manager durch Alt-Tabulator ändern. Es gibt zwei Möglichkeiten, die Priorität zu ändern, d. h. die Priorität des Spiels zu senken oder die Priorität von OBS zu erhöhen.
- Starten Sie das Spiel und das OBS-Studio und starten Sie das Spiel, während Sie gleichzeitig streamen.
- Drücken Sie nun Windows + R, geben Sie „taskmgr“ im Dialogfeld und drücken Sie die Eingabetaste.
- Wählen Sie im Task-Manager das Spiel aus, klicken Sie mit der rechten Maustaste darauf und wählen Sie Zu den Details gehen. Sie können das gleiche tun, um die Eigenschaften von OBS Studio zu öffnen.
- Klicken Sie im Detailbereich mit der rechten Maustaste auf den jeweiligen Spielprozess und wählen Sie Priorität setzen > Unter normal. Wählen Sie bei OBS O Priorität setzen > Über normal.
- Speichern Sie die Änderungen und beenden Sie den Task-Manager. Wechseln Sie nun mit Alt-Tab zum Spiel und prüfen Sie, ob Sie ohne Probleme richtig streamen können.
Lösung 2: Reduzieren der Ausgabeauflösung
Immer wenn Sie ein Spiel streamen, wird der Bildschirm in Echtzeit codiert und dies ist wahrscheinlich die CPU-intensivste Aufgabe, die anfällt. Im Fall einer 1080p-Kodierung benötigt der Prozess beispielsweise doppelt so viele Pixel, die für jeden Frame in 720p erzeugt werden. Die Problemumgehung zur Reduzierung der CPU-Belastung besteht darin, OBS anzuweisen, Ihre Ausgabeauflösung herunterzuskalieren. Wenn Sie die Ausgabeauflösung reduzieren, verkleinert die Software die Frames automatisch, bevor sie sie an den Encoder weitergibt.
- Starten Sie OBS Studio und klicken Sie auf das die Einstellungen Schaltfläche unten rechts auf dem Bildschirm.
- Sobald sich ein neues Fenster öffnet, wählen Sie die Kategorie von Video und dann klick auf Ausgabeauflösung (skaliert). Versuchen Sie nun, Ihre Auflösung zu verringern. Wenn es 1080 war, versuchen Sie, es auf 720 zu reduzieren.
- Speichern Sie die Änderungen und beenden Sie die Software. Starten Sie Ihren Computer neu und versuchen Sie erneut, zu streamen. Überprüfen Sie, ob die Fehlermeldung behoben ist.
Lösung 3: Senken der Bildrate
Die Bildrate entspricht der Anzahl der Bilder, die aus dem Video aufgenommen werden. Wenn Sie ein Spieler sind, werden Sie verstehen, dass Frameraten die Hauptbenchmarks für Gaming-Engines und andere grafische Verarbeitungselemente sind. Wenn Sie das Spiel mit hohen Bildraten aufnehmen, besteht die Möglichkeit, dass Sie auf mehrere Probleme und einen verzögerten Computer stoßen. In dieser Lösung navigieren wir zu Ihren OBS-Einstellungen und senken die Bildrate entsprechend.
- Navigieren Sie zurück zu den OBS-Einstellungen wie in den vorherigen Einstellungen und gehen Sie zu Video-Einstellungen.
- Wählen Sie nun Gemeinsame FPS-Werte und wählen Sie dann einen niedrigeren Wert. Wenn es 30 waren, ziehen Sie es in Betracht, auf 20 zu gehen usw.
- Speichern Sie die Änderungen und beenden Sie die Software. Starten Sie Ihren Computer neu und versuchen Sie erneut, zu streamen. Überprüfen Sie, ob die Fehlermeldung behoben ist.
Lösung 4: Ändern der x264-Voreinstellung
Der standardmäßig verwendete Video-Encoder ist x264. Es verfügt über eine Reihe von verschiedenen Voreinstellungen, die an seinem Betrieb beteiligt sind, um das Gleichgewicht zwischen der Qualität des Videos und der Belastung der CPU zu finden. Standardmäßig wird die Voreinstellung „sehr schnell“ verwendet. Dies ist die perfekte Balance (laut OBS) zwischen der Videoqualität und der CPU-Geschwindigkeit.
Die Methodik bei Presets ist, dass schnellere Presets angeben, wie „schnell“ ein Encoder läuft. Wenn Sie schnellere Voreinstellungen auswählen, wird die CPU weniger beansprucht, aber die Qualität des Videos wird nicht den Anforderungen entsprechen. Hier bedeutet "schnell", dass das Video sehr schnell codiert wird, ohne dass viele Berechnungen durchgeführt werden müssen. Sie können versuchen, die Voreinstellungen zu ändern und sehen, ob eine schnellere Voreinstellung das Problem für Sie löst.
- Starten Sie OBS Studio und klicken Sie auf die Einstellungen unten rechts auf dem Bildschirm vorhanden.
- Wählen Ausgabe aus dem linken Navigationsbereich und klicken Sie dann auf Fortgeschritten als Ausgabemodus.
- Versuchen Sie nun, die voreingestellten Modi zu ändern und sehen Sie, ob die Auswahl eines schnelleren Modus das Problem für Sie löst.
Sie können jederzeit mit verschiedenen voreingestellten Einstellungen nach Ihren eigenen Anforderungen experimentieren.
Lösung 5: Verwenden der Hardwarecodierung
Wenn alle oben genannten Methoden nicht funktionieren, können wir die Verwendung von Hardware-Encoding in Betracht ziehen. Die Hardware-Encoder, nämlich AMF, Quicksync und NVENC, werden hauptsächlich in Intel-Stock-GPUs und auch in neueren AMD/NVIDIA-GPUs unterstützt. Jeder Benutzer hat die Möglichkeit, einen Teil der Codierungslast auf die Hardware-Encoder umzuleiten, mit geringen Kosten einer verringerten Qualität.
Zusammenfassend lässt sich sagen, dass die GPU-Encoder ab Standard-x264 nicht so viel Qualität bieten, aber sie helfen sehr, wenn Sie über begrenzte CPU-Ressourcen verfügen.
Zunächst prüfen wir, ob in Ihrer OBS-Software die Option der Hardwarekodierung bereits aktiviert ist. Wenn dies nicht der Fall ist, werden wir zusätzliche Schritte durchführen und versuchen, das Problem zu lösen.
- Starten Sie Ihr OBS Studio und navigieren Sie zu die Einstellungen wie wir es zuvor in den Lösungen getan haben.
- Klicken Sie nun auf die Ausgabe Wählen Sie im linken Navigationsbereich die Registerkarte Fortgeschritten Ausgabemodus und aktivieren Sie die Option option Encoder.
Wenn Sie die Option von AMF, Quicksync usw. nicht sehen, können Sie versuchen, die Option mithilfe der folgenden Schritte zu aktivieren. Wenn es wie im obigen Beispiel vorhanden ist, aktivieren Sie es einfach, speichern Sie die Änderungen und starten Sie Ihren Computer neu.
Wenn Sie Quick Sync in Ihren Kodierungsoptionen nicht sehen können, bedeutet dies wahrscheinlich, dass Ihre integrierte Grafik in Ihrem BIOS nicht aktiviert ist. Jedes Intel-Motherboard verfügt über integrierte Grafiken und diese sind meistens standardmäßig aktiviert.
Sie können zu Ihren BIOS-Einstellungen navigieren und prüfen, ob die Option der integrierten Grafik aktiviert ist oder nicht. Jedes BIOS wird aufgrund des Herstellerwechsels anders sein, sodass Sie sich ein wenig umsehen müssen. Nachdem Sie Ihre dedizierte Grafik aktiviert haben, starten Sie Ihren Computer neu und prüfen Sie, ob das Problem behoben ist.
Lösung 6: Freigeben von Speicherplatz im Laufwerk
Der wichtigste Grund, warum OBS Fehlermeldungen wie diese generiert, sind Probleme mit Ihrem lokalen Speicher auf Ihrem Computer. Wie bereits erwähnt, benötigt OBS etwas Speicherplatz auf seiner Festplatte, um das Video-Streaming aufrechtzuerhalten. Wenn Sie keinen zusätzlichen Speicherplatz haben, wird keine Art von Video gestreamt.
Zusätzlich zum Bereinigen von freiem Speicherplatz auf Ihrem Laufwerk können Sie auch eine Datenträgerbereinigung durchführen. Nachdem Sie Ihre Festplatte gereinigt haben, starten Sie Ihren Computer neu und versuchen Sie erneut, die Plattform zu starten.
- Drücken Sie Windows + E, um den Datei-Explorer zu öffnen, klicken Sie auf Dieser PCund wählen Sie das Laufwerk aus, das Sie reinigen möchten.
- Klicken Sie mit der rechten Maustaste darauf und wählen Sie Eigenschaften.
- Wählen Sie in den Eigenschaften die Option Allgemeines Tab und klicken Sie Fetplattensäuberung.
- Starten Sie Ihren Computer nach dem Reinigen der Festplatte neu und prüfen Sie, ob die Fehlermeldung behoben ist. Stellen Sie sicher, dass auf Ihrem Laufwerk mindestens 5-10 GB Speicherplatz frei sind.
Lösung 7: Nach ähnlicher Aufnahmesoftware suchen
Wie bereits in den Ursachen erwähnt, scheint OBS Studio mit anderer Aufnahmesoftware, die auf Ihrem Computer ausgeführt wird, in Konflikt zu geraten. Dazu gehören NVIDIA Overlay, Discord, Windows-Spielleiste usw. Hier besteht die einzige Problemumgehung darin, die Ausführung der Software auf Ihrem Computer zu deaktivieren oder vollständig zu deinstallieren. In dieser Lösung navigieren wir zu den Anwendungsmanager und deinstallieren Sie die Software von Ihrem Computer.
- Drücken Sie Windows + R, geben Sie „appwiz.cpl“ im Dialogfeld und drücken Sie die Eingabetaste.
- Suchen Sie im Anwendungsmanager nach Aufnahmesoftware, die Sie möglicherweise auf Ihrem Computer installiert haben. Klicken Sie mit der rechten Maustaste darauf und wählen Sie Deinstallieren.
- Sie sollten auch Ihre Taskleiste auf zusätzliche Anwendungen überprüfen, die im Hintergrund ausgeführt werden. Klicken Sie mit der rechten Maustaste auf jeden Eintrag und beenden Sie die Anwendung.
- Nachdem Sie absolut sicher sind, dass kein Programm im Hintergrund ausgeführt wird, führen Sie OBS erneut aus und prüfen Sie, ob das Problem behoben ist.
Lösung 8: Schließen zusätzlicher Programme im Hintergrund
Diese Lösung ist gesunder Menschenverstand, aber viele Benutzer bemerken dieses Szenario nicht. Immer wenn Sie mit OBS Studio streamen und ein Spiel nebeneinander spielen, ist es wichtig, dass alle zusätzlichen Anwendungen, die im Hintergrund ausgeführt werden, geschlossen sind, damit sich Ihre CPU ausschließlich auf die beiden Prozesse konzentrieren kann. Sie sollten auch die laufenden Hintergrundprozesse berücksichtigen, die im Vordergrund möglicherweise nicht wahrnehmbar sind.
- Drücken Sie Windows + R, geben Sie „taskmgr“ im Dialogfeld und drücken Sie die Eingabetaste.
- Wählen Sie im Task-Manager alle zusätzlichen Anwendungen aus, die im Hintergrund ausgeführt werden. Klicken Sie mit der rechten Maustaste darauf und wählen Sie Task beenden.
- Jetzt prüfen wir auch Ihr Tablett. Sehen Sie sich die Taskleiste unten rechts auf Ihrem Bildschirm an und suchen Sie nach Symbolen der ausgeführten Software. Wenn Sie irgendwelche finden, die ständig ausgeführt werden und CPU verbrauchen, klicken Sie mit der rechten Maustaste darauf und wählen Sie Ausgang.
- Nachdem Sie alle Anwendungen geschlossen haben, versuchen Sie es mit dem Streaming und prüfen Sie, ob das Problem behoben ist.
Lösung 9: Verwenden von Alternativen von Drittanbietern (BandiCam)
Wenn alle oben genannten Methoden nicht funktionieren, können Sie verschiedene Alternativen ausprobieren. Diejenige, die wir sahen, ähnelte am meisten OBS Studio, war BandiCam. Es hat verschiedene Funktionen und ist erlaubt Anpassung von der Qualität des Streamings im Vergleich zu anderen herkömmlichen Anwendungen wie Screenshare/Discord etc.
Sie können zur offiziellen Website von BandiCam navigieren und die kostenlose Version an einem zugänglichen Ort herunterladen. Klicken Sie nach dem Herunterladen mit der rechten Maustaste darauf und wählen Sie Als Administrator ausführen.
Hinweis: Sie sollten auch erwägen, die OBS-Anzeigeaufzeichnung auf Ihrem Computer von Grund auf neu zu installieren, nachdem Sie auch alle temporären Dateien gelöscht haben. Stellen Sie sicher, dass Sie die neueste Version von der offiziellen Website herunterladen und die Einträge von OBS aus den Installationsverzeichnissen löschen.