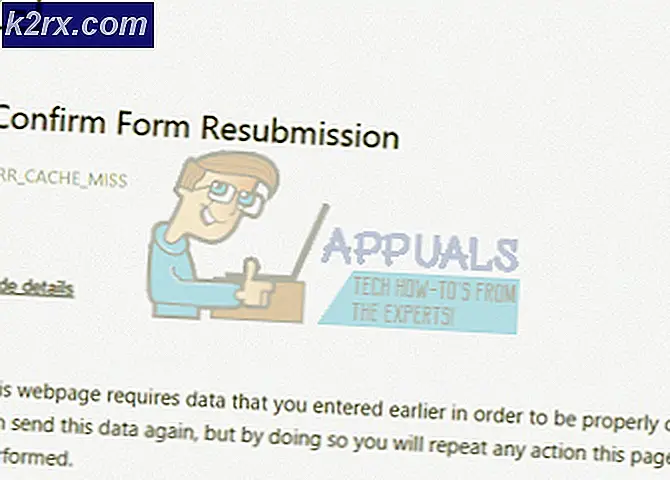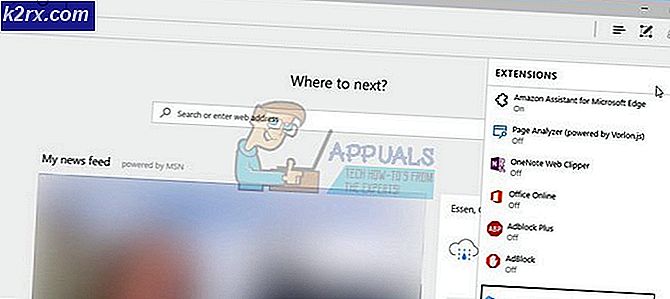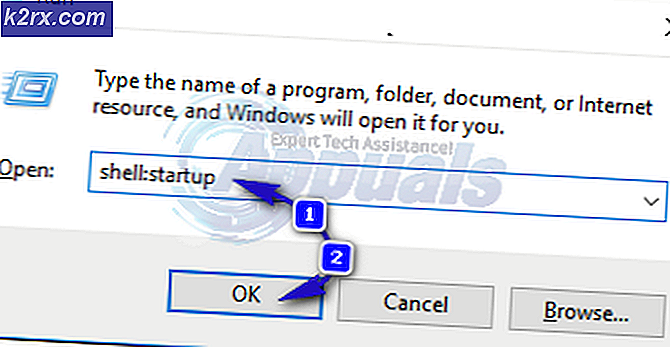Fix: Fehler 0xc000014C unter Windows 7, 8 und 10
Der Fehler 0xc000014c signalisiert, dass ein Teil der Registrierung beschädigt ist. Wenn eine oder mehrere Dateistrukturen, die Registrierungsdaten enthalten, beschädigt werden und Windows beim ersten Startsektor einen Fehler feststellt, wird der Fehler 0xc000014c angezeigt. Der Fehlercode 0xc000014c besagt im Wesentlichen, dass wichtige Boot-Informationen im Bereich der Festplatte fehlen oder beschädigt sind.
Der Fehler 0xc000014c wird nach einem unerwarteten Neustart / Herunterfahren des Systems erkannt. Abhängig von der Windows-Version sehen Benutzer diese Fehlermeldung entweder auf einem blauen Bildschirm oder im Windows-Start-Manager. Der Fehler 0xc000014C tritt bei Windows XP, Vista, 7, 8, 8.1 und 10 auf.
Es gibt zwei Hauptursachen, die den Fehler 0xc000014c auslösen:
- BCD (Boot Configuration Data) ist beschädigt - Die BCD-Datei kann beschädigt werden, wenn das System während der Änderung der Datendateien im Boot-Sektor ausgeschaltet wird. Dies wird normalerweise durch Stromausfälle verursacht, aber man sollte Boot-Sektor-Viren nicht ausschließen, die das gleiche Verhalten auslösen.
- Systemdateien sind kompromittiert - Die meisten kritischen Systemfehler werden angezeigt, wenn der Computer beim Schreiben von Systemdateien auf dem Datenträger unerwartet heruntergefahren wird. Dies wird auch durch das Löschen kritischer Systemdateien oder anderer abhängiger Software verursacht.
Im Folgenden finden Sie eine Sammlung von Methoden, mit denen Windows-Benutzern erfolgreich geholfen wurde, den Fehler 0xc000014c zu umgehen. Bitte folgen Sie jeder Methode in der angegebenen Reihenfolge, bis Sie auf einen Fix stoßen, der für Ihre Situation geeignet ist.
Methode 1: Verwenden eines Systemwiederherstellungspunkts
Beginnen wir mit einer Systemwiederherstellung zu einem früheren Zeitpunkt. Wahrscheinlich hat Ihr System zuvor einen Wiederherstellungspunkt gespeichert, als das System ohne Probleme lief. Wenn Sie über einen Wiederherstellungspunkt verfügen, können Sie mit dieser Methode den Computer in einem funktionierenden Zustand wiederherstellen.
Abhängig von Ihrer Windows-Version unterscheiden sich die Schritte für den Zugriff auf das Systemwiederherstellungsmenü . Aber unabhängig davon, ob Sie Windows 7 oder Windows 10 verwenden, benötigen Sie wahrscheinlich das Installationsmedium, um auf die Systemwiederherstellungsoptionen zuzugreifen.
Hinweis: Einige ältere Laptops verfügen über eine spezielle Verknüpfung für die Systemwiederherstellungsoptionen . In der Regel kann das Menü durch wiederholtes Drücken von F10 oder F11 beim Systemstart aufgerufen werden. Diese Verknüpfung ermöglicht Ihnen den Zugriff auf Reparieren Sie das Menü, ohne das Windows-Installationsmedium zu verwenden. Wenn Sie diese Verknüpfung verwenden können, fahren Sie direkt mit Schritt 3 (in Windows 7) oder Schritt 2 (in Windows 10) fort.
Wenn Sie nicht über die Windows-Installationsmedien verfügen, befolgen Sie diese Anleitung für bootfähige Windows 7-Betriebssysteme oder dieses Handbuch für bootfähige USB-Geräte von Windows 10, um eine bootfähige DVD oder USB mit den Windows-Installationsmedien zu erstellen. Stellen Sie dann sicher, dass Ihr System so konfiguriert ist, dass es zuerst vom Installationsmedium startet.
Wenn Ihr System Sie nicht auffordert, eine Taste zu drücken, um vom Installationsmedium zu booten, müssen Sie den Anweisungen auf dem Bildschirm folgen, um das Boot-Setup aufzurufen. Zusätzlich können Sie Ihre BIOS- Einstellungen eingeben und die Startreihenfolge so ändern, dass das Installationsmedium zuerst angezeigt wird. Die genauen Einstellungen zum Ändern der Boot-Priorität im BIOS variieren von Hersteller zu Hersteller.
Führen Sie nach dem erfolgreichen Booten vom Installationsmedium die folgenden Schritte gemäß Ihrer Windows-Version aus:
Für Windows 7 Benutzer
- Wenn der Bildschirm Windows installieren angezeigt wird, klicken Sie auf Weiter und anschließend auf Computer reparieren .
- Stellen Sie sicher, dass Ihr Betriebssystem ausgewählt ist, und klicken Sie auf Weiter.
- Warten Sie, bis Startup Repair einen Scan auf Ihrem Betriebssystem durchführt. Klicken Sie auf die Schaltfläche Wiederherstellen, wenn Sie dazu aufgefordert werden.
Hinweis: Sie können das System zwingen, Sie zum Bildschirm "Starthilfe" zu führen, indem Sie den Computer beim Start dreimal zwangsweise herunterfahren (beim Anzeigen des Windows-Logo-Bildschirms). Nach 3 aufeinanderfolgenden Startunterbrechungen sollte Ihr System Sie automatisch zum Bildschirm Starthilfe bringen . - Das Reparatur-Tool könnte zu diesem Zeitpunkt zusätzliche Reparaturstrategien versuchen. Auch wenn es eine Weile dauert, starten oder beenden Sie Ihre Maschine während dieser Phase nicht neu.
- Nach einer Weile sollte der Systemwiederherstellungs- Assistent auftauchen. Wenn jedoch das Fenster Systemwiederherstellungsoptionen angezeigt wird, klicken Sie auf Systemwiederherstellung .
- Aktivieren Sie auf dem Bildschirm Systemwiederherstellung das Kontrollkästchen neben Weitere Wiederherstellungspunkte anzeigen, und wählen Sie einen Wiederherstellungspunkt aus, wenn das System ordnungsgemäß funktioniert. Klicken Sie auf Weiter und dann auf Fertig stellen .
- Klicken Sie abschließend auf Ja, und warten Sie, bis das Reparaturwerkzeug Ihr System auf eine frühere Version zurücksetzt.
Für Windows 10 Benutzer
- Wenn der Bildschirm Windows Setup angezeigt wird, klicken Sie auf Weiter und dann auf Reparieren des Computers .
- Als nächstes gehen Sie zu Problembehandlung und klicken Sie auf Systemwiederherstellung, dann wählen Sie Ihr Betriebssystem.
Hinweis: Sie können das System auch dazu zwingen, Sie zu diesem Bildschirm zu führen, indem Sie den Computer beim Start dreimal zwangsweise herunterfahren (beim Anzeigen des Windows-Logo-Bildschirms). Nach 3 aufeinanderfolgenden Startunterbrechungen sollte Ihr System Sie automatisch zum Reparaturmenü führen. - Wenn das Fenster Systemwiederherstellung angezeigt wird, klicken Sie auf Weiter. Wählen Sie dann einen Wiederherstellungspunkt aus, als Ihr System ordnungsgemäß funktionierte, und klicken Sie erneut auf Weiter .
- Klicken Sie abschließend auf Fertig stellen, bestätigen Sie , dass Sie den Wiederherstellungspunkt verwenden möchten, und warten Sie, bis das Gerät in die Zeit zurückgelaufen ist und in den Arbeitsstatus zurückkehrt.
Methode 2: Neuerstellen der BCD-Dateien
Es gibt viele Gründe, warum Ihre Boot-Konfigurationsdaten sich falsch verhalten können. In jedem Szenario besteht die effektivste Methode zum Beheben des 0xc000014c-Fehlers darin, die BCD-Datei mit einer Reihe von Eingabeaufforderungsbefehlen zu reparieren.
PRO TIPP: Wenn das Problem bei Ihrem Computer oder Laptop / Notebook auftritt, sollten Sie versuchen, die Reimage Plus Software zu verwenden, die die Repositories durchsuchen und beschädigte und fehlende Dateien ersetzen kann. Dies funktioniert in den meisten Fällen, in denen das Problem aufgrund einer Systembeschädigung auftritt. Sie können Reimage Plus herunterladen, indem Sie hier klickenBevor Sie beginnen, den folgenden Anleitungen zu folgen, vergewissern Sie sich, dass Sie die richtigen Windows-Installationsmedien für Ihr Betriebssystem besitzen. Dies könnte entweder eine DVD oder ein USB-Flash-Laufwerk sein. Wenn Sie nicht über die Installationsmedien verfügen, folgen Sie dieser Anleitung für Windows 7 bootfähige Windows 7-USB oder dieses Handbuch für Windows 10 Windows 10 bootfähige USB .
Wenn Sie erfolgreich von den Installationsmedien starten, befolgen Sie die folgenden Anleitungen entsprechend Ihrer Windows-Version:
Für Windows 7 Benutzer
- Wenn der Bildschirm Windows installieren angezeigt wird, klicken Sie auf Weiter und anschließend auf Computer reparieren .
- Stellen Sie sicher, dass Ihr Betriebssystem ausgewählt ist, und klicken Sie auf Weiter.
- Der Reparaturassistent führt an dieser Stelle zusätzliche Scans durch. Wenn Sie gefragt werden, ob Sie die Systemwiederherstellung verwenden möchten, klicken Sie auf Nein . Klicken Sie dann auf Eingabeaufforderung.
- Fügen Sie als Nächstes die folgenden Befehle in die Eingabeaufforderung ein und drücken Sie nach jeder Eingabe die Eingabetaste .
Bootrec / FixMbr
Bootrec / FixBoot
Bootrec / ScanOS
Bootrec / RebuildBcd - Sobald die Befehle erfolgreich verarbeitet und ausgeführt wurden, geben Sie chkdsk / f / r ein und drücken die Eingabetaste. Dies wird nach defekten Sektoren auf Ihrer Festplatte suchen und diese automatisch reparieren.
Hinweis: Wenn in dieser Phase fehlerhafte Sektoren gefunden werden, können Daten auf der Festplatte verloren gehen.Ihr Computer sollte neu gestartet werden, sobald der Prozess abgeschlossen ist. Stellen Sie beim nächsten Start sicher, dass Windows von Ihrer Festplatte startet und ob der Fehler 0xc000014c nicht mehr vorhanden ist.
Für Windows 10 Benutzer
- Wenn der Bildschirm Windows Setup angezeigt wird, klicken Sie auf Weiter und dann auf Reparieren des Computers .
- Klicken Sie auf Problembehandlung und dann auf Eingabeaufforderung.
- Fügen Sie als Nächstes die folgenden Befehle in die Eingabeaufforderung ein und drücken Sie nach jeder Eingabe die Eingabetaste .
Bootrec / FixMbr
Bootrec / FixBoot
Bootrec / ScanOS
Bootrec / RebuildBcd - Sobald die Befehle erfolgreich verarbeitet und ausgeführt wurden, geben Sie chkdsk / f / r ein und drücken die Eingabetaste. Dies wird nach defekten Sektoren auf Ihrer Festplatte suchen und diese automatisch reparieren.
Hinweis: Wenn während dieser Phase fehlerhafte Sektoren gefunden werden, gehen möglicherweise einige Daten auf Ihrer Festplatte verloren. Ihr Computer sollte neu gestartet werden, sobald der Vorgang abgeschlossen ist. Stellen Sie beim nächsten Start sicher, dass Windows von Ihrer Festplatte startet und ob der Fehler 0xc000014c nicht mehr vorhanden ist.
Methode 3: Wiederherstellen der Registrierungsdateien aus dem RegBack-Ordner
Wenn Sie alle oben genannten Methoden ohne Erfolg befolgt haben, können Sie einen letzten Trick ausprobieren. Beachten Sie jedoch, dass Sie Ihre Festplatte physisch entfernen und an einen anderen PC anschließen müssen.
Alle Windows-Versionen speichern eine Kopie Ihrer wichtigsten Registrierungsdateien in einem Ordner namens RegBack. Wenn das Problem tatsächlich mit einem zugrunde liegenden Registrierungsproblem zusammenhängt, wird durch das Kopieren des Ordners aus dem Sicherungsordner in das reguläre Verzeichnis der Fehler 0xc000014c entfernt . Die Schritte sind in jeder Windows-Version gleich. Folgendes müssen Sie tun:
- Entfernen Sie die Festplatte mit den Windows-Dateien vom PC mit dem Fehler 0xc000014c und verbinden Sie sie mit einem funktionierenden PC als sekundäres Laufwerk.
Hinweis: Stellen Sie sicher, dass der funktionierende PC von dem fehlerfreien Windows startet und nicht von dem mit dem Fehler 0xc000014c. - Rufen Sie vom anderen PC aus die gerade angeschlossene Festplatte auf und navigieren Sie zu / Windows / system32 / config / RegBack
- Kopieren Sie den Inhalt des Regback-Ordners und rücken Sie eine Ebene zurück in den Konfigurationsordner .
- Fügen Sie den Inhalt des RegBack-Ordners über die Dateien in Config ein . Wenn Sie gefragt werden, ob Sie die Dateien in der Konfiguration überschreiben möchten, drücken Sie Ja für Alle.
- Schalten Sie den PC aus, trennen Sie die Festplatte und verschieben Sie sie zurück auf den PC, auf dem der Fehler 0xc000014c angezeigt wird. Lassen Sie es von der Festplatte booten und sehen Sie, ob es jetzt normal hochfahren kann.
Wenn Sie die obigen Methoden ohne Ergebnisse befolgt haben, haben Sie keine andere Wahl, als ein Windows-Installationsmedium zu verwenden und Ihr Betriebssystem neu zu installieren. Sie verlieren alle auf der Windows-Partition gespeicherten Daten, aber alle beschädigten Dateien oder beschädigten Systemdateien werden überschrieben. Dies ist auch der bevorzugte Ansatz bei Boot-Sektor-Viren, die den Fehler 0xc000014c auslösen .
PRO TIPP: Wenn das Problem bei Ihrem Computer oder Laptop / Notebook auftritt, sollten Sie versuchen, die Reimage Plus Software zu verwenden, die die Repositories durchsuchen und beschädigte und fehlende Dateien ersetzen kann. Dies funktioniert in den meisten Fällen, in denen das Problem aufgrund einer Systembeschädigung auftritt. Sie können Reimage Plus herunterladen, indem Sie hier klicken