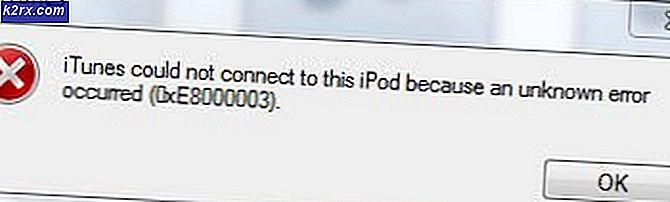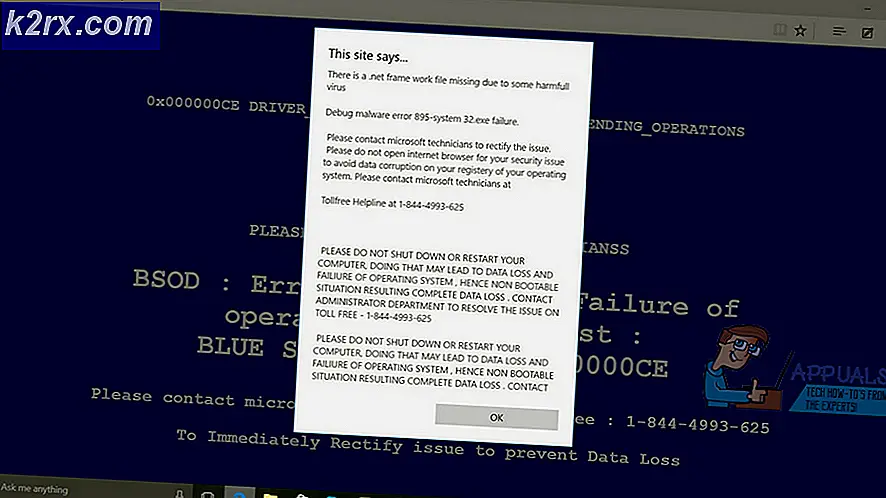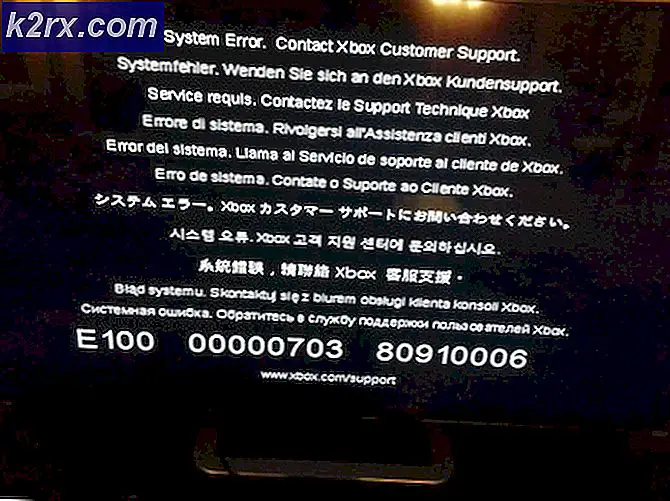Fix: Windows konnte die Proxy-Einstellungen dieses Netzwerks nicht automatisch erkennen
Gelegentlich sehen Sie in Ihrem System einen gelben Warnhinweis auf Ihrem WLAN-Namen. Wenn Sie mit der rechten Maustaste auf den WLAN-Namen klicken und Problembehandlung auswählen, wird der Fehler wahrscheinlich mit einer Meldung angezeigt, dass Windows die Proxy-Einstellungen dieses Netzwerks nicht automatisch erkennt. Obwohl das gelbe Warnzeichen nicht immer bedeutet, dass Sie diesen Fehler bekommen, ist es sehr wahrscheinlich, besonders wenn Sie Ihr Internet nicht benutzen können oder wenn Ihr Internet wirklich langsam ist. Dieser Fehler kann jederzeit ohne Vorzeichen auftreten und wird Sie wahrscheinlich daran hindern, das Internet zu nutzen.
Der Fehler kann durch eine Änderung der Proxyeinstellungen Ihres Windows verursacht werden. Die Änderung der Einstellungen kann durch eine Infektion oder Änderung von Systemdateien und Netzwerkeinstellungen oder Dateibeschädigungen verursacht werden, die zu Änderungen der Netzwerkeinstellungen führen. All dies kann durch eine Malware oder durch einige Systemdateiprobleme in Ihrem Computer verursacht werden.
Sie sollten zuerst die allgemeine Fehlersuche durchführen, um alle Möglichkeiten auszuschließen. Wenn die allgemeine Fehlerbehebung das Problem nicht löst, gehen Sie zu den Lösungsmethoden, da diese detailliert sind.
Allgemeine Fehlerbehebung
Stellen Sie zunächst sicher, dass Sie über die richtigen und aktuellen Treiber für Ihren Netzwerkadapter verfügen. Befolgen Sie die folgenden Schritte, um das Problem der Treiber zu lösen
- Halten Sie die Windows-Taste gedrückt und drücken Sie R
- Geben Sie devmgmt ein. msc oder hdwwiz.cpl und drücken Sie die Eingabetaste
- Suchen Sie und doppelklicken Sie auf Netzwerkadapter
- Suchen Sie Ihre Netzwerkgeräte, klicken Sie mit der rechten Maustaste darauf und wählen Sie Deinstallieren
- Schließen Sie den Gerätemanager nach der Deinstallation und starten Sie den Computer neu
- Windows sollte automatisch den am besten geeigneten Treiber installieren, der das Problem beheben sollte, wenn es Treiberprobleme gibt.
Sie können auch die Windows-eigene Netzwerkadapter-Problembehandlung verwenden, die Ihr Problem möglicherweise beheben kann. Dies spart Ihnen Zeit und Mühe, da es die Probleme selbst löst.
- Drücken Sie die Windows-Taste einmal
- Geben Sie das Kontrollfeld in die Suchleiste ein und klicken Sie auf Systemsteuerung, wenn es in den Suchergebnissen erscheint
- Klicken Sie auf Netzwerk und Internet
- Klicken Sie auf Netzwerk- und Freigabecenter
- Klicken Sie auf Probleme beheben
- Klicken Sie auf Netzwerkadapter
- Klicken Sie auf Erweitert
- Aktivieren Sie die Option " Reparaturen automatisch anwenden" und klicken Sie auf Als Administrator ausführen
- Klicken Sie auf Weiter
Warten Sie, bis der Vorgang beendet ist, und prüfen Sie, ob das Problem behoben wurde oder nicht.
Durch das Zurücksetzen der Internet Explorer-Einstellungen wird das Problem für viele Benutzer ebenfalls gelöst. Dadurch werden Ihre persönlichen Einstellungen, die Sie selbst festgelegt haben, gelöscht. Beachten Sie dies also.
- Halten Sie die Windows-Taste gedrückt und drücken Sie R
- Geben Sie inetcpl ein. cpl und drücken Sie die Eingabetaste
- Klicken Sie auf die Registerkarte Erweitert
- Klicken Sie auf Zurücksetzen
- Aktivieren Sie die Option Persönliche Einstellungen löschen
- Klicken Sie auf Zurücksetzen
Starten Sie Ihren Computer neu, wenn Sie fertig sind, und überprüfen Sie dann, ob das Problem weiterhin besteht oder nicht.
Methode 1: Verwenden von Winsock-Reset-Befehlen
Als allererstes sollten Sie den Winsock mit den folgenden Befehlen zurücksetzen. Wenn Sie die folgenden Befehle befolgen, werden die Winsock-Einstellungen auf den Standard- oder den Clean-Status zurückgesetzt. Wenn also Änderungen vorgenommen wurden, die das Problem verursachen, sollte das Problem mit dieser Methode gelöst werden.
PRO TIPP: Wenn das Problem bei Ihrem Computer oder Laptop / Notebook auftritt, sollten Sie versuchen, die Reimage Plus Software zu verwenden, die die Repositories durchsuchen und beschädigte und fehlende Dateien ersetzen kann. Dies funktioniert in den meisten Fällen, in denen das Problem aufgrund einer Systembeschädigung auftritt. Sie können Reimage Plus herunterladen, indem Sie hier klicken- Drücken Sie die Windows-Taste einmal
- Geben Sie cmd in das Feld Suche starten ein
- Klicken Sie mit der rechten Maustaste auf die Eingabeaufforderung und klicken Sie auf Als Administrator ausführen
- Geben Sie netsh winsock reset catalog ein und drücken Sie die Eingabetaste
- Starten Sie nun Ihren Computer neu und prüfen Sie, ob das Problem gelöst ist oder nicht. Wenn es noch da ist dann weiter.
- Geben Sie netsh int ipv4 reset reset.log ein und drücken Sie die Eingabetaste
- Geben Sie dann netsh int ipv6 reset reset.log ein
- Geben Sie exit ein und drücken Sie Enter
Überprüfen Sie jetzt, ob das Problem gelöst ist oder nicht. Wenn das Problem nicht behoben ist, starten Sie Ihren Computer neu und überprüfen Sie dann.
Methode 2: Deaktivieren Sie Proxy Server Option
Gehen Sie zu den Internet-Optionen, die in Ihrem Windows gegeben werden und die Prüfung der Proxy-Serveroption löst das Problem auch. Im Grunde drehen Sie die Option, die Ihrem Computer sagt, bestimmte Proxy-Einstellungen zu verwenden. Ob Sie es selbst aktiviert haben oder nicht, es ist eine gute Sache, es auszuschalten, damit Windows Proxy-Einstellungen automatisch erkennen kann.
- Halten Sie die Windows-Taste gedrückt und drücken Sie R
- Geben Sie inetcpl ein. cpl und drücken Sie die Eingabetaste
- Klicken Sie auf die Registerkarte Verbindungen
- Klicken Sie auf die Schaltfläche LAN-Einstellungen
- Deaktivieren Sie die Option Proxyserver für Ihr LAN verwenden (diese Einstellungen gelten nicht für DFÜ- oder VPN-Verbindungen) unter Proxyserverabschnitt
- Klicken Sie auf OK und dann erneut auf OK .
Überprüfen Sie jetzt Ihre Internetverbindung und es sollte jetzt gut funktionieren.
Methode 3: Überprüfen auf Infektionen
Manchmal verursacht eine Malware oder Infektion dieses Problem. Es gibt viele Malware-Programme, die die Einstellungen Ihres Internets ändern, um entweder Ihren Internet-Zugang zu stoppen oder Ihren gesamten Datenverkehr in Richtung der von Ihnen bevorzugten Einstellungen zu leiten, damit Sie ihn sehen können.
Dies ist ein Extremfall, aber kein unmöglicher. Dies kann ein Problem für Sie sein, besonders wenn Sie keinen Antivirus haben oder das Problem nach der Installation einer neuen Software aufgetreten ist.
Befolgen Sie die folgenden Schritte, um zu überprüfen, ob das Problem auf eine Infektion zurückzuführen ist oder nicht
- Verwenden Sie einen Antivirus, um Ihren Computer gründlich zu scannen. Sie können jeden Antivirus verwenden, aber wir empfehlen Malware Bytes. Gehen Sie hierhin und laden Sie die Malware Bytes für Ihren Computer herunter und installieren Sie sie.
- Scannen Sie Ihren Computer und sehen Sie, ob es irgendwelche Infektionen bekommt. Wenn Malware Bytes einige fehlerhafte Dateien abfängt, löschen Sie diese und prüfen Sie, ob das Problem weiterhin besteht oder nicht.
Methode 4: Systemwiederherstellung
Wenn das Problem durch eine Änderung der Einstellungen aufgrund von Dateibeschädigung oder Infektion verursacht wird, ist die Durchführung einer Systemwiederherstellung ebenfalls eine gute Option. Das Durchführen einer Systemwiederherstellung ist die beste Option, besonders wenn das Problem neu ist oder nach dem Herunterladen einer bestimmten Software gestartet wurde.
Hier finden Sie eine vollständige Schritt-für-Schritt-Anleitung zum Wiederherstellen Ihres Systems von einem Systemwiederherstellungspunkt aus. Versuchen Sie, zu einem Punkt zurückzukehren, an dem Sie sicher sind, dass Sie dieses Problem nicht hatten. Sobald Sie fertig sind, überprüfen Sie, ob das Problem immer noch da ist oder nicht.
Methode 5: SFC-Scan
Da Ihr Problem durch beschädigte Systemdateien verursacht werden kann, die die Interneteinstellungen geändert haben, führen Sie den SFC-Scan durch, ist eine gute Option und löst das Problem für viele Benutzer. Grundsätzlich scannt SFC-Scan Ihre Systemdateien und ersetzt alle beschädigten Dateien durch die korrekten Dateien, die in Ihrem System gespeichert sind.
Also, wenn das Problem wegen beschädigter Dateien war, sollte SFC-Scan es lösen.
- Drücken Sie die Windows-Taste einmal
- Geben Sie cmd in das Feld Suche starten ein
- Klicken Sie mit der rechten Maustaste auf die Eingabeaufforderung und klicken Sie auf Als Administrator ausführen
- Geben Sie sfc / scannow ein und drücken Sie die Eingabetaste
- Warte bis es fertig ist. Sie werden die Ergebnisse sehen
Sobald der Scan abgeschlossen und erfolgreich ist, versuchen Sie, das Internet erneut zu überprüfen und zu sehen, ob das Problem da ist oder nicht.
PRO TIPP: Wenn das Problem bei Ihrem Computer oder Laptop / Notebook auftritt, sollten Sie versuchen, die Reimage Plus Software zu verwenden, die die Repositories durchsuchen und beschädigte und fehlende Dateien ersetzen kann. Dies funktioniert in den meisten Fällen, in denen das Problem aufgrund einer Systembeschädigung auftritt. Sie können Reimage Plus herunterladen, indem Sie hier klicken