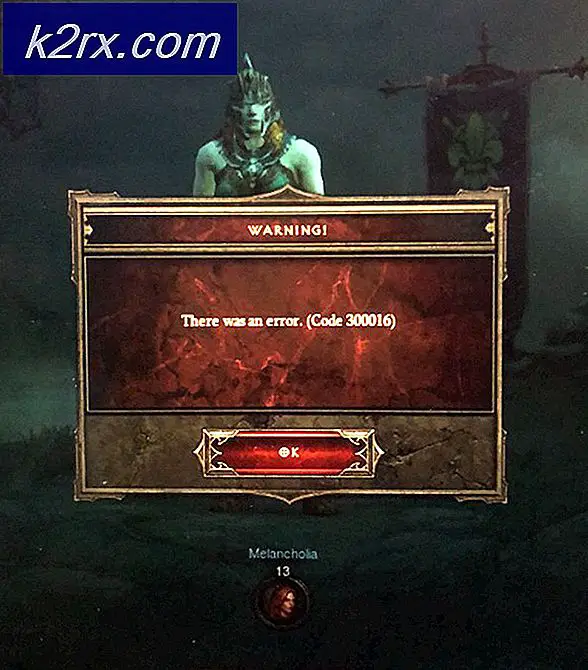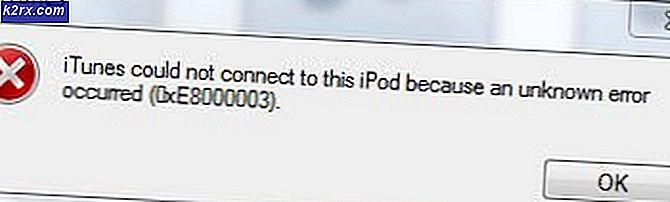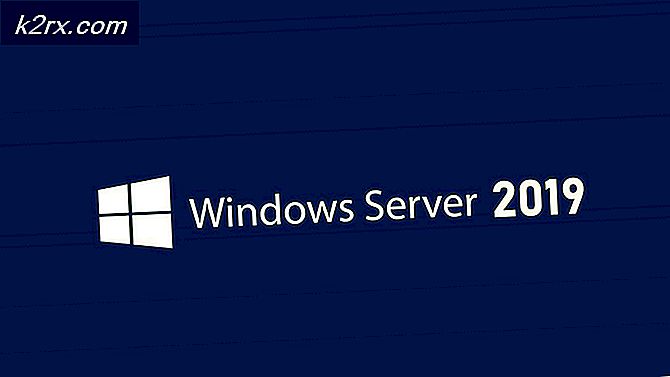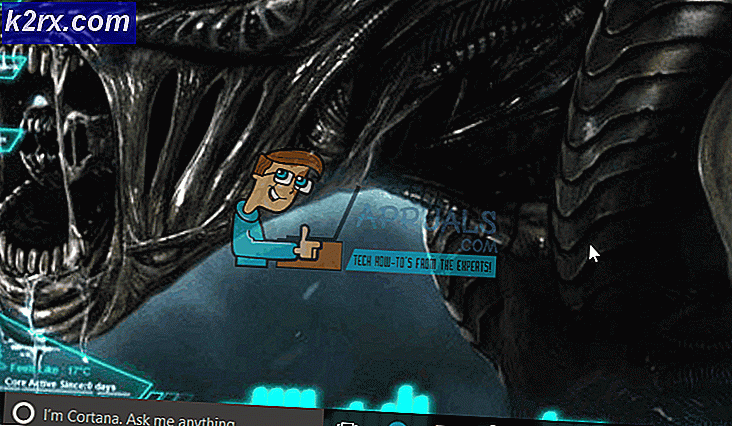Wie Sie das NVIDIA-Installationsprogramm reparieren, kann unter Windows 7, 8 und 10 nicht fortgesetzt werden
Sowohl der NVIDIA-Installer fehlgeschlagen als auch der NVIDIA-Installer kann nicht fortgesetzt werden, sind Fehlermeldungen, die verhindern, dass Sie Treiber für Ihre nVidia-Grafikkarte installieren. Egal, wie oft Sie versuchen, sie zu installieren, werden Sie wahrscheinlich immer wieder dieselbe Nachricht erhalten.
Es gibt eine große Anzahl von möglichen Ursachen für diesen Fehler, und es kommt mit einer Vielzahl von Versionen, sowohl Treiberversionen als auch Windows-Versionen vor. Das heißt, es schließt niemanden aus und die Lösung der Probleme kann für viele Benutzer frustrierend sein.
Glücklicherweise gibt es, auch wenn die Anzahl der Ursachen nicht gering ist, eine große Anzahl von Lösungen, von denen Benutzer berichtet haben, dass sie funktionieren. Es gibt eine große Chance, dass eine, wenn nicht mehr, dieser Methoden für Sie funktioniert, also lesen Sie weiter, um zu sehen, welche am besten funktioniert.
Wenn Sie die Treiber heruntergeladen haben, obwohl die Installation fehlgeschlagen ist, befindet sich in der Partition, in der Ihr Betriebssystem installiert ist, ein NVIDIA- Ordner. Dies liegt daran, dass nVidia das Setup vor dem Start der Installation selbst extrahiert. Falls Sie diesen Ordner nach dem Scheitern des Setups gelöscht haben, starten Sie das Setup noch einmal, damit es erstellt werden kann - Sie benötigen den Ordner, auch wenn das Setup fehlschlägt. Die Adresse für den Treiber lautet C: \ NVIDIA \ DisplayDriver \ XXX.XX \ WinX \ International \ Display.Driver, wobei C: \ der Buchstabe für das Partitionslaufwerk Ihres Betriebssystems ist, XXX.XX die Versionsnummer der Treiber, die Sie verwenden installieren, und WinX ist die Version des Windows-Betriebssystems, sowie ob es 32-Bit oder 64-Bit ist.
Methode 1: Installieren Sie die Treiber manuell
- Öffnen Sie den Geräte-Manager, indem Sie die Windows- Taste auf Ihrer Tastatur drücken, den Gerätemanager eingeben und das Ergebnis öffnen.
- Deinstallieren Sie den nVidia Grafiktreiber. Erweitern Sie Grafikkarten und wählen Sie den NVIDIA -Grafiktreiber aus. Öffnen Sie in der oberen Symbolleiste das Menü Aktion und wählen Sie Deinstallieren. Warten Sie, bis der Assistent abgeschlossen ist, und starten Sie das Gerät neu.
- Öffnen Sie den Geräte-Manager erneut, klicken Sie mit der rechten Maustaste auf den nVidia-Treiber, und wählen Sie Treibersoftware aktualisieren. Wählen Sie Auf dem Computer nach Treibersoftware suchen und navigieren Sie auf dem nächsten Bildschirm zum NVIDIA-Ordner, in dem das Setup die Dateien extrahiert hat. Stellen Sie sicher, dass Unterordner einschließen aktiviert ist. Drücken Sie auf Weiter und warten Sie, bis es beendet ist. Starten Sie das Gerät danach erneut.
- Da der vorherige Schritt nur den Bildschirmtreiber installiert hat, gehen Sie zu dem Ordner, in dem die Setup-Dateien extrahiert werden, und führen Sie die EXE- Datei aus. Nachdem Sie die Bedingungen innerhalb des Setups akzeptiert haben, wählen Sie Benutzerdefinierte Installation und aktivieren Sie eine Neuinstallation durchführen . Dies installiert dann alles, was nicht mit der manuellen Installation installiert wurde.
Methode 2: Löschen Sie alles, was mit nVidia zu tun hat, und versuchen Sie es erneut
Diese Methode erfordert, dass Sie alles, was mit nVidia zu tun hat, auf Ihrem Gerät löschen und das Setup erneut versuchen.
PRO TIPP: Wenn das Problem bei Ihrem Computer oder Laptop / Notebook auftritt, sollten Sie versuchen, die Reimage Plus Software zu verwenden, die die Repositories durchsuchen und beschädigte und fehlende Dateien ersetzen kann. Dies funktioniert in den meisten Fällen, in denen das Problem aufgrund einer Systembeschädigung auftritt. Sie können Reimage Plus herunterladen, indem Sie hier klicken- Wie in der vorherigen Methode beschrieben, deinstallieren Sie den nVidia-Grafiktreiber aus dem Geräte-Manager und starten Sie ihn neu.
- Öffnen Sie Programme und Funktionen, indem Sie das Startmenü öffnen und Programme und Funktionen eingeben und dann das Ergebnis öffnen. (Ältere Versionen von Windows haben dies als Programme hinzufügen oder entfernen, aber es ist dasselbe unter einem anderen Namen).
- Sobald Sie im System sind, deinstallieren Sie alles von nVidia. Starten Sie Ihr Gerät so oft wie es die Setups erfordern, um alle Änderungen zu speichern.
- Wenn Sie sicher sind, dass Sie alles entfernt haben, versuchen Sie, die Treiber erneut zu installieren. Das Setup sollte ohne Probleme funktionieren.
Methode 3: Deaktivieren Sie Ihre Antivirensoftware
Es ist bekannt, dass Antiviren-Software selbst die sichersten Installationen verhindern kann. Wenn Sie also mit diesem Problem konfrontiert sind, könnte dies daran liegen, dass Ihr Antivirenprogramm das Setup blockiert. Je nachdem, welches Antivirusprogramm Sie verwenden, unterscheiden sich die Schritte zum Deaktivieren. Ein guter Ausgangspunkt ist jedoch, mit der rechten Maustaste auf das Antivirus-Symbol in der Taskleiste zu klicken und festzustellen, ob eine Schaltfläche zum Deaktivieren vorhanden ist . Wenn Sie einen solchen Knopf nicht finden können, öffnen Sie Ihre Software und beginnen Sie mit der Suche. Versuchen Sie das Setup mit deaktiviertem Antivirenprogramm und prüfen Sie, ob das funktioniert.
Methode 4: Benennen Sie den Ordner nVidia in Programme um
So seltsam das auch aussehen mag, es funktionierte tatsächlich für ein paar Benutzer, was bedeutet, dass es einen Versuch wert ist.
- Öffnen Sie die Partition, auf der Ihr Betriebssystem installiert ist, und wechseln Sie zum Ordner Programme .
- Sie werden einen Ordner namens NVIDIA Corporation finden . Klicken Sie mit der rechten Maustaste darauf und wählen Sie Umbenennen, oder klicken Sie auf das Symbol und drücken Sie F2 auf Ihrer Tastatur. Benenne es in etwas anderes um und drücke Enter auf deiner Tastatur, um es zu speichern.
- Führen Sie das Setup erneut aus. Es sollte jetzt ohne Fehler funktionieren.
Wenn Sie jemals mit schlecht funktionierenden Treibern zu tun hatten, wissen Sie zweifellos, dass sie oft ein Treffer sein können. Dies ist auch der Fall mit nVidia-Treibern, aber wenn Sie einfach die oben genannten Methoden ausprobieren, werden Sie sehen, dass Sie das Problem in kürzester Zeit lösen können.
PRO TIPP: Wenn das Problem bei Ihrem Computer oder Laptop / Notebook auftritt, sollten Sie versuchen, die Reimage Plus Software zu verwenden, die die Repositories durchsuchen und beschädigte und fehlende Dateien ersetzen kann. Dies funktioniert in den meisten Fällen, in denen das Problem aufgrund einer Systembeschädigung auftritt. Sie können Reimage Plus herunterladen, indem Sie hier klicken