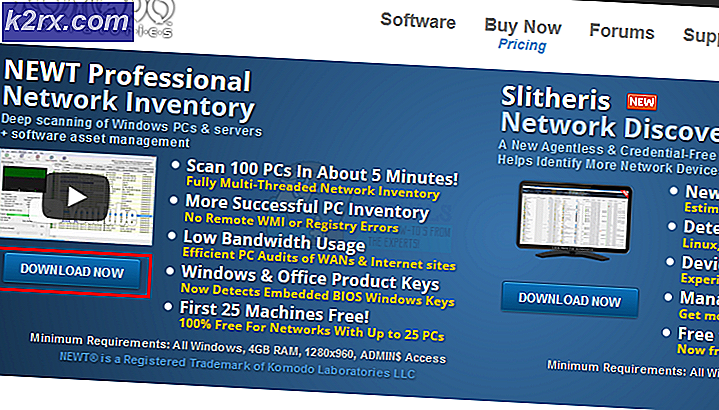Fix: Windows Snipping Tool Shortcut funktioniert nicht
Die Verknüpfung der Snip & Sketch-Anwendung (d. H. Windows + Umschalt + S) funktioniert möglicherweise nicht, wenn die Installation der Snip & Sketch-Anwendung beschädigt ist. Darüber hinaus kann die falsche Konfiguration der Systembenachrichtigungen den diskutierten Fehler verursachen.
Das Problem tritt auf, wenn der Benutzer versucht, die Verknüpfung der Snip & Sketch-Anwendung zum Erstellen des Screenshots zu verwenden, die Verknüpfung jedoch Snip & Sketch nicht mit dem Screenshot startet, obwohl einige Benutzer den Screenshot einfügen konnten (der in die Zwischenablage kopiert wurde). in eine Bildverarbeitungsanwendung wie MS Paint. Das Problem wird hauptsächlich nach einem Windows-Update gemeldet.
Vergewissern Sie sich, bevor Sie mit den Lösungen zur Reparatur des Snipping-Tools fortfahren Tastatur ist nicht im Spielemodus (Aufgrund dessen funktioniert die Windows-Taste nicht).
Lösung 1: Starten Sie den Datei-Explorer neu
Die Verknüpfung funktioniert möglicherweise nicht wie beabsichtigt, wenn der Datei-Explorer Ihres Systems in einem Fehlerzustand steckt. In diesem Zusammenhang kann das Problem durch einen Neustart des Datei-Explorers über den Task-Manager behoben werden.
- Starte den Schneller Zugang Menü durch Drücken von Windows + X-Tasten und wählen Sie die Taskmanager.
- Jetzt, Rechtsklick auf der Windows Explorer und wählen Sie Neu starten.
- Überprüfen Sie dann, ob die Verknüpfung des Snipping-Tools ordnungsgemäß funktioniert.
- Wenn nicht, prüfen Sie, ob Starten Sie Ihr System neu löst das Problem.
Lösung 2: Aktualisieren Sie die Windows- und Snip & Skitch-App auf die neueste Version
Die Verknüpfung des Windows-Snipping-Tools funktioniert möglicherweise nicht, wenn das Betriebssystem Ihres Systems oder die App selbst veraltet ist, da dies zu Inkompatibilitäten zwischen der App und dem Betriebssystem führen kann. In diesem Fall kann das Problem durch Aktualisieren des Betriebssystems und der App behoben werden.
- Aktualisieren Sie das Betriebssystem Ihres Systems auf die neueste Version (stellen Sie sicher, dass kein optionales Update aussteht), und überprüfen Sie dann, ob das Problem mit der Verknüpfung des Snipping-Tools behoben ist.
- Wenn nicht, starten Sie Microsoft Store und suchen Sie in der Suchleiste (oben rechts im Fenster) nach Snip & Sketch.
- Öffnen Sie nun das Ergebnis von Snip & Sketch und dann prüfen, ob ein Update verfügbar dafür. Wenn ja, aktualisieren Sie Snip & Sketch und prüfen Sie, ob das Verknüpfungsproblem behoben ist.
Lösung 3: Deaktivieren Sie den Fokus-Assistenten
Viele Benutzer aktivieren die Focus Assist-Funktion ihres Systems, um unnötige Unterbrechungen zu vermeiden. Diese Funktion unterbricht jedoch die Funktion der Verknüpfung des Snipping-Tools und verursacht somit das vorliegende Problem. In diesem Szenario kann das Problem durch Deaktivieren des Fokus-Assistenten behoben werden.
- Klicken Sie mit der rechten Maustaste auf Aktionszentrum Symbol in der Taskleiste (rechts neben der Systemuhr) und wählen Sie Fokus-Assistent (im gezeigten Menü).
- Wählen Sie nun im Untermenü aus und prüfen Sie, ob das Snipping-Tool einwandfrei funktioniert. Wenn es schon aus ist, dann Schalten Sie es auf Nur Alarme um und setzen Sie es dann wieder auf Aus, um zu überprüfen, ob das Problem behoben ist.
- Wenn das Problem weiterhin besteht, klicken Sie auf das Action Center-Symbol und dann mit der rechten Maustaste auf Fokus-Assistent.
- Wählen Sie nun Gehe zu Einstellungen und klicken Sie dann auf Passen Sie Ihre Prioritätsliste an (in der Option Nur Priorität), auch wenn Sie haben ausgeschaltet das Fokus-Assistent.
- Dann prüfen Sie, ob Snip & Sketch ist unter Apps vorhanden.
- Wenn die Anwendung nicht vorhanden ist, klicken Sie auf Fügen Sie eine App hinzuund in der Liste der angezeigten Apps: Snip & Sketch hinzufügen.
- Überprüfen Sie dann, ob die Snip & Sketch-Verknüpfung ordnungsgemäß funktioniert.
Lösung 4: Verwenden Sie das Benachrichtigungsfeld
In der neueren Version von Snip & Sketch wird der aufgenommene Screenshot im Benachrichtigungscenter angezeigt. Die Verknüpfung funktioniert möglicherweise (d. H. Sie erstellt den Screenshot), kann jedoch nicht im Benachrichtigungscenter angezeigt werden, wenn die Benachrichtigungen deaktiviert sind. In diesem Fall kann das Problem durch Aktivieren der Benachrichtigungen behoben werden.
- Machen Sie einen Screenshot mit der Verknüpfung und klicken Sie auf Aktionscenter-Symbol um zu überprüfen, ob die Bildschirmfoto wird in der angezeigt Benachrichtigungen (Möglicherweise müssen Sie andere Benachrichtigungen löschen, bis die Benachrichtigung von Snip & Sketch angezeigt wird.)
- Wenn der Screenshot in den Benachrichtigungen nicht angezeigt wird, klicken Sie auf Aktionscenter-Symbol und wählen Sie Alle Einstellungen.
- Öffnen Sie nun das System und wählen Sie Benachrichtigungen und Aktionen (im linken Bereich).
- Schalten Sie dann im rechten Bereich den Schalter auf „Erhalten Sie Benachrichtigungen von Apps und anderen Absendern”(Unter Benachrichtigungen) an auf Position.
- Jetzt, runterscrollen und unter dem Erhalten Sie Benachrichtigungen von diesen Absendern, stellen Sie sicher Snip & Sketch aktiviert.
- Überprüfen Sie dann, ob die Snip & Sketch-Verknüpfung ordnungsgemäß funktioniert.
- Wenn nicht, drücken Sie die Taste Windows Schlüssel und suchen nach Hintergrund-Apps. Dann wählen Sie Hintergrund-Apps.
- Stellen Sie nun sicher, dass Snip & Sketch erlaubt ist im Hintergrund arbeiten Überprüfen Sie anschließend, ob das Verknüpfungsproblem behoben ist.
Lösung 5: Clean Booten Sie Ihr System
Die Verknüpfung des Snipping-Tools funktioniert möglicherweise nicht mehr, wenn eine der auf Ihrem System installierten Anwendungen den Betrieb der Anwendung oder ihrer Verknüpfung behindert. In diesem Fall kann das Problem durch sauberes Booten des Systems behoben werden.
- Reinigen Sie Ihr System sauber und prüfen Sie, ob die Verknüpfung des Snipping-Tools wie vorgesehen funktioniert.
- Wenn ja, dann Aktivieren Sie die deaktivierten Dienste / Anwendungen (während des sauberen Bootvorgangs) Einer nach dem anderen und überprüfen Sie, welches das Problem erstellt hat. Sobald die problematischer Dienst / Anwendung wird identifiziertMöglicherweise müssen Sie tiefer graben, damit Snip & Sketch bei Vorhandensein der problematischen Anwendung / des problematischen Dienstes funktioniert.
Lösung 6: Installieren Sie die Snip & Sketch-Anwendung aus dem Microsoft Store
Viele Benutzer verwenden in der Regel automatisierte Skripts oder Anwendungen, um integrierte Windows-Apps oder -Funktionen zu entfernen. Möglicherweise tritt der vorliegende Fehler auf, wenn die Snip & Sketch-Anwendung von Ihrem System entfernt wurde (entweder absichtlich oder unbeabsichtigt durch ein automatisiertes Skript oder eine automatisierte Anwendung). In diesem Fall kann das Problem durch Installieren der Snip & Sketch-Anwendung aus dem Microsoft Store behoben werden.
- Starten Sie einen Webbrowser und navigieren Sie zur Snip & Sketch-Seite des Microsoft Store.
- Klicken Sie nun auf die Erhalten Schaltfläche und wählen Sie dann Öffnen Sie den Microsoft Store.
- Dann klicken Sie auf die Erhalten Taste und dann auf die Installieren Schaltfläche zum Installieren von Snip & Sketch.
- Überprüfen Sie nach der Installation, ob die Snip & Sketch-Verknüpfung ordnungsgemäß funktioniert.
Lösung 7: Setzen Sie die Snip & Sketch-Anwendung auf die Standardeinstellungen zurück
Die Verknüpfung des Snipping-Tools funktioniert möglicherweise nicht, wenn die Snip & Sketch-Installation beschädigt ist. Wenn dies der Fall ist, kann das Problem möglicherweise behoben werden, indem die Snip & Sketch-Anwendung auf die Standardeinstellungen zurückgesetzt wird.
- Drücken Sie die Windows-Taste und öffnen Sie die Einstellungen.
- Dann wählen Sie Apps und erweitern Snip & Sketch.
- Jetzt offen Erweiterte Optionen und klicken Sie auf Beenden.
- Überprüfen Sie dann, ob das Problem behoben ist.
- Wenn nicht, Wiederholen Sie die Schritte 1 bis 3 öffnen Erweiterte Optionen des Snip & Sketch Anwendung.
- Klicken Sie nun auf die Zurücksetzen Knopf und dann Bestätigen Sie auf Zurücksetzen die Snip & Sketch-Anwendung.
- Dann Neustart Ihren PC und überprüfen Sie, ob die Verknüpfung des Snipping-Tools ordnungsgemäß funktioniert.
Lösung 8: Führen Sie einen SFC-Scan durch
Die Verknüpfung des Snipping-Tools funktioniert möglicherweise nicht, wenn die für den Betrieb von Windows erforderlichen Dateien beschädigt sind oder fehlen. In diesem Zusammenhang kann die Durchführung des SFC-Scans die Beschädigung beseitigen und somit das Problem lösen.
- Führen Sie einen SFC-Scan Ihres Systems durch (der Scan kann einige Zeit dauern).
- Überprüfen Sie dann, ob die Verknüpfung des Snipping-Tools ordnungsgemäß funktioniert.
Lösung 9: Erstellen Sie ein neues Benutzerkonto
Die Verknüpfung des Snipping-Tools funktioniert möglicherweise nicht, wenn Ihr Benutzerprofil beschädigt ist. In diesem Fall kann das Problem durch Erstellen eines anderen Benutzerkontos behoben werden.
- Erstellen Sie einen anderen Benutzer für Ihr System und Ausloggen des aktuellen Benutzers.
- Jetzt Anmeldung über das neu erstellte Konto und hoffentlich funktioniert die Snip & Sketch-Verknüpfung einwandfrei.
Wenn das Problem weiterhin besteht, müssen Sie es möglicherweise tun versuchen Sie eine 3rd Party-Dienstprogramm um die Screenshots (OneNote, Greenshot usw.) zu machen oder Sie können Ändern Sie die Tastenkombination für Snip & Sketch (Einstellungen >> Einfacher Zugriff >> Tastatur >> Verknüpfung zum Drucken des Bildschirms aktivieren).
Wenn Sie eine technisch versierte Person sind, können Sie eine erstellen Batch-Datei mit dem "snippingtool.exe / clip" Befehl.
Wenn das Problem weiterhin besteht, müssen Sie möglicherweise entweder einen Reset oder eine Neuinstallation von Windows durchführen.