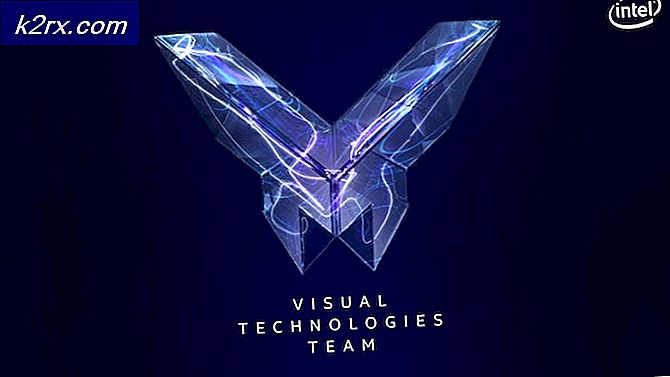Fix: Windows konnte keinen Treiber für Ihren Netzwerkadapter finden
Der Fehler Windows konnte keinen Treiber für Ihren Netzwerkadapter finden, wenn der Computer den Treiber, der das Betriebssystem und die Netzwerkhardware verbinden soll, nicht finden und nicht mit ihm interagieren kann. Dieser Fehler tritt hauptsächlich dann auf, wenn Sie die Problembehandlung auf dem Netzwerkadapter nicht ausführen.
Wir haben alle verfügbaren Problemumgehungen aufgelistet, um dieses Problem zu lösen. Beginne mit dem ersten und arbeite dich nach unten.
Tipp: Sie sollten auch nach Software von Drittanbietern wie VPNs oder Netzwerkanwendungen suchen. Sie sind dafür bekannt, Probleme zu verursachen.
Lösung 1: Treiber neu installieren
Die einfachste Problemumgehung, um diese Fehlermeldung zu beheben, besteht darin, die Treiber mit dem Installationspaket zu installieren. Diese Lösung erfordert einen anderen PC oder Laptop mit einer funktionierenden Internetverbindung, über die Sie die Treiber von der offiziellen Website des Herstellers herunterladen können.
- Navigieren Sie mit einem anderen System zur Website des Herstellers und laden Sie geeignete Netzwerktreiber entsprechend Ihrer Hardware herunter. Sie können alle verfügbaren Netzwerktreiber durchsuchen, indem Sie das Modell Ihres Computers oder Laptops eingeben.
- Wenn Sie mit dem Herunterladen der Treiber fertig sind, kopieren Sie sie auf ein externes USB-Gerät und schließen Sie sie an den Computer an, auf dem die Fehlermeldung angezeigt wird.
- Jetzt können Sie die Treiber auf zwei Arten aktualisieren. Sie können die Installationsdatei entweder direkt ausführen oder den Gerätemanager wie unten gezeigt verwenden.
- Drücken Sie Windows + R, geben Sie devmgmt ein. msc und drücken Sie die Eingabetaste.
- Erweitern Sie Netzwerkadapter im Geräte-Manager, und suchen Sie Ihre Ethernet-Hardware . Klicken Sie mit der rechten Maustaste darauf und wählen Sie Gerät deinstallieren .
- In Windows wird möglicherweise eine UAC angezeigt, die Ihre Aktionen bestätigt. Drücken Sie Ja und fahren Sie fort. Klicken Sie nach der Deinstallation des Treibers mit der rechten Maustaste auf einen leeren Bereich und wählen Sie Nach geänderter Hardware suchen aus . Windows erkennt nun automatisch Ihre Hardware und installiert die Standardtreiber. Starten Sie Ihren Computer neu und überprüfen Sie, ob das Problem gelöst wurde.
Wenn das Zurücksetzen von Treibern nicht funktioniert, können wir versuchen, die neuesten Treiber zu installieren. Hier verwenden wir die Treiber, die Sie gerade heruntergeladen haben.
PRO TIPP: Wenn das Problem bei Ihrem Computer oder Laptop / Notebook auftritt, sollten Sie versuchen, die Reimage Plus Software zu verwenden, die die Repositories durchsuchen und beschädigte und fehlende Dateien ersetzen kann. Dies funktioniert in den meisten Fällen, in denen das Problem aufgrund einer Systembeschädigung auftritt. Sie können Reimage Plus herunterladen, indem Sie hier klicken- Öffnen Sie den Geräte-Manager, klicken Sie mit der rechten Maustaste auf Ihre Ethernet-Hardware und wählen Sie Treibersoftware aktualisieren .
- Wählen Sie die zweiten Optionen Durchsuchen Sie meinen Computer nach Treibersoftware . Navigieren Sie zum heruntergeladenen Treiber und installieren Sie ihn entsprechend. Starten Sie Ihren Computer neu und überprüfen Sie, ob die Adapter wie erwartet funktionieren.
Lösung 2: Durchführen einer Systemwiederherstellung
Wenn die oben genannte Methode nicht funktioniert, ist es eine Wiederherstellung wert, bevor die neuesten Windows 10-Updates auf Ihrem Computer installiert wurden. Wenn Sie keinen letzten Wiederherstellungspunkt haben, können Sie eine saubere Version von Windows installieren. Sie können das Dienstprogramm Belarc verwenden, um alle Ihre Lizenzen zu sichern, Ihre Daten mit externem Speicher sichern und anschließend eine Neuinstallation durchführen.
Hinweis: Diese Methode eignet sich am besten, wenn die Netzwerkhardware nach einer Aktualisierung oder nach der Installation einer Anwendung nicht funktioniert.
Hier ist die Methode zum Wiederherstellen von Windows vom letzten Wiederherstellungspunkt.
- Drücken Sie Windows + S, um die Suchleiste des Startmenüs zu starten. Geben Sie in der Dialogbox Wiederherstellen ein und wählen Sie das erste Programm, das mit dem Ergebnis geliefert wird.
- Drücken Sie in den Wiederherstellungseinstellungen die Systemwiederherstellung, die am Anfang des Fensters unter der Registerkarte System Protection angezeigt wird.
- Jetzt öffnet sich ein Assistent, der Sie durch alle Schritte führt, um Ihr System wiederherzustellen. Sie können entweder den empfohlenen Wiederherstellungspunkt auswählen oder einen anderen Wiederherstellungspunkt auswählen. Drücken Sie Weiter und fahren Sie mit allen weiteren Anweisungen fort.
- Wählen Sie nun den Wiederherstellungspunkt aus der Liste der verfügbaren Optionen. Wenn Sie mehr als einen Systemwiederherstellungspunkt haben, werden sie hier aufgelistet.
- Jetzt werden Windows Ihre Aktionen zum letzten Mal bestätigen, bevor es den Systemwiederherstellungsprozess startet. Speichern Sie alle Ihre Arbeit und sichern Sie wichtige Dateien nur für den Fall und fahren Sie mit dem Prozess fort.
Sie können mehr über Systemwiederherstellung erfahren, um mehr darüber zu erfahren, was es tut und welche Prozesse beteiligt sind.
- Sobald Sie erfolgreich wiederhergestellt haben, melden Sie sich am System an und prüfen Sie, ob der Fehler behoben wurde.
Wenn Sie keine Wiederherstellungspunkte haben oder die Systemwiederherstellung nicht funktioniert, können Sie eine Neuinstallation von Windows mit bootfähigen Medien durchführen.
PRO TIPP: Wenn das Problem bei Ihrem Computer oder Laptop / Notebook auftritt, sollten Sie versuchen, die Reimage Plus Software zu verwenden, die die Repositories durchsuchen und beschädigte und fehlende Dateien ersetzen kann. Dies funktioniert in den meisten Fällen, in denen das Problem aufgrund einer Systembeschädigung auftritt. Sie können Reimage Plus herunterladen, indem Sie hier klicken