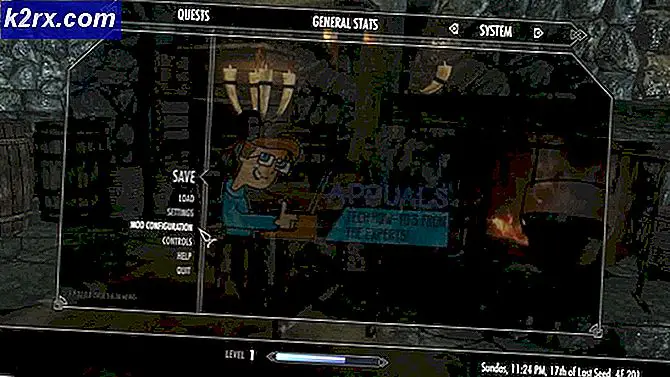Gelöst: Rosa und grüne Linien erscheint auf LCD / Monitor / Bildschirm
Diese Linien können in Intensität und Platzierung variieren. Diese Linien können vermieden werden, wenn der Ort, an dem diese Linien erscheinen, die Sicht nicht unterbricht und die Arbeit unterbricht.
Das Problem wird wahrscheinlich durch ein fehlerhaftes LCD verursacht - es kann jedoch auch durch den Grafikadapter verursacht werden. Normalerweise, wenn der Grafikadapter fehlerhaft ist, wird der Bildschirm völlig leer oder schwarz und die Linien erscheinen horizontal. ABER wenn eine fehlerhafte Logikkarte auf dem LCD ist oder das LCD in einem gewissen Ausmaß beschädigt wurde, erscheinen die Linien vertikal.
Das Problem kann auch durch veraltete / beschädigte Treiber verursacht werden. Da es mehrere Gründe dafür gibt, dass es scheitert, ist es am besten, das Problem zu beheben und herauszufinden, was genau das durch Versuch und Irrtum verursacht hat. In diesem Leitfaden haben wir zwei gängige Ansätze aufgeführt, die Ihnen helfen werden.
Aktualisieren Sie Ihre Grafikkartentreiber
In erster Linie zu tun, ist für aktualisierte Treiber für Ihre Grafikkarte zu überprüfen. Veraltete Versionen von Treibern können zu unerwarteten Ergebnissen führen, bevor Sie mit den Update-Treibern fortfahren. Überprüfen Sie, ob die Zeilen beim ersten Start des Computers angezeigt werden. Erscheint die Zeile auf dem POST-Bildschirm? Wenn nicht, ist das kein Treiberproblem, und Sie können mit der nächsten Methode fortfahren, die den Adapter und den Bildschirm testet.
PRO TIPP: Wenn das Problem bei Ihrem Computer oder Laptop / Notebook auftritt, sollten Sie versuchen, die Reimage Plus Software zu verwenden, die die Repositories durchsuchen und beschädigte und fehlende Dateien ersetzen kann. Dies funktioniert in den meisten Fällen, in denen das Problem aufgrund einer Systembeschädigung auftritt. Sie können Reimage Plus herunterladen, indem Sie hier klickenUm zu prüfen, welche Grafikkarte Sie verwenden, halten Sie Windows- Taste und drücken Sie R.
Geben Sie dxdiag im Dialogfeld "Ausführen" ein und drücken Sie die Eingabetaste .
Das DirectX-Diagnosewerkzeugfenster wird geöffnet. Wechseln Sie zur Registerkarte Anzeige. Sobald Sie den Namen des Grafikadapters haben, notieren Sie es und machen Sie eine schnelle Google-Suche, um die neuesten Treiber von der Herstellerseite zu erhalten, sobald Sie es installieren und testen.
Stellen Sie eine Verbindung zu einem externen Monitor her
Um festzustellen, ob das Problem auf dem LCD-Bildschirm oder in der GPU (Grafikkarte) liegt, verbinden Sie Ihr System mit einem externen Monitor und schalten Sie das Display mit den Tasten Win + P um . Wenn Sie nach dem Anschluss an ein externes Display ein sauberes Display erhalten, bedeutet dies, dass die GPU in Ordnung ist und der Bildschirm fehlerhaft ist. Wenn Sie jedoch die gleichen Ergebnisse auf dem externen Monitor haben, ist Ihre GPU wahrscheinlich fehlerhaft und der Bildschirm ist in Ordnung .
PRO TIPP: Wenn das Problem bei Ihrem Computer oder Laptop / Notebook auftritt, sollten Sie versuchen, die Reimage Plus Software zu verwenden, die die Repositories durchsuchen und beschädigte und fehlende Dateien ersetzen kann. Dies funktioniert in den meisten Fällen, in denen das Problem aufgrund einer Systembeschädigung auftritt. Sie können Reimage Plus herunterladen, indem Sie hier klicken