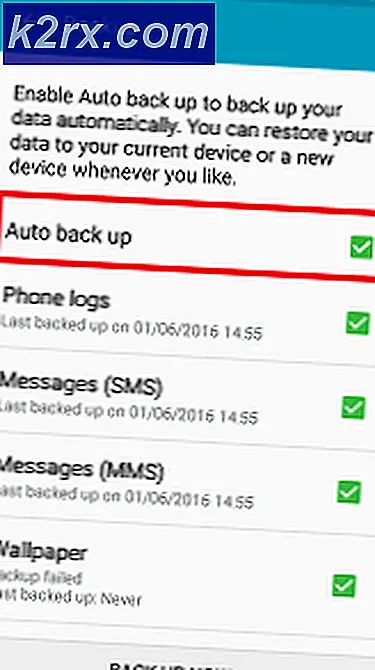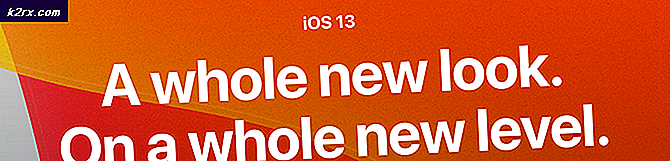Gewusst wie: Machen Sie einen Screenshot auf Windows 7, 8 und 10
Zu wissen, wie man einen Screenshot von Ihrem Computerbildschirm macht, ist sehr nützlich. Es gibt Szenarien, in denen Sie einen Screenshot des Bildschirms (oder eines Problems) erstellen und an jemanden senden möchten. In den meisten Fällen werden Sie gebeten, ein Screenshot Ihrer Problem- / Fehlermeldung zu senden, wenn Sie den Kundendienst kontaktieren. In solchen Szenarien ist es nützlich zu wissen, wie man einen Screenshot macht.
Einen Screenshot mit der Tastatur machen
Sie können einen Screenshot von Ihrer Tastatur machen. Dies ist die einfachste und zeitsparendste Art, einen Screenshot zu erstellen.
Screenshot des gesamten Bildschirms
Drücken Sie die Taste Prt Sc (kurz für den Druckbildschirm) auf Ihrer Tastatur, um einen Screenshot des gesamten Bildschirms zu machen. Auf den Schlüssel kann prt sc oder prtsc oder Print Scr gedruckt sein (der Schlüsseltext kann je nach Tastatur variieren). Es sollte in der oberen rechten Ecke der Tastatur sein.
Screenshot des aktuellen Fensters
Halten Sie die ALT-Taste gedrückt und drücken Sie dann die Taste prt sc (oder prtsc oder Print Scr ) auf Ihrer Tastatur, um den Screenshot Ihres aktuellen Fensters zu erstellen . Dies nimmt nur den Screenshot eines einzelnen Fensters (das Sie gerade verwenden).
Bildschirmfoto speichern
Grundsätzlich drücken Sie die oben genannten Tasten, um den Screenshot Ihres Bildschirms / Fensters zu erstellen. Aber der Screenshot wird nicht gespeichert. Es wird in den Speicher des Computers kopiert, aber noch nicht in einem Bild gespeichert. Befolgen Sie die unten angegebenen Schritte, um den Screenshot in einem tatsächlichen JPEG- oder PNG-Bild zu speichern, das Sie an jemanden weitergeben können.
- Machen Sie den Screenshot (indem Sie die oben genannten Schritte befolgen)
- Drücken Sie die Windows-Taste einmal
- Geben Sie malen in die Suche starten ein
- Wählen Sie Farbe aus den Suchergebnissen. Ihre Farbanwendung sollte jetzt geöffnet sein.
- Halten Sie die STRG-Taste gedrückt und drücken Sie V ( STRG + V )
- Halten Sie die STRG-Taste gedrückt und drücken Sie S ( STRG + S ) oder Klicken Sie auf Datei und wählen Sie Speichern
- Wählen Sie das Ziel aus, an dem die Datei gespeichert werden soll. Geben Sie Ihrer Datei einen Namen und wählen Sie Speichern
Das ist es. Sie können jetzt die Paint-Anwendung schließen und zum Ziel der gespeicherten Datei gehen. Sie sollten dort ein Bild Ihres Bildschirms sehen.
Einen Screenshot mit einem Tool erstellen
Wenn Ihre Tastatur aus irgendeinem Grund nicht funktioniert oder Ihre Tastatur die Taste für den Druckbildschirm nicht hat oder der Schlüssel nicht funktioniert, können Sie auch andere Tools verwenden, um einen Screenshot zu erstellen. Ein solches Tool ist das Schnipsel-Tool, das in Windows vorinstalliert ist. Dieses Tooltool für den Screenshot ist in allen Versionen enthalten (außer Windows Vista Basic und Starter Edition). Die unten aufgeführten Schritte funktionieren daher unter Windows Vista und höher.
- Halten Sie die Windows-Taste gedrückt und drücken Sie R
- Geben Sie snippingtool ein und drücken Sie die Eingabetaste
- Das Clipping-Tool sollte jetzt geöffnet sein
- Klicken Sie auf die Schaltfläche Neu
- Klicken Sie auf die linke Maustaste und ziehen Sie die Maus, um ein Quadrat auf dem Bildschirm zu machen. Was auch immer in diesem Quadrat kommt, wird als Screenshot angezeigt.
- Lassen Sie die linke Maustaste los, um den Screenshot aufzunehmen. Ein neues Fenster öffnet sich mit deinem Screenshot darin. Wenn Ihnen der Screenshot gefällt, klicken Sie auf das Diskettensymbol, wählen Sie das Ziel Ihres Screenshot-Bildes und klicken Sie auf Speichern, um den Ausschnitt zu speichern. Wenn Ihnen der gerade aufgenommene Screenshot nicht gefällt, klicken Sie auf Neu, um erneut einen Screenshot zu erstellen.
- Sie klicken auf das Pfeilsymbol (auf der rechten Seite der Schaltfläche Neu ), um die Form Ihres Screenshots auszuwählen. Sie können Vollbild-Schnipsel auswählen, um automatisch den Screenshot des Vollbilds zu erstellen . Sie können auch den Windows-Snip auswählen, um automatisch den Screenshot eines einzelnen Fensters zu erstellen . Die letzte Option ist der Freiform-Snip, der einfach bedeutet, dass Sie einen Screenshot in beliebiger Form erstellen können, zB Kreis, Sternform, Rechteck, Quadrat, zufällige Form usw.
Sie können die oben genannten Schritte wiederholen, wenn Sie einen Screenshot Ihres Bildschirms erstellen möchten.
PRO TIPP: Wenn das Problem bei Ihrem Computer oder Laptop / Notebook auftritt, sollten Sie versuchen, die Reimage Plus Software zu verwenden, die die Repositories durchsuchen und beschädigte und fehlende Dateien ersetzen kann. Dies funktioniert in den meisten Fällen, in denen das Problem aufgrund einer Systembeschädigung auftritt. Sie können Reimage Plus herunterladen, indem Sie hier klicken