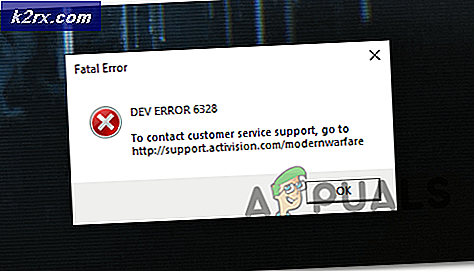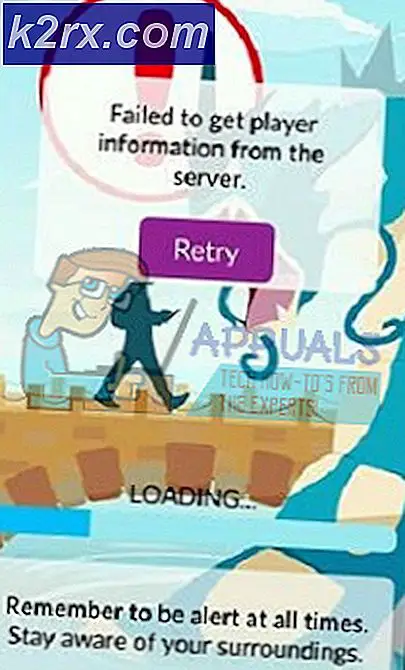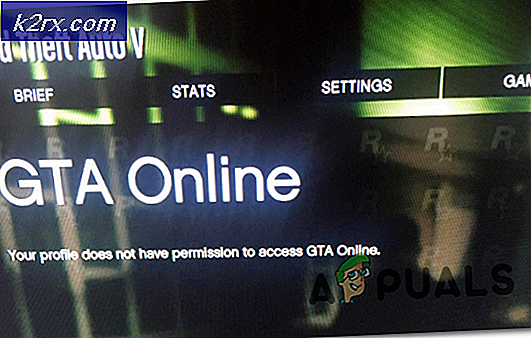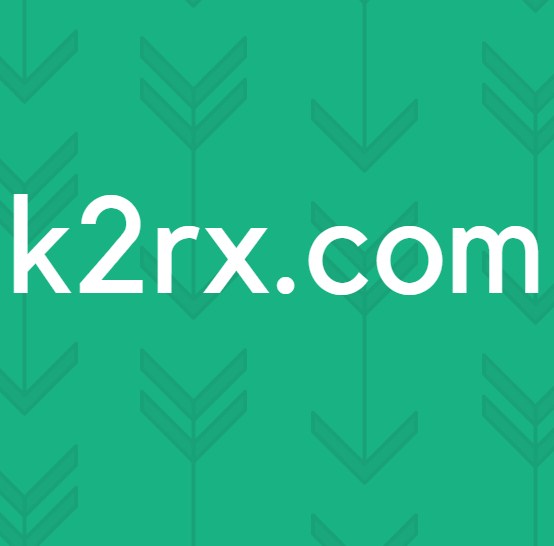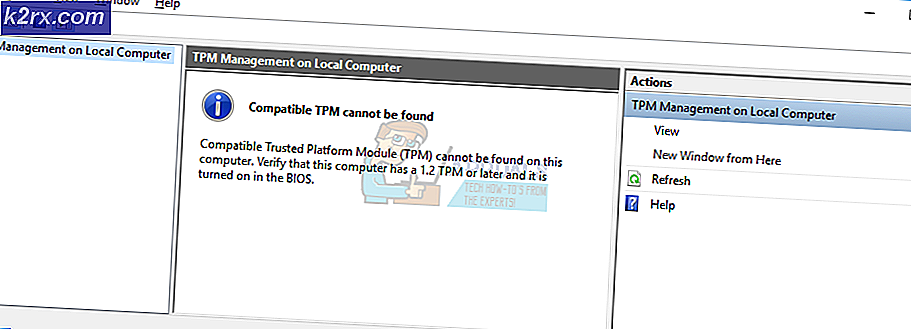Fix: Windows hat keine Netzwerkhardware gefunden
Viele Benutzer stoßen auf das Problem, bei dem eine Fehlermeldung angezeigt wird, dass Windows keine Netzwerkhardware gefunden hat. Dieser Fehler tritt hauptsächlich auf, weil der Treiber für Ihren Netzwerkadapter nicht ordnungsgemäß installiert wird.
Benutzer stoßen auf dieses Problem, nachdem sie ihre Windows-Version aktualisiert oder eine neue Kopie installiert haben. Windows ist so konzipiert, dass automatisch die Standardtreiber für die gesamte Hardware installiert werden, in einigen Fällen jedoch nicht. Die Problemumgehung ist wirklich einfach; Wir müssen nur den Treiber für Ihren Netzwerkadapter manuell installieren. Beachten Sie, dass diese Lösung für alle Versionen von Windows und für beide Adapter (WiFi und Ethernet) funktioniert.
Lösung: Treiber manuell installieren
Wir werden zuerst versuchen, den Treiber für Ihren Adapter automatisch zu aktualisieren, wo Windows nach dem effektivsten Treiber im Internet sucht und es entsprechend installiert. Wenn dies nicht funktioniert, können wir versuchen, es manuell zu aktualisieren.
- Drücken Sie Windows + R, um den Run Type devmgmt.msc im Dialogfeld zu starten, und drücken Sie die Eingabetaste. Dies startet den Gerätemanager Ihres Computers.
- Navigieren Sie durch die gesamte Hardware und klicken Sie auf den Netzwerkadapter Klicken Sie mit der rechten Maustaste auf Ihre Wireless-Hardware und wählen Sie Treiber aktualisieren .
- Jetzt öffnet Windows ein Dialogfeld, in dem Sie gefragt werden, auf welche Weise Sie Ihren Treiber aktualisieren möchten. Wählen Sie die erste Option ( Automatisch nach aktualisierter Treibersoftware suchen ) und fahren Sie fort.
- Starten Sie Ihren Computer nach der Installation neu und überprüfen Sie, ob das Problem behoben wird.
Wenn es nicht wie erwartet funktioniert, können wir versuchen, die Standardtreiber für die Hardware nach der Deinstallation zu installieren.
- Gehen Sie im Gerätemanager zurück zu Ihrer Netzwerkhardware, klicken Sie mit der rechten Maustaste darauf und wählen Sie Gerät deinstallieren .
- Starten Sie Ihren Computer nach der Deinstallation erneut.
Wenn Sie die Treiber nicht mit den beiden oben genannten Methoden aktualisieren können, wechseln Sie zur Website Ihres Herstellers und laden Sie die Treiber an einen zugänglichen Ort herunter. Befolgen Sie dann die oben aufgeführten Schritte, wählen Sie jedoch die zweite Methode (Durchsuchen Sie den Computer nach Treibersoftware). Navigieren Sie zu dem Ort, an den Sie den Treiber heruntergeladen und installiert haben.
Hinweis: Wenn Sie die Netzwerkhardware nicht in der Kategorie Netzwerkadapter finden, suchen Sie im Gerätemanager nach Andere Geräte. Hier sehen Sie wahrscheinlich Ihren Netzwerkadapter als Unbekanntes Gerät. Sie können alle oben genannten Methoden anwenden, um sie entsprechend zu aktualisieren. Versuchen Sie es mit der automatischen Methode, bevor Sie zu den anderen wechseln.
PRO TIPP: Wenn das Problem bei Ihrem Computer oder Laptop / Notebook auftritt, sollten Sie versuchen, die Reimage Plus Software zu verwenden, die die Repositories durchsuchen und beschädigte und fehlende Dateien ersetzen kann. Dies funktioniert in den meisten Fällen, in denen das Problem aufgrund einer Systembeschädigung auftritt. Sie können Reimage Plus herunterladen, indem Sie hier klicken