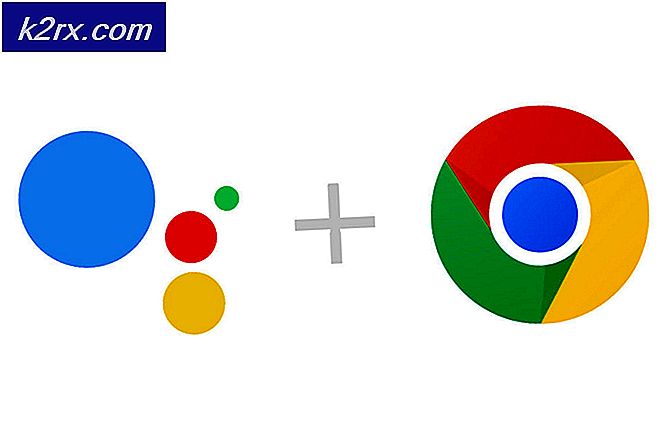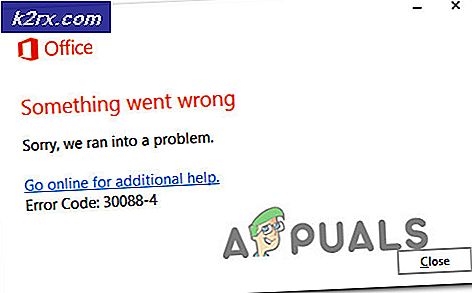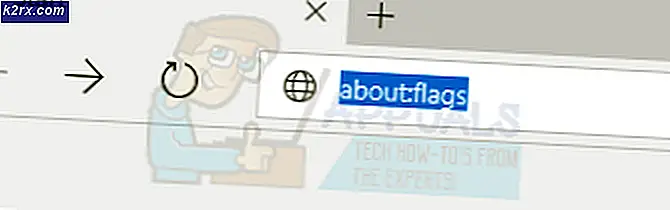Fix: Einfrieren von Windows Experience Index
Windows Experience Index ist eine mit Windows Vista eingeführte Windows-Funktion, die zum Benchmarking von Windows-PCs verwendet wird und eine Punktzahl bietet. Es wurde aus Windows 8.1 entfernt und kann auch in neueren Windows-Versionen nicht gefunden werden. Allerdings haben einige Benutzer, insbesondere NVIDIA-Grafikkartenbenutzer, in der Vergangenheit beim Ausführen des Windows-Leistungsindex-Dienstprogramms einige Fehler und sogar BSODs festgestellt.
Um dieses Problem zu beheben, müssen wir DXVA deaktivieren, das abstürzt, während versucht wird, die GPU zu verwenden, um das Decodieren von H264-Video zu beschleunigen. Eine zweite Lösung besteht darin, die Geräte-BIOS-Firmware zu aktualisieren, die zwischen den Geräten variiert.
Lesen Sie den Artikel weiter, um zu erfahren, wie verhindert werden kann, dass der Windows Experience Index einfriert.
Methode 1: Deaktivieren Sie DXVA
DirectX Video Acceleration (DXVA) ist eine Microsoft API für Windows, mit der die Videodekodierung hardwarebeschleunigt werden kann. Wenn wir DXVA deaktivieren, sollten wir in der Lage sein, WEI fehlerfrei laufen zu lassen. Hier ist, wie es gemacht wird.
- Laden Sie DXVA Check von hier herunter und führen Sie es aus. Beachten Sie, dass .NET Framework und Microsoft Visual C ++ 2008 Runtime erforderlich sind.
- Gehen Sie auf die Registerkarte DSF / MFT und klicken Sie auf den DSF / MFT- Viewer
- Suchen Sie unter DirectShow und Media Foundation nach den rot markierten Einträgen - diese Einträge sind DXVA-beschleunigt.
- Klicken Sie auf den Microsoft DTV-DVD-Videodecoder oder auf einen davon, und klicken Sie in der unteren rechten Ecke auf GPU-Beschleunigung und Disable DXVA .
- Versuchen Sie erneut, WEI zu testen, um zu bestätigen, dass es dieses Mal erfolgreich abgeschlossen wird.
Methode 2: Grafiktreiber aktualisieren
Offenbar kann ein Benutzer dies nach dem Aktualisieren seines Grafiktreibers beheben. Du solltest das auch versuchen.
PRO TIPP: Wenn das Problem bei Ihrem Computer oder Laptop / Notebook auftritt, sollten Sie versuchen, die Reimage Plus Software zu verwenden, die die Repositories durchsuchen und beschädigte und fehlende Dateien ersetzen kann. Dies funktioniert in den meisten Fällen, in denen das Problem aufgrund einer Systembeschädigung auftritt. Sie können Reimage Plus herunterladen, indem Sie hier klicken- Drücken Sie Windows + X und wählen Sie Geräte-Manager oder Sie können Windows + R drücken, um die Eingabeaufforderung zu öffnen, geben Sie devmgmt ein. msc und klicken Sie auf OK .
- Erweitern Sie die Kategorie Grafikkarten und klicken Sie dann mit der rechten Maustaste auf die Grafikkarte, wählen Sie Treiber aktualisieren und folgen Sie den Anweisungen, um das Update zu installieren.
- Führen Sie nach der Installation des Videotreibers auf Ihrem PC einen Neustart durch und versuchen Sie es erneut, um zu bestätigen, dass sie diesmal erfolgreich abgeschlossen wird.
Sie können auch die Support-Website Ihres PC besuchen und die spezifischen Treiber von dort beziehen. Sie können dies tun, indem Sie Ihr PC-Modell + Treiber (z. B. Acer E71-Treiber) in Google eingeben.
Methode 3: Aktualisieren des BIOS
Schließlich kann dies ein Problem sein, das sich aus Ihrer Grafikhardware ergibt und nur nach einem BIOS-Upgrade behoben werden kann. Sie können hier mehr darüber erfahren, wie Sie Ihr BIOS aktualisieren können
PRO TIPP: Wenn das Problem bei Ihrem Computer oder Laptop / Notebook auftritt, sollten Sie versuchen, die Reimage Plus Software zu verwenden, die die Repositories durchsuchen und beschädigte und fehlende Dateien ersetzen kann. Dies funktioniert in den meisten Fällen, in denen das Problem aufgrund einer Systembeschädigung auftritt. Sie können Reimage Plus herunterladen, indem Sie hier klicken