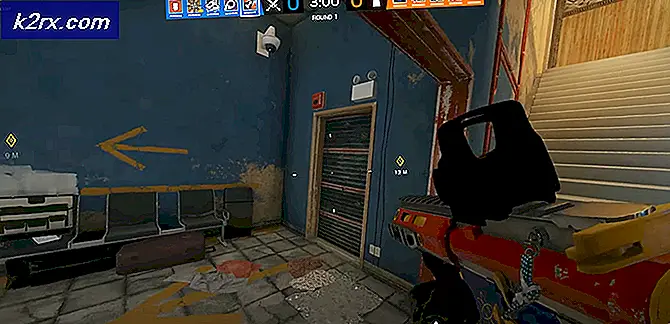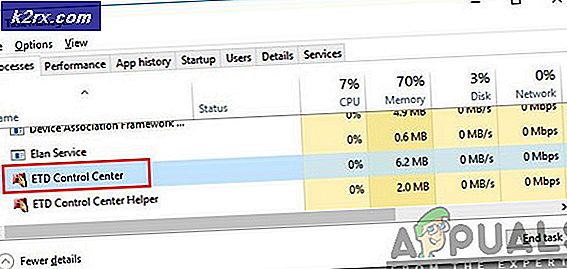Wie man den Xbox One S Controller mit dem Xbox One Controller Dongle koppelt
Nachdem Microsoft die neue Xbox One S veröffentlicht hat, gibt es viele Nutzer, die es gekauft haben und ihren neuen Controller auch mit ihrem PC verwenden möchten. Einige von ihnen haben zuvor einen Xbox One-Controller mit dem Wireless-Dongle verwendet, und einige von ihnen möchten die Bluetooth-Funktionalität nutzen. Glücklicherweise können Sie beide verwenden, und Sie können mehr als einen Controller mit einem einzigen Empfänger verwenden (bis zu vier, um genau zu sein).
Es gibt ein paar Dinge, die Sie diesbezüglich wissen sollten, und sie sind alle unten beschrieben.
Richten Sie den Controller mit einem drahtlosen Dongle ein
Dies ist die Methode, die die meisten Benutzer verwenden, da es kabellos mit der Xbox One und der Xbox One S-Controller funktioniert, und es erfordert nichts mehr als einen freien USB-Anschluss. Stecken Sie den Adapter einfach in einen USB-Port Ihrer Wahl und die Treiber werden automatisch installiert. Wenn der USB-Anschluss oder der Adapter nicht auf den Controller gerichtet sind oder sich ein metallisches Objekt in der Sichtlinie befindet, verwenden Sie den mitgelieferten USB-Extender, um Interferenzen zu vermeiden.
Um einen Controller zu koppeln, nachdem Sie den Adapter an Ihren PC angeschlossen haben, drücken Sie den Knopf darauf. Stellen Sie sicher, dass Ihr Controller eingeschaltet ist, und drücken Sie die Controller-Binde- Taste, wonach die LED zu blinken beginnt. Sobald die LED am Controller und am Adapter fest ist, wissen Sie , dass sie verbunden sind.
PRO TIPP: Wenn das Problem bei Ihrem Computer oder Laptop / Notebook auftritt, sollten Sie versuchen, die Reimage Plus Software zu verwenden, die die Repositories durchsuchen und beschädigte und fehlende Dateien ersetzen kann. Dies funktioniert in den meisten Fällen, in denen das Problem aufgrund einer Systembeschädigung auftritt. Sie können Reimage Plus herunterladen, indem Sie hier klickenWenn Sie mehr als einen Controller verwenden möchten, wiederholen Sie die Kopplungsschritte für jeden Controller, nachdem Sie den Adapter angeschlossen haben. Beachten Sie, dass die maximale Anzahl an Controllern, die an einen einzelnen Empfänger gekoppelt werden können, vier ist und Windows 10 bis zu acht Wireless Controller gleichzeitig unterstützt.
Richten Sie den Controller über Bluetooth ein
Während der Xbox One-Controller nicht mit Bluetooth ausgestattet ist, können Sie mit einer Xbox One S den Controller über Bluetooth mit Ihrem Gerät verwenden, sodass kein Wireless-Dongle erforderlich ist. Allerdings benötigen Sie dafür das Windows 10 Anniversary Update . Wenn Sie mehrere Controller über Bluetooth verbinden möchten, kann die Leistung je nach PC variieren.
Um dies zu tun, schalten Sie den Controller durch Drücken der Xbox-Taste ein. Halten Sie die Controller-Binde-Taste für drei Sekunden gedrückt und lassen Sie sie anschließend los. Drücken Sie auf Ihrem Windows 10-Gerät die Windows- Taste auf Ihrer Tastatur, geben Sie Einstellungen ein, und öffnen Sie das Ergebnis.
Klicken Sie auf Geräte und dann auf Bluetooth. Stellen Sie sicher, dass Bluetooth aktiviert ist. Wenn Ihr PC es gefunden hat, klicken Sie auf den Xbox Wireless Controller und dann auf Pair.
Am Ende des Tages gibt es eine Reihe von Spielen, die Sie mit den Controllern spielen können. Wenn Sie bereits in einen Xbox One-Controller und einen Wireless-Dongle investiert haben, können Sie den Dongle mit dem neuen Xbox One S-Controller verwenden. Oder, wenn Sie diesen USB-Anschluss lieber frei lassen möchten und Ihr Gerät über Bluetooth verfügt, können Sie direkt darauf zugreifen.
PRO TIPP: Wenn das Problem bei Ihrem Computer oder Laptop / Notebook auftritt, sollten Sie versuchen, die Reimage Plus Software zu verwenden, die die Repositories durchsuchen und beschädigte und fehlende Dateien ersetzen kann. Dies funktioniert in den meisten Fällen, in denen das Problem aufgrund einer Systembeschädigung auftritt. Sie können Reimage Plus herunterladen, indem Sie hier klicken