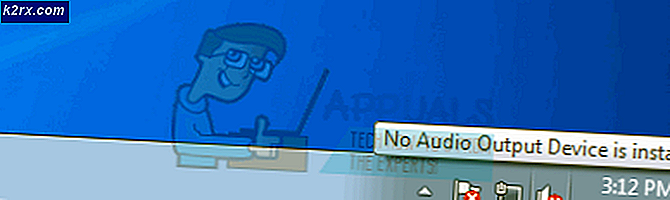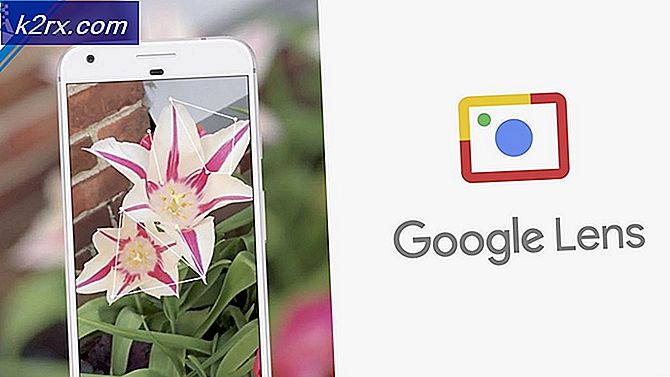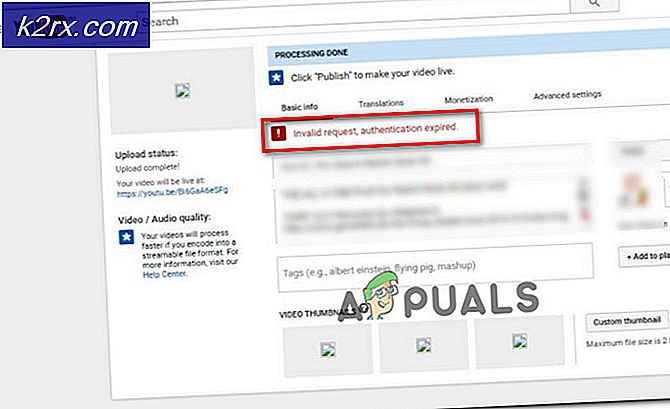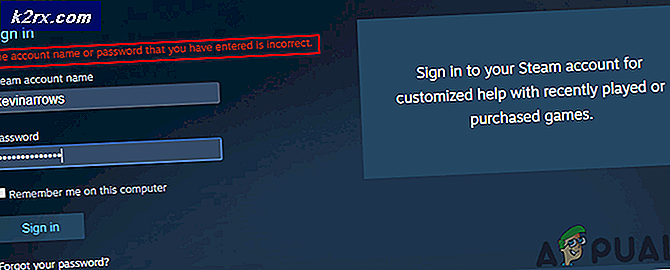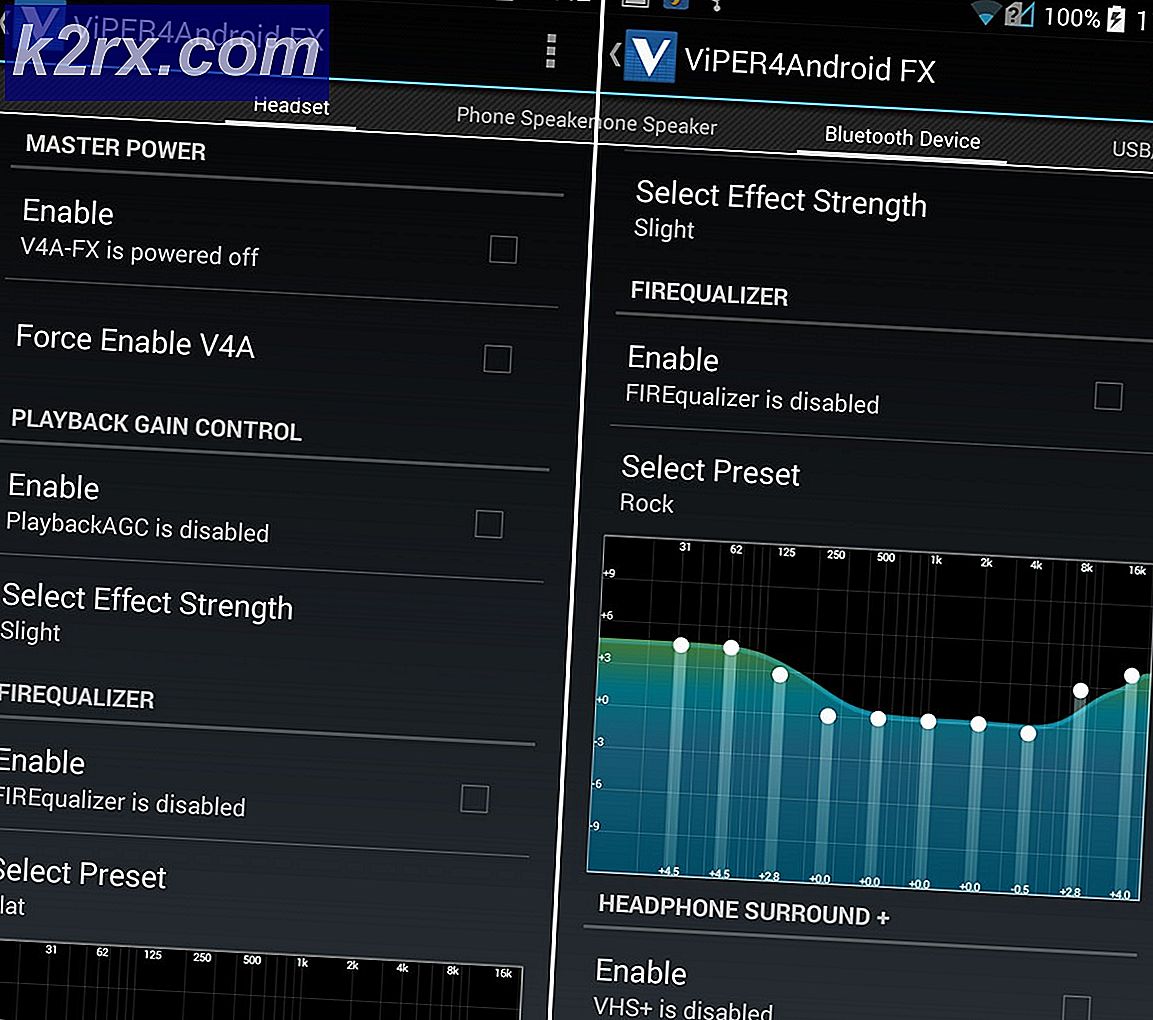Fix: Automatische Reparatur Ihr PC wurde nicht richtig gestartet
Das 'Ihr PC wurde nicht richtig gestartetDer Fehler wird häufig durch eine beschädigte MBR- oder BCD-Datei verursacht, aufgrund derer Windows nicht gestartet werden kann. Wenn Sie Ihr System einschalten, wird Windows normalerweise gestartet und Sie werden zum Desktop-Bildschirm weitergeleitet. In diesem Fall bleibt jedoch ein Meldungsfeld übrig, mit dem Sie Ihr System neu starten oder zu den erweiterten Optionen navigieren können.
In einigen Fällen kann das Problem leicht durch die automatische Reparatur von Windows behoben werden, wenn Sie Ihr System neu starten. Dies muss jedoch nicht für alle funktionieren. Wenn Ihr Fehler auch nach mehreren Starts weiterhin besteht, bedeutet dies, dass Ihr MBR beschädigt ist. In einem solchen Szenario können Sie die folgenden Lösungen anwenden, um Ihr Problem zu beheben.
Was verursacht den Fehler "Automatische Reparatur Ihr PC wurde nicht richtig gestartet" unter Windows 10?
Da der Fehler plötzlich auftritt, kann er durch einen der folgenden Faktoren verursacht werden:
Sie können diesen Fehler beheben, indem Sie die angegebenen Lösungen mit etwas Glück auf Ihrer Seite befolgen.
Lösung 1: Ausführen der Systemwiederherstellung
Wie bereits erwähnt, kann in einigen Fällen eine auf Ihrem System installierte Drittanbieteranwendung den Fehler verursachen. In solchen Szenarien müssen Sie sich für eine Systemwiederherstellung entscheiden. Durch eine Systemwiederherstellung wird Ihr System an einem Punkt wiederhergestellt, an dem der Fehler nicht aufgetreten ist. Dadurch wird die Möglichkeit ausgeschlossen, dass eine Drittanbieteranwendung den Fehler verursacht. So geht's:
- Klicken Sie im Meldungsfeld Automatische Reparatur auf ‘Erweiterte Optionen’.
- Wählen 'Systemwiederherstellung’Und gehen Sie den Prozess durch.
Es ist auch wichtig zu beachten, dass in einigen Fällen die Wiederherstellung Ihres Systems bis zu einem bestimmten Punkt das Problem nicht behebt. Versuchen Sie in einem solchen Fall, Ihr System bis zu einem gewissen Punkt wiederherzustellen, um festzustellen, ob dies hilfreich ist.
Lösung 2: System mit einem bootfähigen USB/DVD-Laufwerk reparieren
Wenn das Problem bei der automatischen Windows-Reparatur nicht behoben werden kann, funktioniert die Reparatur Ihres Systems in der Windows-Wiederherstellungsumgebung (WinRE) manchmal. Dazu benötigen Sie ein bootfähiges USB-, CD- oder DVD-Laufwerk - beide erledigen den Job. So geht's:
- Fügen Sie Ihre bootfähig Fahrt.
- Booten vom bootfähigen Laufwerk.
- Sobald das Windows Setup-Fenster erscheint, klicken Sie auf ‘Deinen Computer reparieren’Unten links im Fenster.
- Gehen Sie den Prozess durch und sehen Sie, ob es hilft.
Lösung 3: Reparieren von Systemdateien mithilfe der Eingabeaufforderung
Wenn die oben genannten Lösungen für Sie nicht funktionieren, können Sie versuchen, die MBR-Datei über die Eingabeaufforderung zu reparieren. Master Boot Record oder MBR informiert Ihr System über den Speicherort des Betriebssystems. Beschädigte MBR- oder Boot-Konfigurationsdaten (BCD) sind normalerweise die Fehlerursache. So reparieren Sie sie über die Eingabeaufforderung:
- Klicke auf Erweiterte Optionen im Dialogfeld Automatische Reparaturmeldung.
- Wählen 'Eingabeaufforderung’, Um eine Eingabeaufforderung zu öffnen.
- Geben Sie die folgenden Befehle einzeln ein:
Bootrec / rebuildbcd
- Geben Sie anschließend die folgenden Befehle ein:
Bootrec / fixMBR Bootrec / fixboot
- Beenden Sie nach Abschluss der Prozesse die Eingabeaufforderung und starten Sie Ihr System neu.
- Überprüfen Sie, ob der Fehler behoben wurde.
Lösung 4: Installieren Sie Windows neu
Wenn keine der oben genannten Lösungen Ihr Problem behebt, bleibt Ihnen nur eine Option. Sie müssen Ihr Windows neu installieren. Sie werden alle Dateien auf Ihrem Systemlaufwerk verlieren, aber genau so wird es sein, wenn Sie Ihr System wieder verwenden möchten. Es gibt keine andere Möglichkeit, das Problem zu beheben.