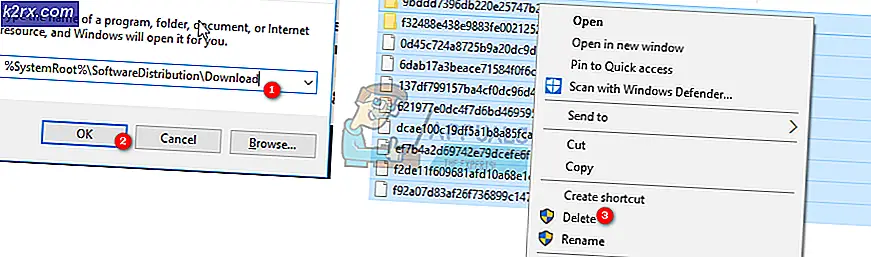Was ist igfxtray.exe und warum läuft es beim Start?
igfxTray.exe ist eine von Intel Corporation für das Modul Intel Common User Interface entwickelte Softwarekomponente. Dieser Prozess ist auf Ihrem Computer als Teil von Graphics Media Accelerator Driver vorhanden, der zusammen mit NVIDIA-Grafikkarten und Windows-Treibern für Intel geliefert wird. Es zeigt ein Symbol in der Taskleiste an, über das jeder Benutzer auf die Intel Graphics-Konfiguration zugreifen kann.
IgfxTray steht für I ntel G ra ph ic s System Tray Helper Icon
Es gibt viele Benutzer, die berichtet haben, dass beim Starten des Systems immer eine Dialogbox von igfxTray auftauchte, während gleichzeitig eine Sicherheitswarnung ausgegeben wurde . Es spielt keine Rolle, ob Sie "Ausführen" oder "Abbrechen" wählen. Die Warnung erscheint erneut, wenn Sie das nächste Mal Ihren Computer starten. Obwohl diese Anwendung ein legitimer Prozess der Intel® Common User Interface ist, steht sie in Konflikt mit Ihrem System und kann sich als echtes Ärgernis erweisen.
Wie überprüfe ich, ob igfxTray authentisch ist?
Es gibt mehrere Malware- und Virus-Anwendungen, die sich unter dem Namen verstecken und um Ihren Computer herum stochern, was Schaden anrichtet. Sie können leicht prüfen, ob der Prozess mit zwei Prüfungen legitim ist; Es sollte sich im korrekten Systemverzeichnis befinden und eine verifizierte digitale Signatur haben.
- Klicken Sie mit der rechten Maustaste auf die Anwendung im Task-Manager und wählen Sie Eigenschaften .
- Überprüfen Sie auf der Registerkarte Allgemein, ob der Speicherort der ausführbaren Datei C: \ Windows \ System32 lautet. Der Ort ist eines der wichtigsten Dinge, die ein falsches Programm verschenken.
- Nachdem Sie den Speicherort überprüft haben, wählen Sie die Registerkarte Digitale Signaturen . Hier sind alle Signaturen vorhanden, gegen die Ihre Bewerbung unterschrieben wurde. Sie können die Details der Signatur anzeigen, indem Sie nach der Auswahl auf Details klicken.
Wenn die Anwendung beide Überprüfungen bestanden hat, bedeutet dies, dass es sich um einen legitimen Prozess handelt, der Ihrem Computer keinen Schaden zufügt.
Methode 1: Ausschließen des Prozesses mit Windows Defender
Wenn Sie beim Starten des Computers eine Warnmeldung erhalten, können Sie igfxTray.exe mithilfe des Ausschlussfensters in Windows Defender ausschließen. Dadurch wird der Prozess automatisch auf die sichere Liste gesetzt und ignoriert, wenn er Ihren Computer scannt.
Hinweis: Sie sollten diese Operation nur ausführen, wenn Sie 100% sicher sind, dass der Prozess legitim ist und keine Malware oder Virenschutz enthält. Wenn Sie einen schädlichen Prozess ausschließen, gewähren Sie ihm indirekt vollen Zugriff auf Ihren Computer.
- Drücken Sie Windows + S, geben Sie Windows Defender-Einstellungen in das Dialogfeld ein und öffnen Sie die Anwendung, die das Ergebnis zurückgibt.
- Klicken Sie auf Open Windows Defender Security Center unter der Überschrift.
- Klicken Sie auf das Zahnradsymbol unten links auf dem Bildschirm und dann auf Einstellungen für den Viren- und Bedrohungsschutz .
- Klicken Sie unter der Überschrift Ausschlüsse auf Ausschlüsse hinzufügen oder entfernen .
- Stellen Sie vor dem Hinzufügen des Ausschlusses sicher, dass der Prozess tatsächlich in C: \ Windows \ System32 \ igfxTray.exe vorhanden ist .
- Klicken Sie auf Ausschluss hinzufügen und wählen Sie Verarbeiten .
- Es gibt mehrere Möglichkeiten, einen Prozess auszuschließen. Sie können den vollständigen Pfadnamen, nur den Namen des Prozesses oder einen Stern im Erweiterungsraum des Programms verwenden. Nach dem Hinzufügen der Erweiterung, starten Sie Ihren Computer neu und prüfen Sie, ob das Problem gelöst wurde.
Methode 2: Verwenden der Systemkonfiguration
Wenn das Problem mit der ersten Methode nicht gelöst wird, sollten Sie prüfen, ob Sie den Dienst mithilfe der Systemkonfiguration deaktivieren können. Die Systemkonfiguration enthält eine Registerkarte Start, die alle Prozesse enthält, die beim Start ausgeführt werden.
- Drücken Sie Windows + R, geben Sie msconfig in das Dialogfeld ein und drücken Sie die Eingabetaste.
- Wählen Sie die Start-Registerkarte und deaktivieren Sie IgfxTray unter IntelCorp oder Intel. Es gibt viele Einträge unter Intel, aber wenn Sie Ihre Maus über jeden einzelnen halten, werden Sie den Prozess leicht finden. Sie können den Befehl auch überprüfen, um das Schlüsselwort des Prozesses zu finden.
Methode 3: Verwenden des Registrierungseditors
Wenn alle oben genannten Methoden fehlschlagen und das Dialogfeld immer noch angezeigt wird, können Sie versuchen, den Registrierungseintrag zu löschen. Wir werden den Eintrag aus dem Lauf löschen, der den Eintrag aus dem Lauf löschen wird; Daher zwingt es nicht mehr zu knallen.
Hinweis: Beachten Sie, dass der Registereditor ein sehr mächtiges Werkzeug ist. Das Löschen falscher Schlüssel kann Ihren Computer unbrauchbar machen und weitere Probleme auf Ihrem Computer verursachen.
- Drücken Sie Windows + R, geben Sie regedit in das Dialogfeld ein und drücken Sie die Eingabetaste. Navigieren Sie im Registrierungseditor zum folgenden Dateipfad:
HKLM \ Software \ Microsoft \ Windows \ CurrentVersion \ Ausführen
- Löschen Sie nun den Eintrag C: \ WINDOWS \ system32 \ igfxpers.exe . Durch das Löschen durch Ausführen stellen Sie sicher, dass der Prozess beim Starten des Computers nicht von selbst gestartet wird.
- Starten Sie Ihren Computer neu und prüfen Sie, ob das Problem gelöst wurde. Sie benötigen möglicherweise Administratorrechte, um diese Lösung auszuführen.
Hinweis: Wenn beide Lösungen das Problem nicht beheben, sollten Sie eine Neuinstallation der richtigen Treiber in Erwägung ziehen. Suchen Sie nach Ihren Intel HD / UHD Grafiktreibern und sehen Sie, welcher Treiber für Ihren Computer geeignet ist. Nachdem Sie den Treiber ermittelt haben, wechseln Sie zum Gerätemanager und aktualisieren Sie ihn entsprechend. Sie können die Standardtreiber auch installieren, indem Sie den Treiber deinstallieren und den Computer neu starten. Die Standardtreiber werden automatisch neu installiert.
PRO TIPP: Wenn das Problem bei Ihrem Computer oder Laptop / Notebook auftritt, sollten Sie versuchen, die Reimage Plus Software zu verwenden, die die Repositories durchsuchen und beschädigte und fehlende Dateien ersetzen kann. Dies funktioniert in den meisten Fällen, in denen das Problem aufgrund einer Systembeschädigung auftritt. Sie können Reimage Plus herunterladen, indem Sie hier klicken