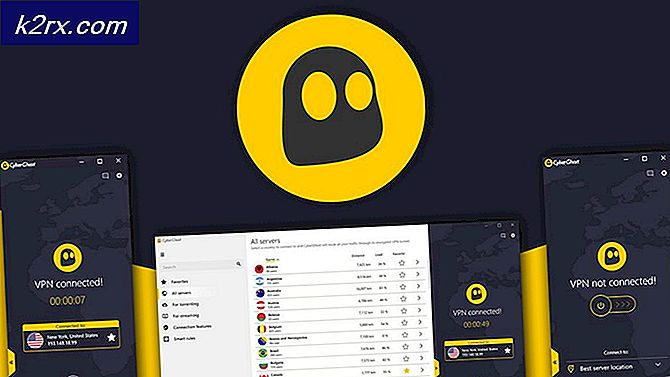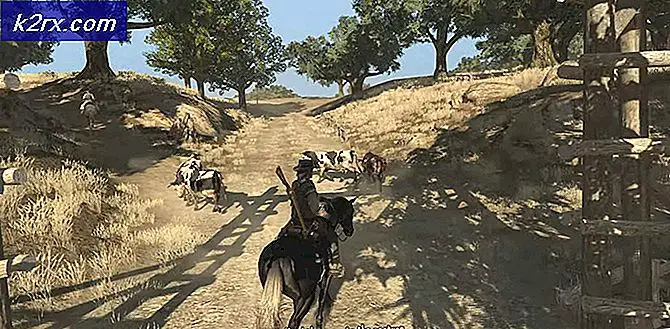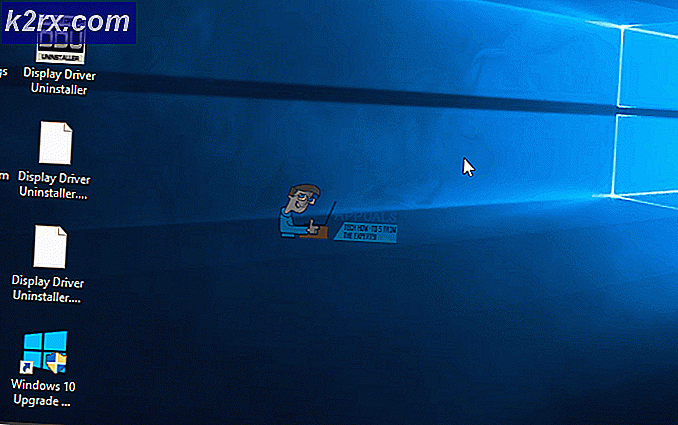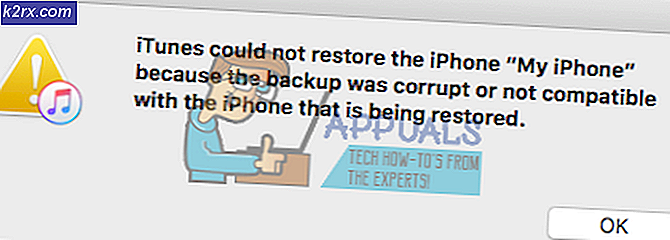Fix: Windows System Assessment 'winsat.exe' funktioniert nicht mehr Fehler
Windows System Assessment Tool ist ein Test-Tool, das auf Windows vorinstalliert ist. Das Tool ist für alle Windows-Versionen einschließlich Windows 10 verfügbar. Das Windows-Systembewertungstool misst die Leistungsparameter der Systemhardware. Beim Ausführen des Windows-Systembewertungstools wird möglicherweise ein Fehler angezeigt, wenn das Windows-Systembewertungstool nicht mehr funktioniert. Dieser Fehler verhindert, dass Sie dieses Tool verwenden, und der Fehler kann sich in jedem Stadium des Tests ergeben. In einigen Fällen wird dieser Fehler möglicherweise auch dann angezeigt, wenn Sie das Windows-Systembewertungstool nicht ausgeführt haben. In diesen Fällen können Sie einige zufällige Geräusche vom Computer hören, insbesondere von der GPU, und die Systemtemperatur kann stark ansteigen.
Der Grund für diesen Fehler ist nicht ganz klar. Das Windows-Systembewertungstool wird seit Windows 8.1 abgeschrieben. Obwohl es in Windows 10 aber ohne GUI verfügbar ist. Die vom Windows-Systembewertungstool bereitgestellten Bewertungen werden von der Mehrheit der Personen nicht als zuverlässig angesehen. Daher gab es nicht viel Gebrauch und daher viele Berichte über seine Verwendung und Probleme. Die häufigsten Fehler im Zusammenhang mit diesem Fehler sind Videotreiber und Windows-Updates. Die Installation einer neuen Hardware und / oder nicht die neuesten Grafiktreiber wurden mit diesem Problem verknüpft. Umgekehrt haben einige Leute diesen Fehler nach dem Aktualisieren eines Grafiktreibers gesehen. Das Überspringen von Windows-Updates wurde ebenfalls mit diesem Problem verknüpft, und viele Leute haben das Problem durch Aktualisieren von Windows behoben.
Da es ein paar Dinge gibt, die das Problem verursachen können, gibt es ein paar Dinge, die Sie ausprobieren können.
Tipps
Tipp 1: Manchmal wird das Problem einfach durch Ausführen des Windows System Assessment Tools an der Eingabeaufforderung gelöst. Normalerweise ist der Fehler eine einmalige Sache und kein schwerwiegender Fehler.
- Drücken Sie die Windows-Taste einmal
- Geben Sie cmd in die Suche starten ein
- Klicken Sie mit der rechten Maustaste auf die Eingabeaufforderung in den Suchergebnissen und wählen Sie Als Administrator ausführen aus
- Geben Sie winsat formal ein und drücken Sie die Eingabetaste
Es sollte gut laufen, wenn der Fehler wieder auftaucht und dann fortfährt.
Tipp 2: Wenn das Ausführen des Befehls WinSAT über die Eingabeaufforderung das Problem nicht behoben hat und Sie in der Windows-Leistungsindexierung nicht bewertet angezeigt werden, führen Sie die folgenden Schritte aus
- Halten Sie die Windows-Taste gedrückt und drücken Sie R
- Geben Sie die Systemsteuerung ein und drücken Sie die Eingabetaste
- Wählen Sie Leistungsinformationen und Tools
- Wählen Sie Erweiterte Tools
- Wählen Sie Alle Windows Experience Index-Scores löschen und die Systemoption erneut aus
Versuchen Sie nun, WinSAT erneut auszuführen und zu überprüfen, ob es erfolgreich ausgeführt wird.
Methode 1: Aktualisieren Sie Videotreiber
Wenn dieser Fehler nach der Installation einer neuen GPU angezeigt wird, wird das Problem höchstwahrscheinlich nach der Aktualisierung der Grafiktreiber behoben. Versuchen Sie, alle Ihre Treiber zu überprüfen und zu aktualisieren, nur um auf der sicheren Seite zu sein.
Hier sind die Schritte zum Aktualisieren der Grafiktreiber
- Wenn Sie eine neue Grafikkarte wie NVidia installiert haben, gehen Sie auf ihre offizielle Website
- Suchen Sie auf ihrer Website nach den Treibern und laden Sie die Treiber für Ihre spezifische Grafikkarte herunter. Möglicherweise müssen Sie auch das Betriebssystem und die Bitversion auswählen. Wenn Sie nicht wissen, ob Sie die 64-Bit-Version oder die 32-Bit-Version haben, dann tun Sie Folgendes
- Halten Sie die Windows-Taste gedrückt und drücken Sie R
- Geben Sie dxdiag ein und drücken Sie die Eingabetaste
- Sehen Sie sich den Betriebssystem-Eintrag an. Sie sehen den Windows-Namen und die Bit-Version.
- Führen Sie nach dem Herunterladen das Installationsprogramm aus, und es sollte den Grafiktreiber für Sie aktualisieren.
Starten Sie das System neu und prüfen Sie, ob das Problem behoben ist.
Hinweis: Die meisten dieser Grafikkartenfirmen haben auch ein Treibermanagementprogramm. Für NVidia ist es NVidia GeForce. Wenn Sie eines dieser Programme haben, öffnen Sie es einfach und suchen Sie nach Treiber-Updates. Wenn das Programm eine neuere Version findet, installieren Sie diese.
Methode 2: Deinstallieren und installieren Sie die Videotreiber neu
Bei einigen Benutzern tritt das Problem möglicherweise auf, nachdem die Grafiktreiber aktualisiert wurden. Es gibt Fälle, in denen eine neuere Treiberversion diese Art von Problemen verursachen kann. In diesen Fällen müssen Sie die vorherige Version vollständig deinstallieren und anschließend die neuere Treiberversion installieren. Die Installation einer neueren Version über der älteren Version löst das Problem nicht.
Hier sind die Schritte zum Deinstallieren und Neuinstallieren der Grafiktreiber
- Halten Sie die Windows-Taste gedrückt und drücken Sie R
- Geben Sie appwiz.cpl ein und drücken Sie die Eingabetaste
- Suchen Sie den Treiber in dieser Liste. Ihr GPU-Treiber wird in dieser Liste aufgeführt.
- Wählen Sie den Treiber und klicken Sie auf Deinstallieren . Hinweis: Wenn Sie die Treiber nicht finden können, deinstallieren Sie das Dienstprogramm zur Treiberverwaltung, z. B. NVidia GeForce.
- Sobald Sie fertig sind, starten Sie den Computer neu
- Gehen Sie nun auf die offizielle Website Ihres GPU-Herstellers und laden Sie den neuesten Treiber herunter. Installieren Sie den Treiber und starten Sie ihn neu, um festzustellen, ob das Problem behoben ist. Wenn Sie sich nicht sicher sind, wie Sie die Treiber herunterladen können, folgen Sie den Schritten in Methode 1.
Sobald die Neuinstallation abgeschlossen ist, sollten Sie gut gehen.
Methode 3: Installieren Sie Windows-Updates
Überprüfen Sie, ob Sie alle Windows-Updates installiert haben oder nicht. Viele Benutzer haben das Problem nach der Installation aller Windows-Updates gelöst.
PRO TIPP: Wenn das Problem bei Ihrem Computer oder Laptop / Notebook auftritt, sollten Sie versuchen, die Reimage Plus Software zu verwenden, die die Repositories durchsuchen und beschädigte und fehlende Dateien ersetzen kann. Dies funktioniert in den meisten Fällen, in denen das Problem aufgrund einer Systembeschädigung auftritt. Sie können Reimage Plus herunterladen, indem Sie hier klickenWindows 10
- Drücken Sie die Windows-Taste einmal
- Wählen Sie Einstellungen im Startmenü
- Klicken Sie auf Aktualisieren und Sicherheit
- Klicken Sie auf Nach Updates suchen
- Installieren Sie die Updates, wenn das System eine findet
Windows 7, 8 und 8.1
- Halten Sie die Windows-Taste gedrückt und drücken Sie R
- Geben Sie die Systemsteuerung ein und drücken Sie die Eingabetaste
- Wählen Sie kleine Symbole aus dem Dropdown-Menü in Ansicht von (oben rechts)
- Klicken Sie auf Windows-Update
- Klicken Sie auf Nach Updates suchen
- Installieren Sie die Updates, wenn das System eine findet
Sobald die Updates installiert sind, starten Sie neu und prüfen Sie, ob das Problem behoben ist.
Methode 4: Deaktivieren Sie die WinSAT-Planung
Wenn Sie sich keine Gedanken darüber machen, warum der Fehler auftritt, sondern nur den Fehlerdialog wiederholen möchten, funktioniert diese Lösung für Sie. Es ist nicht wirklich eine Lösung, sondern eher ein Workaround. Das Windows System Assessment Tool ist eine geplante Aufgabe unter Windows. Fast alle Windows-Versionen (auch Windows 10) haben diese Task im Taskplaner wie geplant. Wenn Sie den Fehlerdialog immer wieder sehen, auch wenn Sie ihn gar nicht erst ausgeführt haben, liegt das vielleicht daran, dass er nach einer gewissen Zeit versucht, zu laufen. Wenn Sie also die geplante Aufgabe deaktivieren, wird die Ausführung des Werkzeugs verhindert.
Hier sind die Schritte zum Deaktivieren der Aufgabenplanung von Windows System Assessment Tool
- Halten Sie die Windows-Taste gedrückt und drücken Sie R
- Geben Sie tasschd.msc ein und drücken Sie die Eingabetaste
- Doppelklicken Sie im linken Bereich auf Taskplanerbibliothek
- Doppelklicken Sie im linken Bereich auf Microsoft- Ordner
- Doppelklicken Sie im linken Fensterbereich auf Windows- Ordner
- Wählen Sie Wartungsordner im linken Bereich
- Sie werden eine Aufgabe namens WinSAT im rechten Fensterbereich sehen .
- Klicken Sie mit der rechten Maustaste auf den WinSAT- Task im rechten Bereich und wählen Sie Deaktivieren
Das ist es. Schließen Sie den Taskplaner und Sie sollten gut gehen.
Methode 5: Systemwiederherstellung
Dies sollte dein letzter Ausweg sein. Wenn nichts anderes funktionierte und das Problem aus dem Nichts auftauchte oder nachdem eine bestimmte Software / Treiber installiert wurde, könnte diese Option funktionieren. Eine Systemwiederherstellung bringt Ihren Computer zu einer bestimmten Zeit zurück. Alle nach dieser Zeit installierten Programme und Programme gehen verloren. Wenn das Problem aufgrund eines Updates oder eines neuen Treibers aufgetreten ist, sollte das Problem behoben sein.
Wir haben bereits eine detaillierte Anleitung zur Systemwiederherstellung für Windows. Der Artikel führt Sie durch eine detaillierte Schritt-für-Schritt-Anleitung und hilft Ihnen bei der Durchführung einer Systemwiederherstellung. Klicken Sie hier und folgen Sie den Anweisungen im Abschnitt Wiederherstellen des Systems mit dem Systemwiederherstellungspunkt .
Sobald Sie eine Systemwiederherstellung durchgeführt haben, sollte das Problem behoben sein.
PRO TIPP: Wenn das Problem bei Ihrem Computer oder Laptop / Notebook auftritt, sollten Sie versuchen, die Reimage Plus Software zu verwenden, die die Repositories durchsuchen und beschädigte und fehlende Dateien ersetzen kann. Dies funktioniert in den meisten Fällen, in denen das Problem aufgrund einer Systembeschädigung auftritt. Sie können Reimage Plus herunterladen, indem Sie hier klicken