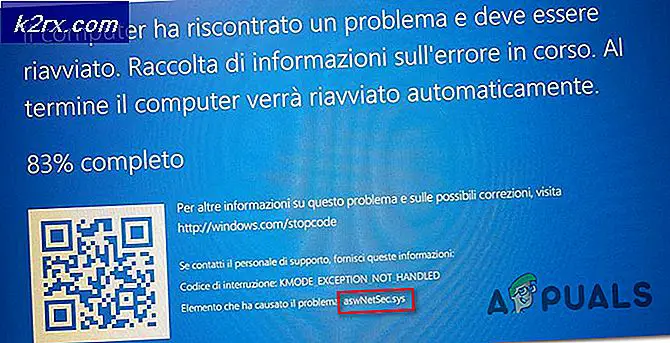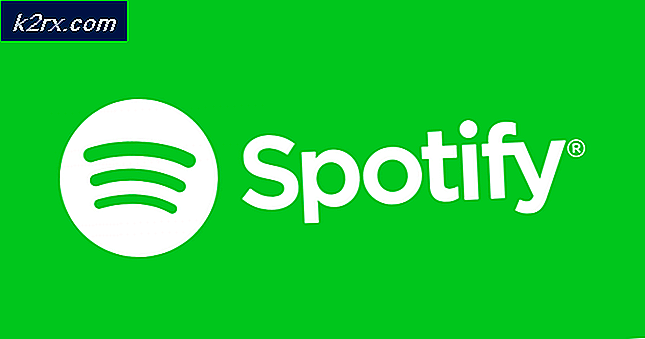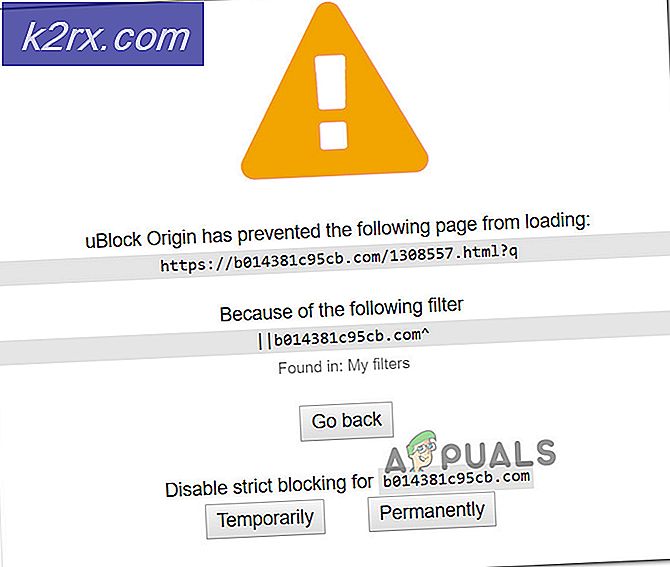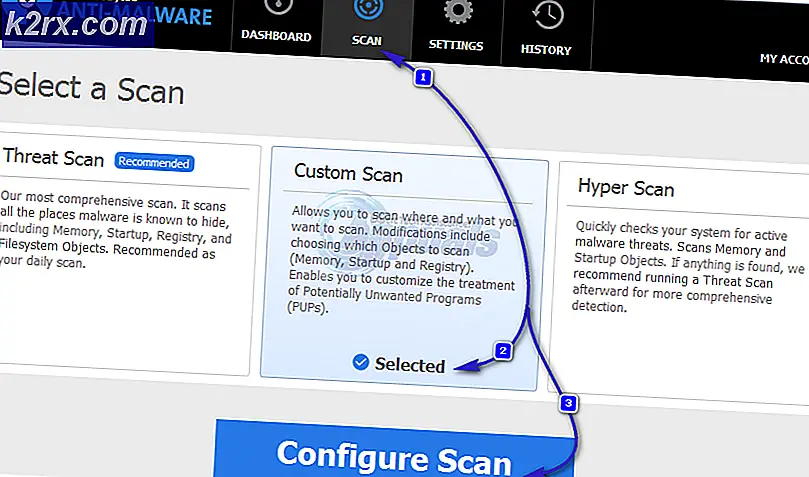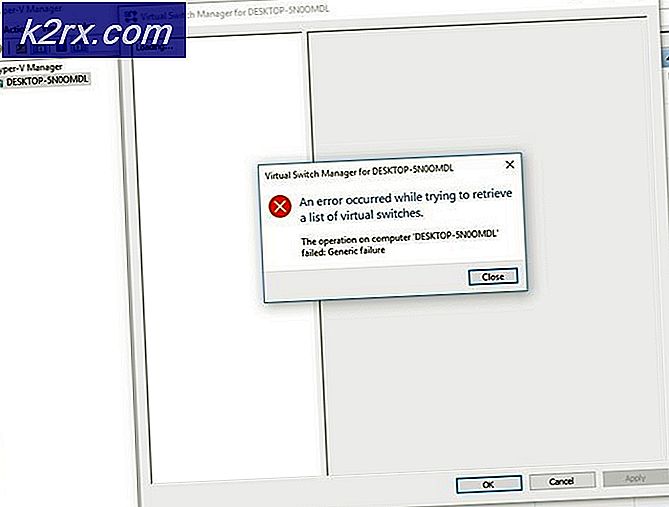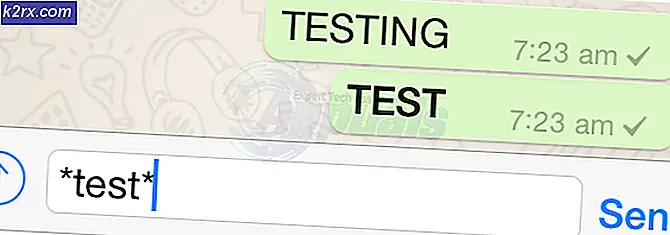VJoy konnte nicht installiert werden
Sie können Scheitern zu Installieren Sie VJoy hauptsächlich aufgrund einer falschen Durchsetzung der Treibersignatur. Darüber hinaus können die beschädigten Installationen von Windows oder VJoy den zur Diskussion stehenden Fehler verursachen. Einige Benutzer hatten das Problem auch beim Aktualisieren der Anwendung. Es wird berichtet, dass das Problem bei fast allen Windows-Versionen ab Windows XP auftritt.
Stellen Sie sicher, dass Sie es sind, bevor Sie mit der Fehlerbehebung fortfahren Installation von einer lokalen Festplatte (kein USB oder eine externe Festplatte). Außerdem, Trennen Sie alle Gamecontroller (Joysticks, Gamepads, Lenkräder usw.) auch von Ihrem System.
Lösung 1: Clean Booten Sie Ihr System
Anwendungen existieren in einer Windows-Umgebung nebeneinander und teilen Systemressourcen. Möglicherweise tritt der aktuelle Installationsfehler auf, wenn eine andere Anwendung den Betrieb von VJoy stört. In diesem Zusammenhang sollten Sie Ihr System sauber booten (um 3 zu entfernenrd Parteieinmischung) kann das Problem lösen.
- Sauber booten Sie Ihr System.
- Dann versuchen Sie zu installieren der VJoy, um zu überprüfen, ob das Installationsproblem behoben ist.
- Wenn nicht, dann neu starten dein System.
- Nach dem Neustart nochmal Versuchen Sie, den VJoy zu installieren, jedoch ohne alle zugehörigen Anwendungen, und prüfen Sie, ob der VJoy frei von dem Fehler ist.
Lösung 2: Starten Sie den Kryptografiedienst neu
Der kryptografische Dienst ist ein wesentlicher Dienst für den Betrieb von VJoy. Möglicherweise tritt der besprochene Fehler auf, wenn sich der kryptografische Dienst in einem Fehlerzustand befindet und nicht verfügbar ist. In diesem Zusammenhang kann das Problem durch einen Neustart des Kryptografiedienstes behoben werden.
- Rechtsklick auf der Windows Klicken Sie auf die Schaltfläche und klicken Sie im daraufhin angezeigten Menü auf Taskmanager.
- Jetzt navigieren zum Dienstleistungen Tab und finden Sie die CryptSvc.
- Klicken Sie dann mit der rechten Maustaste auf CryptSvc und klicken Sie im Kontextmenü auf Neu starten.
- Jetzt Versuchen um die Anwendung zu installieren und zu überprüfen, ob das Installationsproblem behoben ist.
Lösung 3: Kehren Sie zum vorherigen Windows Build zurück
Microsoft hat in der Vergangenheit fehlerhafte Updates veröffentlicht. Das vorliegende Problem kann auf ein fehlerhaftes Modul im neuesten Windows-Update zurückzuführen sein, das auf Ihrem Computer angewendet wurde. In diesem Szenario kann das Problem möglicherweise behoben werden, indem Sie zum vorherigen Build zurückkehren und dann den VJoy installieren.
- Drücken Sie die Windows Schlüssel und Typ die Einstellungen. Klicken Sie dann in der Liste der Suchergebnisse auf die Einstellungen.
- Klicken Sie nun auf Update und Sicherheit und dann auf klicken Update-Verlauf anzeigen.
- Dann klicken Sie auf Updates deinstallieren.
- Jetzt Wählen Sie das problematische Update aus und dann auf klicken Deinstallieren.
- Jetzt warten für den Abschluss der Deinstallation des Updates und dann neu starten dein System.
- Überprüfen Sie beim Neustart, ob Sie VJoy erfolgreich installieren können.
Lösung 4: Deaktivieren Sie die Durchsetzung der Treibersignatur
Um die Benutzer zu schützen, hat Microsoft die digitale Signatur der Kernel-Modus-Treiber (VJoy ist ein Kernel-Modus-Treiber) vorgeschrieben. Möglicherweise tritt der besprochene Fehler auf, wenn der VJoy-Treiber nicht von relavanten Unterzeichnern digital signiert ist. In diesem Zusammenhang kann das Problem durch Deaktivieren der Durchsetzung der Treibersignatur behoben werden.
Warnung: Gehen Sie auf eigenes Risiko vor, da das Deaktivieren der Durchsetzung der Treibersignatur Ihr System Bedrohungen aussetzen oder Ihr System instabil werden kann.
- Art die Einstellungen in dem Windows-Suche Leiste und dann in der Ergebnisliste öffnen die Einstellungen.
- Klicken Sie nun auf Update & Sicherheit Klicken Sie dann im linken Fensterbereich auf Wiederherstellung.
- Dann klicken Sie auf Jetzt neustarten.
- Klicken Sie beim Neustart auf Fehlerbehebung.
- Dann klicken Sie auf Erweiterte Optionen.
- Klicken Sie nun auf Starteinstellungen und klicken Sie dann auf Neu starten Taste.
- Dann Deaktivieren Sie die Durchsetzung der Treibersignatur durch Drücken der entsprechenden Taste und neu starten dein System.
- Überprüfen Sie beim Neustart, ob Sie VJoy installieren können.
- Wenn nicht, Deaktivieren Sie den sicheren Start und versuchen Sie dann, den VJoy zu installieren, um zu überprüfen, ob der Fehler behoben ist. Möglicherweise müssen Sie die Durchsetzung der Treibersignatur deaktivieren, wenn Sie VJoy verwenden möchten.
Lösung 5: Starten Sie VJoy mit Administratorrechten
Microsoft hat die Sicherheitsmaßnahmen in der neuesten Windows-Version verbessert, indem die wesentlichen Systemdateien und Ressourcen durch die Implementierung der Benutzerkontensteuerung geschützt wurden. Möglicherweise tritt der diskutierte Fehler auf, wenn VJoy nicht über die erforderlichen Berechtigungen für den Zugriff auf die wesentlichen Systemressourcen verfügt. In diesem Zusammenhang kann das Problem durch Starten des VJoy-Installationsprogramms mit Administratorrechten behoben werden.
- Trennen VJoy-bezogene Hardware von Ihrem System. Stellen Sie außerdem sicher Kein VJoy-bezogener Prozess wird im Task-Manager ausgeführt.
- Versuchen Sie nun, den VJoy zu installieren. Wenn es fehlschlägt, herunterladen die Zip-Datei von der VJoy-Site.
- Dann entpacken das Archiv und Kopieren seinen Inhalt in das Installationsverzeichnis des VJoy. Normalerweise ist es:
C: \ Programme \ vJoy
- Dann Rechtsklick auf der vJoyInstall.exe Datei und klicken Sie dann auf Als Administrator ausführen um zu überprüfen, ob das Installationsproblem behoben ist.
Lösung 6: Aktualisieren Sie den VJoy-Treiber manuell
Ihre Systemtreiber werden regelmäßig aktualisiert, um neuen technologischen Entwicklungen Rechnung zu tragen und bekannte Fehler zu beheben. Möglicherweise tritt der besprochene Fehler auf, wenn Ihre Systemtreiber, insbesondere der VJoy-Treiber, veraltet sind. Dies führt dazu, dass das System es nicht verwenden kann. In diesem Zusammenhang kann das Problem durch Aktualisieren Ihrer Systemtreiber (insbesondere des VJoy-Treibers) behoben werden.
- Stellen Sie sicher Kein VJoy-bezogener Prozess wird im Task-Manager ausgeführt. Außerdem, trennen jegliche Hardware, die sich auf VJoy von Ihrem System bezieht.
- Aktualisieren Sie Windows Ihres Systems auf den neuesten Build.
- Aktualisieren Sie die Systemtreiber auf den neuesten Build.
- Rechtsklick auf der Windows Schaltfläche und klicken Sie dann auf Gerätemanager.
- Klicken Sie nun mit der rechten Maustaste auf VJoy Gerät und dann auf klicken Treiber aktualisieren.
- Wählen Sie dann die Option von Suchen Sie automatisch nach aktualisierter Treibersoftware.
- Überprüfen Sie nun, ob Sie können Installieren Sie VJoy.
- Wenn nicht, neu starten Ihr System und wiederholen Sie dann die Schritte 1 bis 6 erneut.
Lösung 7: Installieren Sie die VJoy-Anwendung neu
Möglicherweise tritt der vorliegende Fehler auf, wenn Reste der vorherigen Installation Probleme bei der neuen Installation verursachen. In diesem Zusammenhang kann das Problem möglicherweise behoben werden, indem der vorherige Build vollständig deinstalliert und anschließend VJoy neu installiert wird.
- Drücken Sie Windows Schlüssel und Typ Schalttafel. Klicken Sie dann in der Liste der Suchergebnisse auf Schalttafel.
- Klicken Sie nun auf Ein Programm deinstallieren (unter Programme).
- Wählen Sie nun in der Liste der installierten Programme aus VJoy und dann auf klicken Deinstallieren (wenn es installiert ist).
- Dann warten für den Abschluss der VJoy-Deinstallation.
- Jetzt deinstallieren jede Anwendung, die VJoy verwendet und dann neu starten dein System.
- Geben Sie beim Neustart Folgendes ein Eingabeaufforderung in der Windows-Suchleiste (in der Taskleiste Ihres Systems) und dann in der Liste der Suchergebnisse Rechtsklick auf EingabeaufforderungKlicken Sie dann im angezeigten Menü auf Als Administrator ausführen.
- Dann Art den folgenden Befehl in der Eingabeaufforderung und drücken Sie dann die Eingeben Schlüssel:
devmgmt.msc
- Jetzt erweitern das Aussicht Menü und klicken Sie dann auf Geräte nach Verbindung.
- Jetzt Rechtsklick auf der VJoy Gerät und dann auswählen Deinstallieren.
- Aktivieren Sie dann die Option Löschen Sie die Treibersoftware für dieses Gerät.
- Nach Abschluss der Deinstallation des Treibers neu starten dein System.
- Öffnen Sie nach dem Neustart die Eingabeaufforderung als Administrator (wie in Schritt 7 beschrieben).
- Jetzt Art den folgenden Befehl in der Eingabeaufforderung und drücken Sie dann die Eingeben Schlüssel:
pnputil -e
- Nun suchen Sie nach Shaul in den Ergebnissen. Wenn kein Ergebnis gefunden wird, müssen Sie nicht weiter vorgehen und den VJoy neu installieren.
- Wenn im resultierenden Text Einträge zu Shaul vorhanden sind, Notieren Sie den veröffentlichten Namen der OEM-Dateien, z.B. oem86.inf.
- Jetzt Art den folgenden Befehl in der Eingabeaufforderung und drücken Sie dann die Eingeben Schlüssel:
pnputil -f -d oemXX.inf
wobei XX die OEM-Nummer darstellt (z pnputil -f -d oem86.inf)
- Geben Sie nun ein Forscher in dem Windows-Suche Balken und dann in der Ergebnisliste, Rechtsklick auf der Forscher und dann auf klicken Als Administrator ausführen.
- Dann navigieren in das Installationsverzeichnis des VJoy. Normalerweise ist es:
C: \ Programme \ vJoy
- Jetzt löschen den gesamten Inhalt dieses Ordners.
- Geben Sie nun ein Registierungseditor in dem Windows-Suche Balken und dann in der Ergebnisliste, Rechtsklick auf der Registierungseditor und dann auf klicken Als Administrator ausführen (Vergessen Sie nicht, Ihre Registrierung zu sichern).
- Jetzt entfernen die folgenden Tasten:
HKEY_LOCAL_MACHINE \ SYSTEM \ CurrentControlSet \ Services \ vjoy HKEY_LOCAL_MACHINE \ SYSTEM \ CurrentControlSet \ Control \ MediaProperties \ PrivateProperties \ Joystick \ OEM \ VID_1234 & PID_BEAD
- Neu starten Ihr System und beim Neustart herunterladen und Installieren Die neueste version. Stellen Sie sicher, dass Deaktivieren Sie das Kontrollkästchen die Optionen aller “Begleitanwendungen”(Demo vJoy Feeder-Anwendung, vJoy Monitoring-Anwendung, vJoy Configuration-Anwendung) während des Installationsprozesses. Überprüfen Sie anschließend, ob die Installation erfolgreich abgeschlossen wurde.
Lösung 8: Windows zurücksetzen oder neu installieren
Wenn bisher nichts für Sie funktioniert hat, kann das Problem auf eine beschädigte Installation von Windows zurückzuführen sein. In diesem Zusammenhang kann das Problem durch Zurücksetzen oder erneutes Installieren von Windows behoben werden.
- Setzen Sie Ihr System auf die werkseitigen Standardeinstellungen zurück und prüfen Sie, ob der Fehler bei VJoy behoben ist.
- Wenn nicht, führen Sie eine Neuinstallation von Windows durch, und hoffentlich ist das Installationsproblem behoben.
Wenn bisher nichts für Sie funktioniert hat, versuchen Sie es Verwenden Sie eine andere Anwendung wie Zadig.