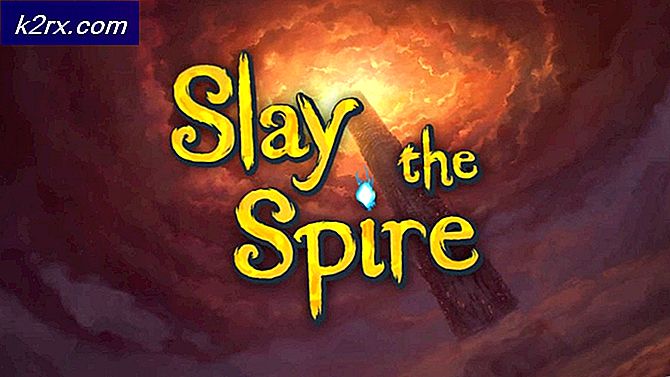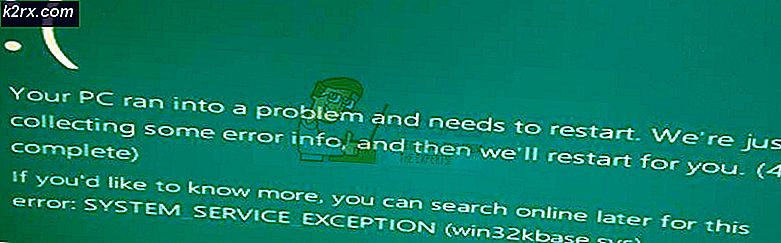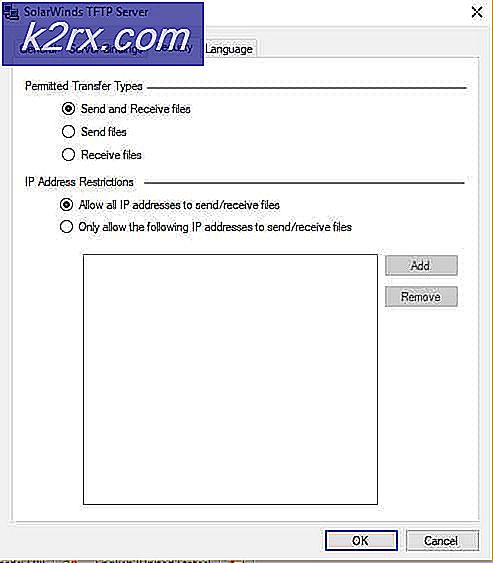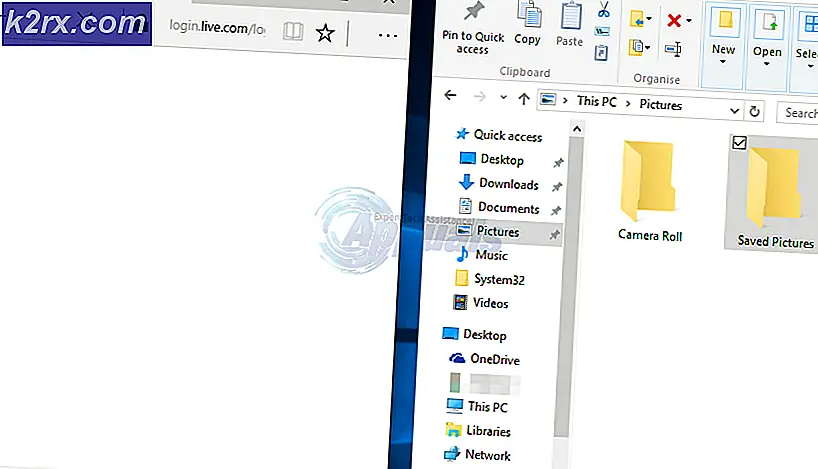Fix: Geforce Experience wird nicht geöffnet
Mehrere Nvidia GeForce-Benutzer haben berichtet, dass ihre GeForce Experience nicht geöffnet wird oder nicht ordnungsgemäß funktioniert. Dies ist für einige Benutzer nach dem Upgrade auf Windows 10 der Fall. In den meisten Fällen zeigt das Symbol das Fach an, öffnet sich jedoch in keinem Fenster, wenn darauf geklickt wird.
Während Sie diesen Artikel lesen, führen wir Sie durch verschiedene Methoden, mit denen Sie das Problem lösen können, dass GeForce Experience nicht geöffnet wird. Die Neuinstallation der Anwendung ist der sicherste Weg, um sie wieder zum Laufen zu bringen, aber Sie können den Dienst auch wieder aktivieren oder die GeForce-Treiber neu installieren.
Methode 1: GeForce Experience neu installieren
Wenn Nvidia GeForce Experience auf Ihrem PC nicht geöffnet wird, sollten Sie zunächst versuchen, es erneut zu installieren. Hier ist, wie Sie es tun.
- Drücken Sie Win + R, um den Lauf zu öffnen, geben Sie appwiz.cpl ein und klicken Sie auf OK .
- Suchen Sie im Programmfenster nach Nvidia GeForce Experience in der Liste der installierten Anwendungen, doppelklicken Sie darauf und folgen Sie den Deinstallationsanweisungen. Sie können auch zusätzliche NVIDIA-Anwendungen entfernen, aber denken Sie daran, sie erneut von der Website zu installieren.
- Besuchen Sie diese Website und laden Sie GeForce Experience von dort herunter.
- Öffnen Sie den Download-Speicherort der Anwendung und starten Sie sie. Gehen Sie den Installationsprozess durch, bis die Installation abgeschlossen ist.
- Versuchen Sie nach dem Abschluss der Installation, es zu öffnen, um zu sehen, ob es wie erwartet geöffnet wird.
Methode 2: Erneutes Aktivieren des GeForce Experience Service
- Drücken Sie die Windows + R- Tasten auf Ihrer Tastatur, um die Eingabeaufforderung zu öffnen. Geben Sie Dienste ein. msc und drücken Sie Enter, um die Services-Konsole zu öffnen.
- Suchen Sie im Fenster Dienste nach NVIDIA GeForce Experience Service und doppelklicken Sie darauf. Setzen Sie den Starttyp auf Automatisch und starten Sie den Dienst, wenn er gestoppt wurde.
- Wiederholen Sie den Vorgang für den Nvidia Geforce Experience-Back-End- Dienst .
- Versuchen Sie, GeForce Experience zu öffnen, um zu überprüfen, ob das Fenster diesmal geöffnet wird.
Methode 3: Neuinstallation des Treibers
Wenn keine der oben genannten Methoden funktioniert, versuchen Sie, den Treiber neu zu installieren, und versuchen Sie dann erneut, die Anwendung zu starten.
PRO TIPP: Wenn das Problem bei Ihrem Computer oder Laptop / Notebook auftritt, sollten Sie versuchen, die Reimage Plus Software zu verwenden, die die Repositories durchsuchen und beschädigte und fehlende Dateien ersetzen kann. Dies funktioniert in den meisten Fällen, in denen das Problem aufgrund einer Systembeschädigung auftritt. Sie können Reimage Plus herunterladen, indem Sie hier klicken- Drücken Sie Windows + X auf Ihrer Tastatur und wählen Sie Geräte-Manager.
- Suchen und erweitern Sie Grafikkarten, klicken Sie mit der rechten Maustaste auf Ihren Grafikkarteneintrag und wählen Sie dann Deinstallieren.
Folgen Sie den Anweisungen auf dem Bildschirm, um die Deinstallation abzuschließen.
- Besuchen Sie die Website von NVIDIA Drivers.
- Wählen Sie unter Manuelle Treibersuche Ihren Grafikkartentyp und das Betriebssystem und klicken Sie auf Suche starten .
- Laden Sie den Treiber von den neuesten Suchergebnissen herunter und installieren Sie ihn.
- Starten Sie Ihren PC nach der Treiberinstallation neu und versuchen Sie, GeForce Experience zu öffnen, um zu bestätigen, dass es angezeigt wird.
Methode 4: Deaktivieren von Antivirus
Antivirus-Anwendungen wie Avast stören bekanntermaßen die Operationen von GeForce Experience. Sie können die Schutzschilder oder den Schutz Ihres Antivirus vorübergehend deaktivieren, wenn Sie GeForce Experience verwenden möchten.
PRO TIPP: Wenn das Problem bei Ihrem Computer oder Laptop / Notebook auftritt, sollten Sie versuchen, die Reimage Plus Software zu verwenden, die die Repositories durchsuchen und beschädigte und fehlende Dateien ersetzen kann. Dies funktioniert in den meisten Fällen, in denen das Problem aufgrund einer Systembeschädigung auftritt. Sie können Reimage Plus herunterladen, indem Sie hier klicken