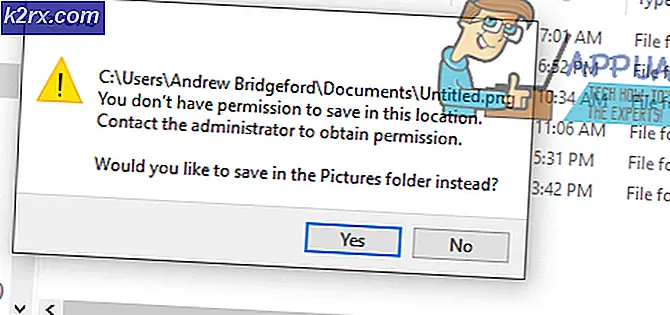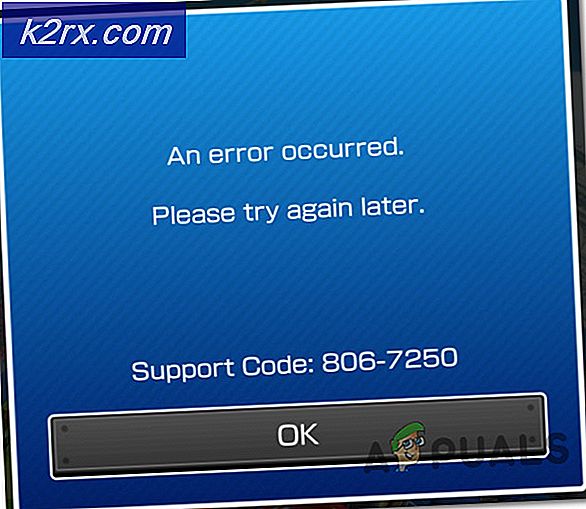Fix: Windows Update Fehler 0x80070057
Fehler 0x80070057 zeigt an, dass die Windows-Updates fehlgeschlagen sind und es gibt zahlreiche Gründe für den Popup- Fehler, die beschädigte Windows-Update-Komponenten sein könnten, vorherige Updates, die fehlgeschlagen sind und die Systemdateien zum Packen und Entpacken von Update-Paketen beschädigen und anwenden Sie. 0x80070057 Nummer ist die hexadezimale Fehlernummer und ist in Windows Vista, 7, 8 und 10 üblich.
Der Fehler wird normalerweise von einer langen Nachricht gefolgt, die einige Probleme bei der Installation von Updates hat, aber wir werden es später erneut versuchen. Wenn Sie dies weiterhin sehen und im Web suchen oder Support kontaktieren möchten, kann dies helfen - (0x80070057). Dieser Fehler kann auch mit einer etwas anderen Meldung wie etwas falsch gemacht werden
In diesem Handbuch haben wir einige Methoden aufgelistet, die für eine große Anzahl von Benutzern unter Windows Vista, 7, 8 und 10 funktioniert haben. Bitte gehen Sie alle Methoden durch, da sie ständig aktualisiert werden. Aus Erfahrung kann ich sagen, dass Sie auf diese Seite zurückkommen müssen, da es einige Neustarts geben wird, während Sie die Methoden ausführen und durchgehen. Daher wäre es am besten, den Link dieser Seite an Ihre E-Mail-Adresse zu senden Setzen Sie ein Lesezeichen auf diese Seite, damit Sie wieder darauf zugreifen können.
Methode 1: Wiederherstellen des Windows Update-Repository
Laden Sie Reimage Plus herunter und führen Sie es aus, um von hier aus beschädigte und fehlende Repositorys zu durchsuchen und wiederherzustellen, und versuchen Sie dann, Windows zu aktualisieren. Wenn es nicht funktioniert, wechseln Sie zu Methode 2.
Methode 2: Führen Sie SFC Scan aus
Siehe Schritte hier.
Methode 3: Führen Sie SFCFix aus
Klicken Sie hier, und führen Sie die SFCFix.exe-Datei aus. Stimmen Sie den Eingabeaufforderungen in der Eingabeaufforderung zu, indem Sie eine beliebige Taste bis zum Ende drücken.
Methode 4: Führen Sie SURT aus
Wenn Sie Windows 7/8/10 ausführen, dann laden Sie SURT hier herunter und führen Sie es aus. Versuchen Sie nach der Installation das Windows-Update erneut auszuführen. Wenn es immer noch nicht funktioniert, fahren Sie mit den unten aufgeführten Registrierungsschritten fort.
Methode 5: Registrierungsbearbeitung
- Halten Sie die Windows-Taste gedrückt und drücken Sie R
- Tippe Notizblock ein und klicke OK
- Kopieren Sie in dem Notizblock die folgenden Zeilen, und fügen Sie sie ein: Windows Registry Editor Version 5.00 [HKEY_LOCAL_MACHINE \ SOFTWARE \ Microsoft \ WindowsUpdate \ UX]
IsConvergedUpdateStackEnabled = dword: 00000000 [HKEY_LOCAL_MACHINE \ SOFTWARE \ Microsoft \ WindowsUpdate \ UX \ Einstellungen]
UxOption = dword: 00000000 - Klicken Sie auf Datei -> Speichern unter
- Setzen Sie den Dateityp auf Alle Dateien und speichern Sie diese Datei als wufix.reg auf Ihrem Desktop.
- Die Datei muss genau wufix.reg sein, da die Erweiterung * .reg der Auslöser ist, um diese Datei über die Registrierung auszuführen. Führen Sie die Datei jetzt aus und stimmen Sie den Eingabeaufforderungen zu.
Nachdem das Programm ausgeführt wurde, prüfen Sie, ob das Problem behoben wurde. Wenn nicht, laden Sie das Windows Update Reset-Skript herunter und führen Sie es als Administrator aus. [Hier herunterladen] (Klicken Sie mit der rechten Maustaste und wählen Sie Speichern unter). Speichern Sie es auf Ihrem Desktop, klicken Sie mit der rechten Maustaste darauf und wählen Sie Als Administrator ausführen.
Methode 6: 04.08.2016 Windows 10 Anniversary Update fehlgeschlagen wegen Fehler 0x80070057
Wenn Windows 10 die Downloads nicht überprüfen kann, wird der Fehler auch unter Windows 10 angezeigt. Viele, Benutzer, die von Windows 7 auf Windows 10 aktualisiert wurden und mehrere Updates wurden bereits vor dem Jahrestagupdate angewendet. Daher ist es sinnvoll, zu berücksichtigen, dass der Update-Speicher schwerwiegende Beschädigungen aufweist, wodurch die Installation von Anniversary Update verhindert wird. Die Lösung, um dieses Problem zu beheben, besteht darin, das Internet (LAN oder WAN) zu deaktivieren, während das Installationsprogramm die Anniversary Update Files überprüft.
- Halte die Windows-Taste gedrückt und drücke R. Geben Sie ncpa.cpl ein und klicken Sie auf OK.
- Klicken Sie mit der rechten Maustaste auf entweder Ihren Wireless LAN Adapter oder Ethernet LAN Adapter und wählen Sie Deaktivieren . Sobald das Update überprüft wurde, können Sie es aktivieren, indem Sie mit der rechten Maustaste auf den deaktivierten Adapter klicken.
Darüber hinaus häuften viele Benutzer nach der Installation von Anniversary Update häufige Abstürze und Abstürze auf ihrem Windows 10 . Wenn dies der Fall ist, dann schauen Sie sich die folgende Anleitung an @ Anniversary Update Crashes
Methode 7: Entfernen von CloudFogger
Einige Benutzer haben den Fehler 0x80070057 beim Backup, bei der Systemwiederherstellung und bei Upgrades erhalten. Als Hauptursache für dieses Problem wird CloudFlogger genannt. Das Problem tritt auf, weil Drittanbieterwerkzeuge wie CloudFlogger Filtertreiber installieren, die die Systemaufrufe beeinträchtigen.
- Drücken Sie die Windows-Taste + R, geben Sie appwiz.cpl ein und klicken Sie auf OK . Unter Windows 8.1 oder neuer können Sie drücken, halten Sie die Windows-Taste + X gedrückt und wählen Sie Programme / Apps und Funktionen .
- Durchsuchen Sie die Liste nach CloudFogger und doppelklicken Sie darauf. Befolgen Sie die Anweisungen im Deinstallationsprogramm und führen Sie die Deinstallation durch.
- Starten Sie Ihren PC neu und prüfen Sie, ob das Problem verschwunden ist.
Fehler 0x80070057 bezieht sich auch auf Credentials Manager auf Windows 10. Wenn Sie den Fehler mit Anmeldeinformationen Manager erhalten, dann überprüfen Sie den Parameter ist inkorrekt Anleitung, wie Sie es beheben.
PRO TIPP: Wenn das Problem bei Ihrem Computer oder Laptop / Notebook auftritt, sollten Sie versuchen, die Reimage Plus Software zu verwenden, die die Repositories durchsuchen und beschädigte und fehlende Dateien ersetzen kann. Dies funktioniert in den meisten Fällen, in denen das Problem aufgrund einer Systembeschädigung auftritt. Sie können Reimage Plus herunterladen, indem Sie hier klicken