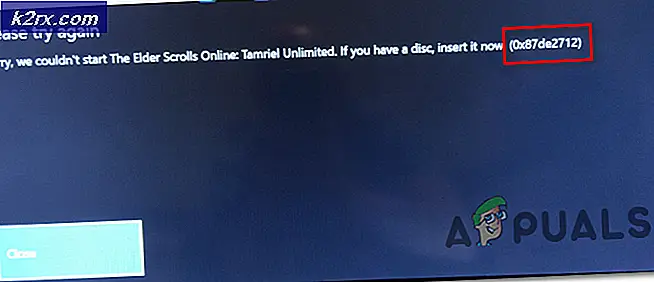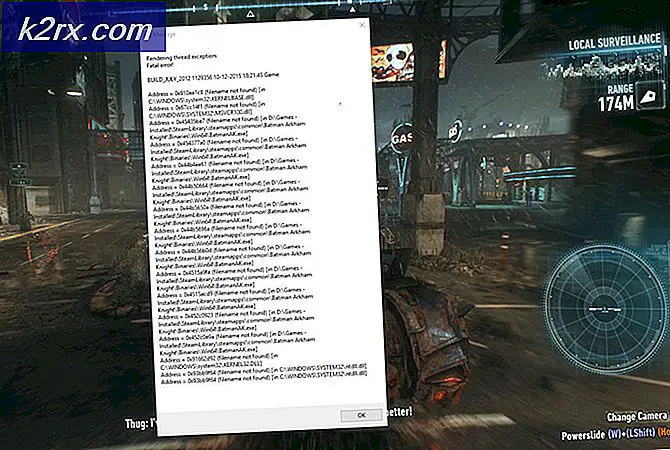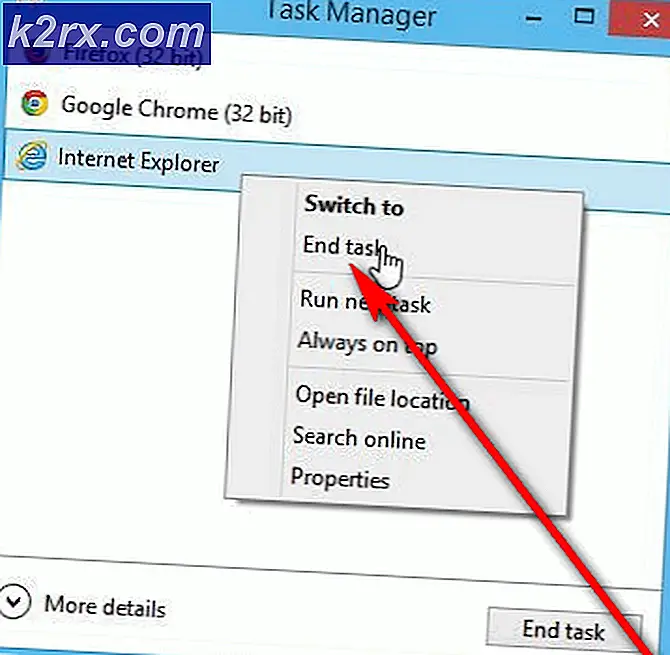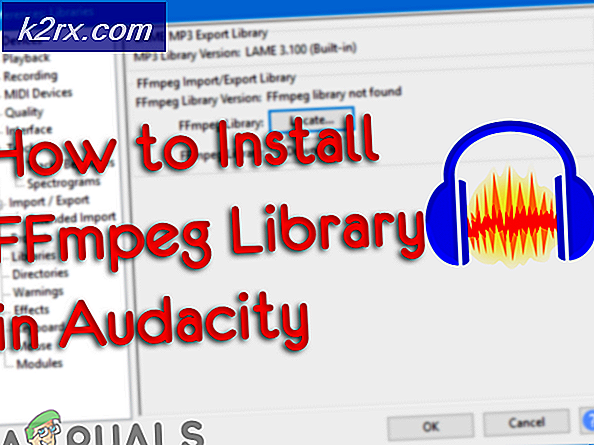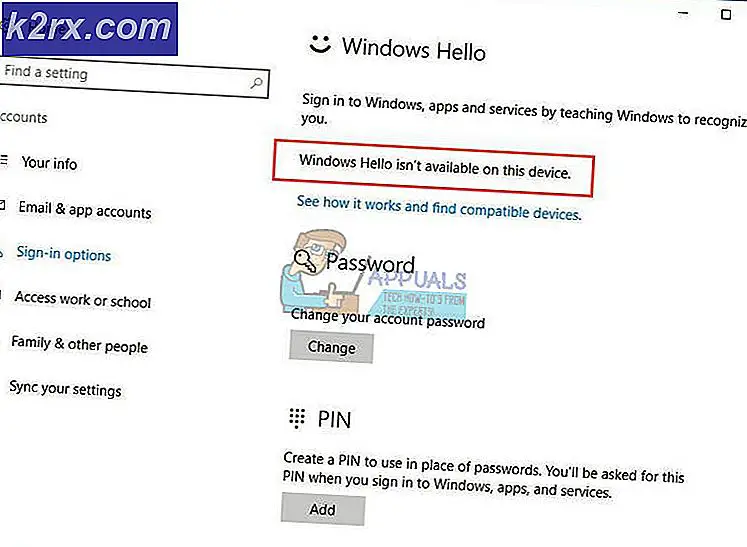Gelöst: Wenden Sie sich an den Administrator, um die Berechtigung zu erhalten
Windows-Benutzer wurden kurz nach dem Aktualisieren von zuvor installierten Versionen mit einem frustrierenden und scheinbar unüberwindbaren Fehler konfrontiert: Sie können keine Dateien in persönlichen Dateien und Ordnern speichern oder ändern. Die am häufigsten betroffenen Ordner sind die Ordner Eigene Dateien OneDrive und Bilder. Die Übernahme des Besitzers der Ordner löst dieses Problem nicht, das hauptsächlich durch unzureichende Berechtigungsprobleme verursacht wird. Wenn ein Problem mit der Berechtigung auftritt, wird bei jedem Versuch, den Speichervorgang auszuführen, der folgende Fehler angezeigt
Sie sind nicht berechtigt, an diesem Speicherort zu speichern. Wenden Sie sich an den Administrator, um die Berechtigung zu erhalten
Haben Sie versucht, die Ordner und Dateien zu übernehmen, aber ohne Erfolg?
Na dann haben wir eine dauerhafte Lösung für dich. Befolgen Sie diese Schritte und bieten Sie diesem Problem einen dauerhaften Abschied:
Methode 1: ändern Sie Berechtigungen
Klicken Sie mit der rechten Maustaste auf den scheinbar betroffenen Ordner.
Klicken Sie auf Eigenschaften .
Jetzt geben Sie die Registerkarte Sicherheit ein .
Klicken Sie auf die Schaltfläche Bearbeiten .
Hier finden Sie Berechtigungen für Heimanwender und Administratoren. Stellen Sie sicher, dass vor der Berechtigung Vollzugriff für Ihren Benutzer ein Häkchen angezeigt wird.
Schließen Sie das Fenster, um zu den Eigenschaften des Ordners zurückzukehren. Klicken Sie nun auf Erweitert .
PRO TIPP: Wenn das Problem bei Ihrem Computer oder Laptop / Notebook auftritt, sollten Sie versuchen, die Reimage Plus Software zu verwenden, die die Repositories durchsuchen und beschädigte und fehlende Dateien ersetzen kann. Dies funktioniert in den meisten Fällen, in denen das Problem aufgrund einer Systembeschädigung auftritt. Sie können Reimage Plus herunterladen, indem Sie hier klickenKlicken Sie auf die Schaltfläche Ändern, die sich vor dem Benutzer befindet.
Geben Sie im angegebenen Textfeld Ihren Benutzernamen ein und klicken Sie auf Namen überprüfen und wählen Sie dann im Popup-Fenster Ihren Benutzernamen aus.
Stellen Sie sicher, dass der Eigentümer auf Untercontainern und Objekten unter dem Namen des Besitzers ersetzen aktiviert ist.
Wenn Sie ein Popup-Fenster mit der Aufforderung erhalten, die Änderungen der Berechtigung zu bestätigen, wählen Sie Ja .
Wiederholen Sie alle Schritte für alle betroffenen Ordner und das Problem sollte nicht erneut auftreten.
Methode 2: Wenn Sie Kaspersky verwenden
Wenn Sie Kaspersky auf Ihrem Computer installiert haben, können Sie diese Schritte ausführen und prüfen, ob das Problem weiterhin besteht:
Öffnen Sie Ihr Startmenü durch Drücken der Windows-Taste und geben Sie bei der Suche Kaspersky ein. Wählen Sie aus den Vorschlägen, um die Anwendung zu öffnen.
Während Sie sich auf Kaspersky befinden, gehen Sie zum Abschnitt Tools, in dem Sie die Microsoft Windows-Funktion zur Fehlerbehebung finden. Klicken Sie auf Start. Wenn Sie mit der Problembehandlung beginnen, denken Sie daran, die Option Nach durch Malware verursachte Schäden suchen zu wählen
Wenn im Scan der Fehler "Service termination timeout" außerhalb des zulässigen Bereichs angezeigt wird, klicken Sie neben "Fix" auf "Reparieren", starten Sie den Computer neu, und prüfen Sie, ob das Problem weiterhin besteht. Sie können auch andere Fehler beheben, die Ihnen die Anwendung vorschlägt.
Methode 3: Ein Laufwerk Systemweit Berechtigungen / Sicherheitsprobleme
Dies ist ein OneDrive-spezifischer Fehler, der systemweite Auswirkungen hat, die Sicherheitsberechtigungen betreffen die Freigabe und möglicherweise alle Dateien oder Programme, in denen die persönlichen Dateien oder Ordner des Benutzers gespeichert oder davon abhängig sind. Dies umfasst alle Spiele, alle Office-Programme, E-Mail-Programme, Fotohörer, Browser, persönliche Einstellungen und natürlich ALLES, was man in den betroffenen Ordnern speichern möchte. Klicken Sie auf ( hier ), um die Schritte zur Behebung dieses Problems anzuzeigen.
PRO TIPP: Wenn das Problem bei Ihrem Computer oder Laptop / Notebook auftritt, sollten Sie versuchen, die Reimage Plus Software zu verwenden, die die Repositories durchsuchen und beschädigte und fehlende Dateien ersetzen kann. Dies funktioniert in den meisten Fällen, in denen das Problem aufgrund einer Systembeschädigung auftritt. Sie können Reimage Plus herunterladen, indem Sie hier klicken