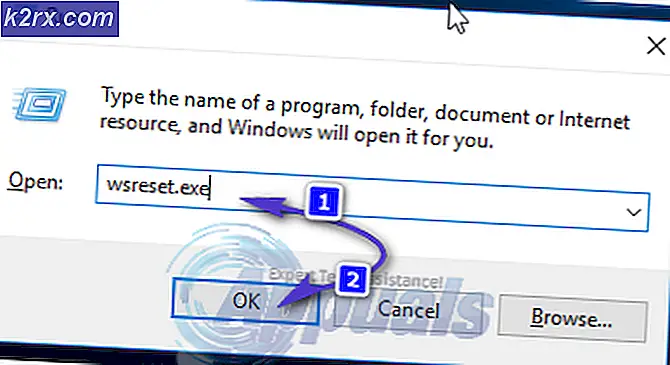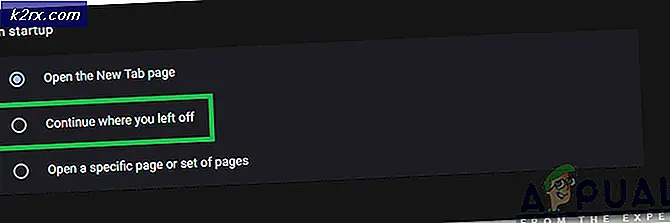Fix: Windows Update Fehler 0x80070490
Der Fehler 0x80070490 ist ein Statuscode, der eine beschädigte Datei oder einen beschädigten Prozess im System Component Store oder in Component-Based Service (CBS) signalisiert. Die beiden Dienste sind dafür verantwortlich, alle Windows-bezogenen Aktualisierungsvorgänge auszuführen und zu überwachen. Bei Beschädigung oder Beschädigung der Dateien kann die Windows Update-Komponente nicht mehr funktionieren.
Der Fehler 0x80070490 tritt meistens auf, wenn ein Systemupdate über WU (Windows Update) oder wann durchgeführt wird Aktualisieren einer aus dem Microsoft Store heruntergeladenen App Das Problem tritt auch bei der Aktualisierung von Windows 7 und Windows 8.1 auf Windows 10 auf. Einige Benutzer haben gemeldet, dass der Fehler 0x80070490 beim Kauf einer Anwendung oder eines Spiels aus dem Microsoft Store angezeigt wird .
Die Ursachen, die die 0x80070490 auslösen könnten, sind mehrere, aber hier ist eine kurze Liste der häufigsten Schuldigen:
- Der Drittanbieter-Antivirus erstellt einen Konflikt, der die Installation des Updates verhindert.
- Beschädigte Dateien in Component-Based Service (CBS) oder im System Component Store.
- Einige von WU benötigte Dienste sind manuell deaktiviert.
- Korruption in den Registrierungsdateien.
Nun, da wir die Ursachen kennen, kommen wir zum Fixpunkt. Im Folgenden finden Sie eine Sammlung von Methoden, die Benutzer beim Beheben des Fehlers 0x80070490 als effektiv befunden haben . Bitte folgen Sie jeder Methode in der angegebenen Reihenfolge, bis Sie auf einen Fix stoßen, der für Ihre Situation geeignet ist. Lass uns anfangen.
Hinweis: Wenn Sie diesen Fehler in Bezug auf Windows-Updates nicht erhalten haben, können Sie weiterhin die folgenden Methoden befolgen, da sie das Problem möglicherweise beheben. Beachten Sie jedoch, dass das einzige Ziel dieses Handbuchs darin besteht, den Fehler 0x80070490 in Bezug auf Windows-Updates und fehlgeschlagene Updates von über den Microsoft Store heruntergeladenen Apps zu beheben . Der Fehlercode 0x80070490 kann auch auf Xbox-Konsolen gefunden werden, aber die folgenden Methoden funktionieren natürlich nicht auf der Spielekonsole.
Methode 1: Deaktivieren von Antivirus-Suites von Drittanbietern
Bevor Sie mit den folgenden Methoden mit der Fehlersuche beginnen, müssen Sie den Softwarekonflikt überprüfen. WU (Windows Update) wurde entwickelt, um mit der integrierten Sicherheitslösung ( Windows Defender ) zu arbeiten. Wenn Sie eine Antivirus-Suite eines Drittanbieters installiert haben, stellen Sie sicher, dass die integrierte Lösung deaktiviert ist, um Softwarekonflikte zu vermeiden.
Hinweis: Wenn Sie kein externes Antivirusprogramm haben, fahren Sie direkt mit Methode 2 fort .
Aber selbst wenn Windows Defender deaktiviert ist, gewähren einige externe Anti-Malware-Suites nicht schnell genug die erforderlichen Berechtigungen, damit die Updates abgeschlossen werden können. Um sicherzustellen, dass das Problem nicht von Ihrem Virenschutzprogramm verursacht wird, deaktivieren Sie den Echtzeitschutz und die Firewall. Starten Sie dann den Computer neu und versuchen Sie, das Update erneut anzuwenden.
Wenn das Update erfolgreich abgeschlossen wurde, müssen Sie das Antivirenprogramm Ihres Drittanbieters neu installieren oder nach einer besseren Option suchen. Wenn derselbe Fehler 0x80070490 auftritt, fahren Sie mit Methode 2 fort.
Methode 2: Reparieren von WU mit der Windows-Reparatur-Suite
Windows Repair ist ein Freemium All-in-One-Reparatur-Tool, das bekannt ist, um eine große Mehrheit der häufigsten Windows-Probleme zu beheben, einschließlich der Probleme mit Windows Update. Es ist mit jeder aktuellen Windows-Version kompatibel und automatisiert viele Schritte zur Fehlerbehebung für Sie.
Die Reparaturstrategie für WU funktioniert sehr gut und kann von der kostenlosen Version von Windows Repair bereitgestellt werden. Hier finden Sie eine Kurzanleitung zur Reparatur von Windows Update-Diensten mit Windows Repair:
- Downloaden und installieren Sie Windows Repair von diesem Link (hier).
- Öffnen Sie Windows Repair, wählen Sie die Registerkarte Repair - Main und klicken Sie auf Open Repairs .
- Verwenden Sie im Fenster Reparieren das Dropdown-Menü unter Reparieren, um das Windows Update- Preset auszuwählen. Sobald die Reparaturstrategien ausgewählt sind, klicken Sie auf die Schaltfläche Reparatur starten und warten Sie, bis der Vorgang abgeschlossen ist.
- Starten Sie Ihren Computer neu und überprüfen Sie, ob beim Installieren des Windows-Updates die gleiche Fehlermeldung angezeigt wird. Wenn der Fehler 0x80070490 weiterhin angezeigt wird, fahren Sie mit Methode 3 fort .
Methode 3: Führen Sie einen System File Checker Scan aus
Glücklicherweise verfügt Windows über ein solides integriertes Tool, das normalerweise bei der Behebung von Korruptionsproblemen im Zusammenhang mit dem Fehler 0x80070490 hilfreich ist. Die Systemdateiprüfung führt eine Überprüfung der Registrierung durch und versucht, beschädigte Registrierungsdateien zu reparieren. Auf die Systemdateiprüfung kann über die Eingabeaufforderung zugegriffen werden, der Befehl funktioniert jedoch nur, wenn der Benutzer über Administratorrechte verfügt. Im Folgenden finden Sie eine Kurzanleitung zum Ausführen eines System File Checker- Scans:
- Klicken Sie auf die Startleiste in der unteren linken Ecke und suchen Sie nach cmd . Klicken Sie dann mit der rechten Maustaste auf Eingabeaufforderung und wählen Sie Als Administrator ausführen aus .
- Geben Sie unter Eingabeaufforderung sfc / scannow und ein Drücken Sie Enter. Dies löst eine systemweite Suche aus, die nach beschädigten Dateien sucht. Bleiben Sie sitzen und warten Sie, bis der Vorgang abgeschlossen ist, da es mehr als 20 Minuten dauern kann.
- Nachdem der System File Checker den Scanvorgang abgeschlossen hat, überprüfen Sie, ob der CBS-Speicher beschädigt ist. Wenn es tatsächlich beschädigt ist, fügen Sie den Dism- Befehl unten ein und drücken Sie die Eingabetaste :
Dism / Online / Aufräumen-Image / RestoreHealth
Hinweis : Wenn Sie im CBS keine Hinweise auf Beschädigungen finden, müssen Sie den Befehl Dism nicht ausführen, da er keine Ergebnisse liefert. Fahren Sie stattdessen mit den folgenden Schritten fort. - Wenn Sie sehen, dass die Bereinigung abgeschlossen ist, können Sie die Eingabeaufforderung schließen. Drücken Sie dann die Windows-Taste + R, um ein Ausführungsfenster zu öffnen. Geben Sie services.msc ein und drücken Sie die Eingabetaste, um das Fenster Dienste zu öffnen.
- Suchen Sie im Fenster Dienste den Windows Update- Eintrag, klicken Sie mit der rechten Maustaste darauf und wählen Sie Neu starten. Nachdem der Dienst neu gestartet wurde, wiederholen Sie den Vorgang mit Windows Module Installer.
- Wenn Sie beide Dienste erneut gestartet haben, versuchen Sie erneut zu aktualisieren, und sehen Sie, ob der Fehler 0x80070490 weiterhin auftritt . Wenn der Fehler weiterhin auftritt, wechseln Sie zu Methode 4 .
Methode 4: Manuelles Zurücksetzen von WU-Komponenten
Wenn die obigen Methoden nicht erfolgreich waren, müssen wir eine weitere Prozedur ausprobieren, bevor wir zum letzten Ausweg gehen (eine Systemwiederherstellung). Das manuelle Zurücksetzen der Windows Update-Komponenten ist ein ziemlich langwieriger Prozess, der jedoch normalerweise erfolgreich alle nicht gefundenen beschädigten Dateien entfernt, die verhindern, dass Updates stattfinden.
PRO TIPP: Wenn das Problem bei Ihrem Computer oder Laptop / Notebook auftritt, sollten Sie versuchen, die Reimage Plus Software zu verwenden, die die Repositories durchsuchen und beschädigte und fehlende Dateien ersetzen kann. Dies funktioniert in den meisten Fällen, in denen das Problem aufgrund einer Systembeschädigung auftritt. Sie können Reimage Plus herunterladen, indem Sie hier klickenBei dieser Prozedur werden wichtige WU-Dienste mithilfe der Eingabeaufforderung manuell deaktiviert. Danach werden wir die Ordner SoftwareDistribution und Catroot2 umbenennen, um Windows zu zwingen, die notwendigen Update-Komponenten neu zu erstellen.
Hinweis: Die Ordner catroot2 und SoftwareDistibution werden vom Windows Update-Prozess benötigt. Wenn Sie über Windows Update aktualisieren, ist der Ordner " catroot2 " für das Speichern von Signaturen des Windows Update-Pakets verantwortlich. Durch das Umbenennen des Catroot2-Ordners wird Windows gezwungen, einen neuen Ordner zu erstellen und beschädigte Dateien aus dem Aktualisierungsvorgang zu entfernen.
Schließlich werden wir die Update-Dienste wieder aktivieren und hoffen, dass das Problem behoben wird. Hier ist eine kurze Anleitung durch die ganze Sache:
- Klicken Sie auf die Startleiste in der unteren linken Ecke und suchen Sie nach cmd . Klicken Sie dann mit der rechten Maustaste auf Eingabeaufforderung und wählen Sie Als Administrator ausführen aus .
- In der erhöhten Eingabeaufforderung stoppen wir nacheinander die BITS-, Cryptographic-, MSI Installer- und Windows Update- Dienste. Um dies zu tun, geben Sie die folgenden Befehle in die Befehlszeile ein (oder fügen Sie sie ein) und drücken Sie nach jeder Eingabe die Taste:
Netz stoppen wuauserv
net stop cryptSvc
Netto-Stoppbits
Netzstop msiserver - Wenn die Dienste deaktiviert sind, benennen wir die Ordner Catroo2 und SoftwareDistribution um. Der schnellste Weg dazu ist auch über die Eingabeaufforderung. Fügen Sie die folgenden Befehle in das Eingabeaufforderungsfenster mit erhöhten Rechten ein und drücken Sie nach jeder Eingabe die Taste:
ren C: \ Windows \ SoftwareDistribution SoftwareDistribution.old
ren C: \ Windows \ System32 \ catroot2 Catroot2.old - Jetzt ist es an der Zeit, die zuvor deaktivierten Dienste neu zu starten. Geben Sie die folgenden Befehle in die Eingabeaufforderung ein und drücken Sie nach jeder Eingabe die Taste:
net starten wuauserv
net starten cryptSvc
Nettobeginn-Bits
Net Start MSIServer - Das ist es. Schließen Sie die Eingabeaufforderung, starten Sie den Computer neu und versuchen Sie, das Update erneut durchzuführen. Wenn es mit dem gleichen 0x80070490 Fehler fehlschlägt, gehen Sie zu der endgültigen Methode.
Methode 5: Durchführen einer Systemwiederherstellung
Wenn keine der obigen Methoden es geschafft hat, die 0x80070490 zu eliminieren Fehler, versuchen wir, Windows auf eine frühere Version wiederherzustellen, als Windows Update ordnungsgemäß funktionierte.
Die Systemwiederherstellung ist ein Wiederherstellungstool, mit dem Sie bestimmte Änderungen rückgängig machen können, die an Ihrem Betriebssystem vorgenommen wurden. Betrachten Sie es als Rückgängig-Funktion für die wichtigsten Teile von Windows. Wenn das betreffende Programm zuvor ordnungsgemäß funktionierte, sollten die folgenden Schritte alle Registrierungsfehler und andere Betriebssystemänderungen beseitigen, die den Fehler 0xe06d7363 verursacht haben könnten .
Im Folgenden finden Sie eine kurze Anleitung zum Durchführen einer Systemwiederherstellung an einem früheren Punkt:
- Drücken Sie die Windows-Taste + R, um den Befehl Ausführen zu öffnen. Geben Sie rstrui ein und drücken Sie die Eingabetaste, um die Systemwiederherstellung zu öffnen .
- Klicken Sie im ersten Fenster auf Weiter und aktivieren Sie das Kontrollkästchen neben Weitere Wiederherstellungspunkte anzeigen . Wählen Sie einen Wiederherstellungspunkt vor dem Start der Anwendung aus, und klicken Sie auf die Schaltfläche Weiter .
- Klicken Sie auf Fertig stellen und dann an der nächsten Eingabeaufforderung auf Ja, um den Wiederherstellungsprozess zu starten. Wenn die Wiederherstellung abgeschlossen ist, wird Ihr PC automatisch neu gestartet. Nach dem Neustart wird das Betriebssystem auf die zuvor ausgewählte Version zurückgesetzt und der Fehler 0xe06d7363 sollte entfernt werden.
PRO TIPP: Wenn das Problem bei Ihrem Computer oder Laptop / Notebook auftritt, sollten Sie versuchen, die Reimage Plus Software zu verwenden, die die Repositories durchsuchen und beschädigte und fehlende Dateien ersetzen kann. Dies funktioniert in den meisten Fällen, in denen das Problem aufgrund einer Systembeschädigung auftritt. Sie können Reimage Plus herunterladen, indem Sie hier klicken