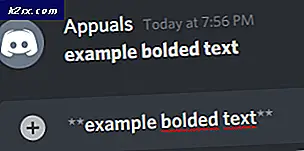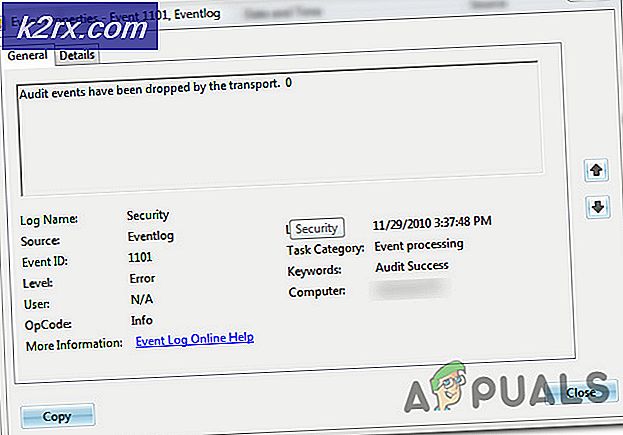UPDATE: Fehlercode 0x80072efe bei Synchronisierung in der Windows 10 Mail App
Microsoft hat sich sehr bemüht, Windows 10-Benutzern einen hochfunktionalen und vollständigen Desktop-E-Mail-Client in Form der Mail-App bereitzustellen, und obwohl die Mail-App ein ziemlich anständiger E-Mail-Client ist, ist sie nicht frei von Problemen. Eines der Probleme im Zusammenhang mit der Windows 10 Mail-App, die derzeit von vielen Benutzern gemeldet wird, ist eine Fehlermeldung mit dem Fehlercode 0x80072efe, der bei jedem Versuch angezeigt wird, die Windows 10 Mail-App mit ihren E-Mail-Konten zu synchronisieren.
Die Fehlermeldung, die betroffenen Benutzern angezeigt wird, besagt möglicherweise, dass die Ursache des Problems Internetkonnektivitätsprobleme sind, auch wenn ihre Internetverbindung einwandfrei ist. Wenn ein betroffener Benutzer die offizielle Microsoft-Problembehandlung für die Windows 10 Mail-App ausführt, schlägt die Problembehandlung das Problem nicht und schlägt vor, dass der Windows Store-Cache möglicherweise beschädigt wird.
Einige der von diesem Problem betroffenen Benutzer, bei denen mehr als ein E-Mail-Konto mit ihrer Windows 10 Mail-App verbunden ist, haben alle ihre E-Mail-Konten betroffen, während andere feststellen, dass nur einige ihrer E-Mail-Konten von dem Problem betroffen sind. In fast allen Fällen führt das Löschen eines betroffenen E-Mail-Kontos aus der E-Mail-App, die erneute Registrierung und das anschließende Synchronisieren von E-Mail-Nachrichten zu keinem positiven Ergebnis. Sie sollten dies jedoch auf jeden Fall versuchen. Die folgenden sind die effektivsten Lösungen, die Sie verwenden können, um dieses Problem zu beheben:
Lösung 1: Löschen Sie den Windows Store-Cache
Wenn ein von diesem Problem betroffener Benutzer die Microsoft-Problembehandlung für die E-Mail-Anwendung ausführt, schlägt die Fehlerbehebung zwar das Problem nicht direkt vor, schlägt jedoch vor, dass ein beschädigter Windows Store-Cache der Täter sein könnte. In diesem Fall ist es offensichtlich, dass das Löschen des Windows Store-Caches Ihres Computers die beste Vorgehensweise ist. Um dies zu tun, müssen Sie:
PRO TIPP: Wenn das Problem bei Ihrem Computer oder Laptop / Notebook auftritt, sollten Sie versuchen, die Reimage Plus Software zu verwenden, die die Repositories durchsuchen und beschädigte und fehlende Dateien ersetzen kann. Dies funktioniert in den meisten Fällen, in denen das Problem aufgrund einer Systembeschädigung auftritt. Sie können Reimage Plus herunterladen, indem Sie hier klicken- Halte die Windows-Taste gedrückt und drücke R.
- Geben Sie wsreset.exe ein und klicken Sie auf OK
Lösung 2: Aktivieren Sie TLS 1.0
- Öffne das Startmenü
- Suche nach Internetoptionen .
- Klicken Sie auf das Suchergebnis mit dem Titel Internetoptionen
- Navigieren Sie zu Erweitert
- Scrollen Sie unter Einstellungen in der Liste nach unten und suchen Sie TLS 1.0 verwenden
- Aktivieren Sie die Option TSL 1.0 verwenden, indem Sie das Kontrollkästchen neben der Option aktivieren.
- Klicken Sie auf Übernehmen .
- Klicken Sie auf OK .
- Starten Sie Ihren Computer neu und überprüfen Sie, ob das Problem beim Booten weiterhin besteht.
Lösung 3: Registrieren Sie alle Windows-Apps Ihres Computers erneut
- Öffne das Startmenü .
- Suche nach Powershell .
- Klicken Sie mit der rechten Maustaste auf das Suchergebnis mit dem Titel Windows PowerShell und klicken Sie auf Als Administrator ausführen .
Hinweis: Wenn Sie von der UAC aufgefordert werden, Ihr Passwort anzugeben oder die Aktion zu bestätigen, tun Sie alles, was von Ihnen verlangt wird.
- Geben Sie Folgendes in die erhöhte Instanz von Windows PowerShell ein und drücken Sie die Eingabetaste :
Get-AppXPackage | Foreach {Add-AppxPackage -DisableDevelopmentMode -Registrieren Sie $ ($ _. InstallLocation) \ AppXManifest.xml}
- Warten Sie, bis der Befehl ausgeführt wurde.
- Wenn der Befehl ausgeführt wurde, schließen Sie Windows PowerShell .
- Starten Sie Ihren Computer neu. Wenn der Computer hochfährt, überprüfen Sie, ob das Problem behoben wurde.
PRO TIPP: Wenn das Problem bei Ihrem Computer oder Laptop / Notebook auftritt, sollten Sie versuchen, die Reimage Plus Software zu verwenden, die die Repositories durchsuchen und beschädigte und fehlende Dateien ersetzen kann. Dies funktioniert in den meisten Fällen, in denen das Problem aufgrund einer Systembeschädigung auftritt. Sie können Reimage Plus herunterladen, indem Sie hier klicken