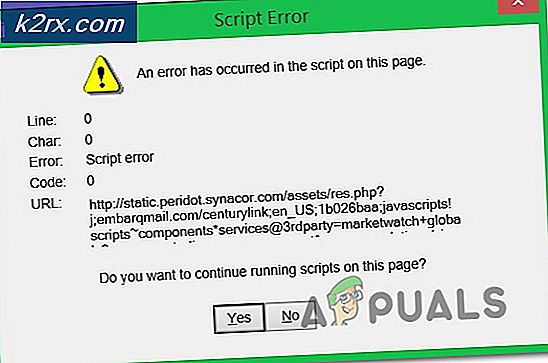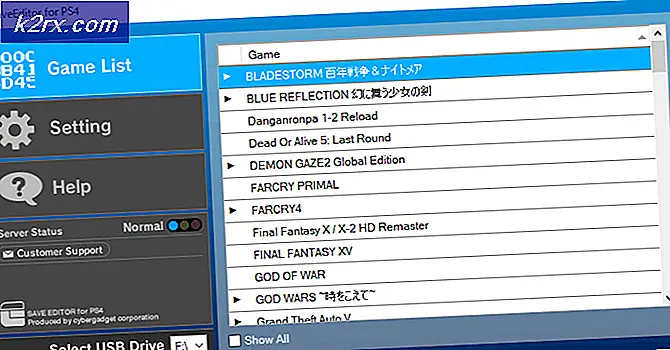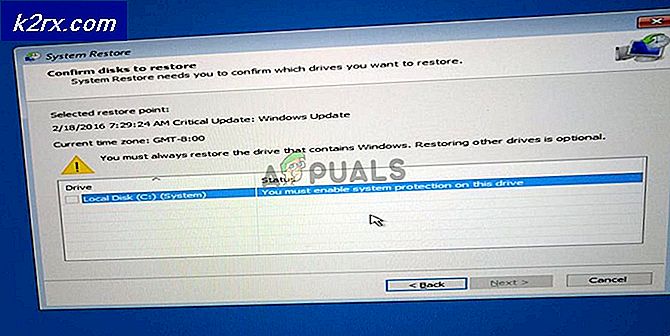So beheben Sie den Zune-Fehlercode C00D133C (80190194)
Das Fehlercode C00D133C (80190194) tritt unter Windows auf, wenn Benutzer versuchen, ein Zune-Gerät auf die neueste Softwareversion zu aktualisieren. Zune-Produkte wurden 2012 eingestellt, aber einige Benutzer verwenden sie immer noch aktiv. Es wurde bestätigt, dass dieses Problem unter Windows 7, Windows 8.1 und Windows 10 auftritt.
Beachten Sie, dass die Produkte von Zune seit 2012 eingestellt wurden, sodass Probleme zu erwarten sind. Wenn Sie die Zune-Software über einen längeren Zeitraum installiert haben, sollten Sie diese Anleitung zur Fehlerbehebung starten, indem Sie den aktuellen Build deinstallieren und anschließend die Zune-Software über die offiziellen Kanäle neu installieren.
Wenn dies nicht funktioniert hat, sehen Sie wahrscheinlich die Fehlercode C00D133Caufgrund eines Firmware-Problems. Mit anderen Worten, das Firmware-Update kann nicht installiert werden, da die Zune-Server heruntergefahren wurden. In diesem Fall müssen Sie Ihren eigenen virtuellen Webserver mit Abyss (oder einem anderen gleichwertigen Server) einrichten und einige andere Anpassungen vornehmen, um die Zune-Software zu der Annahme zu verleiten, dass die Webserver noch funktionieren, damit das Firmware-Update stattfinden kann.
Neu-Installation der Zune-Software
Wenn Sie mehrmals versucht haben, Ihr Zune-Gerät zu verbinden, und das Endergebnis das gleiche ist, ist es wahrscheinlich, dass Sie mit einer Art von Beschädigung zu tun haben, die sich auf die Installation der Zune-Suite auswirkt. Mehrere betroffene Benutzer sehen das Fehlercode C00D133C (80190194)haben bestätigt, dass es ihnen gelungen ist, dieses Problem zu beheben, indem sie die aktuelle Zune-Softwareversion deinstallierten und dann die neueste Version über die offiziellen Kanäle neu installierten.
Wenn dieses Szenario zutrifft, befolgen Sie die nachstehenden Anweisungen, um die Zune-Software neu zu installieren und festzustellen, ob Sie dadurch dadurch behoben werden Fehlercode C00D133C:
- Das Wichtigste zuerst: Trennen Sie das Zune-Gerät physisch von Ihrem PC.
- Drücken Sie Windows-Taste + R. zu öffnen p a Lauf Dialogbox. Geben Sie als Nächstes ein ‘Appwiz.cpl’ und drücke Eingeben das öffnen Programme und Funktionen Speisekarte.
- Sobald Sie in der Programme und Funktionen Scrollen Sie im Menü durch die Liste der installierten Anwendungen und suchen Sie Zune Software.
- Wenn Sie es sehen, klicken Sie mit der rechten Maustaste darauf und wählen Sie Deinstallieren Befolgen Sie dann im neu angezeigten Kontextmenü die Anweisungen auf dem Bildschirm, um die Deinstallation abzuschließen.
- Starten Sie nach Abschluss der Deinstallation Ihren Computer neu und warten Sie, bis der nächste Start abgeschlossen ist.
- Laden Sie nach Abschluss des nächsten Startvorgangs die neueste Version von Zune herunter und klicken Sie auf Ja Bei der UAC (Benutzerkontensteuerung)Befolgen Sie dann die Anweisungen auf dem Bildschirm, um die Installation abzuschließen.
Hinweis: Möglicherweise muss das Setup zusätzliche Software herunterladen. Klicken Sie in diesem Fall auf Herunterladen und warten Sie, bis der Vorgang abgeschlossen ist. - Schließen Sie nach Abschluss der Installation Ihr Zune-Gerät erneut an und prüfen Sie, ob das Problem jetzt behoben ist.
Aktualisieren Sie die Zune-Firmware
Wenn der Wechsel zur neuesten Version nicht funktioniert hat, besteht eine große Chance, dass Sie das sehen C00D133Caufgrund eines Firmware-Problems. Beachten Sie, dass Microsoft Zune-Server nicht mehr verfügbar sind, sodass es keine automatisierte Möglichkeit mehr gibt, Ihre Zune-Firmware zu aktualisieren. Stattdessen müssen Sie dies manuell tun.
Wenn dieses Szenario zutrifft, können Sie dieses Problem beheben, indem Sie die neueste Zune-Firmware-Version manuell herunterladen und extrahieren und anschließend die aktuelle Firmware Ihres Zune-Geräts manuell auf eine benutzerdefinierte Firmware flashen.
Befolgen Sie die folgenden Anweisungen, falls dieses Szenario möglicherweise anwendbar ist:
- Besuchen Sie diesen Dropbox-Link mit der neuesten Zune-Firmware und laden Sie die herunter ZuneFirmware.zip Archiv. Sobald Sie drinnen sind, klicken Sie auf das Download-Symbol und dann auf Direkter Download und warten Sie, bis der Vorgang abgeschlossen ist.
- Verwenden Sie nach Abschluss des Downloads ein Tool wie 7zip, WinZip oder WinRar, um den Inhalt von zu extrahieren ZuneFirmware.zip.
- Schauen Sie als Nächstes in das Menü Ihrer Taskleiste und schließen Sie alles, was von Microsoft veröffentlicht wird (wie Skype, Oneplus, OneNote, Office usw.). Wenn Sie Programme wie dieses offen lassen, kann dies den Vorgang beeinträchtigen, den wir ausführen möchten.
- Navigieren Sie als Nächstes zu dem Ordner, den Sie gerade extrahiert haben, und doppelklicken Sie auf Teil 1 - Abyss Web Server, Doppelklicken Sie auf setup.exe und klicken Sie auf Ja Befolgen Sie an der UAC-Eingabeaufforderung die Anweisungen auf dem Bildschirm, um das zu installieren Abyss Webserver-Tool. Die Installation ist ziemlich einfach, so dass Sie keine Probleme haben sollten, sie abzuschließen.
- Nach Abschluss der Installation sollte ein Taskleistensymbol angezeigt werden, das Sie darüber informiert, dass die Software erfolgreich installiert wurde. Lassen Sie das Tool geöffnet, öffnen Sie Ihren Standardbrowser, geben Sie die folgende Adresse in die Navigationsleiste ein und drücken Sie Eingeben:
127.0.0.1
- Wenn Sie am Ende eine Seite sehen, auf deren Unterschrift steht Unterstützt von Abyss Web Server X1Sie sind am richtigen Ort.
Hinweis: Wenn diese Seite nicht angezeigt wird, starten Sie Ihren Computer neu, damit die Abyss-Software beim nächsten Start des Computers die Kontrolle übernehmen kann.
- Kehren Sie als Nächstes zu dem Ordner zurück, den Sie zuvor in Schritt 2 extrahiert haben, und doppelklicken Sie auf Teil 2 - Zune-Firmware-Dateien.
- Sobald Sie drinnen sind, drücken Sie Strg + A. Um alles auszuwählen, klicken Sie mit der rechten Maustaste auf ein ausgewähltes Element und wählen Sie Kopieren, um eine Auswahl zu treffen.
- Navigieren Sie als Nächstes zum folgenden Speicherort und fügen Sie die zuvor in Schritt 8 kopierten Dateien ein:
Lokale Festplatte (C :)> Abyss Web Server> htdocs
Hinweis: Der Ort des Abyss Webserver wird anders sein, wenn Sie an einem benutzerdefinierten Speicherort installiert haben.
- Wenn Sie bestätigen möchten, dass der Vorgang erfolgreich abgeschlossen wurde, kehren Sie zu Ihrem Browser zurück und greifen Sie zu 127.0.0.1 und prüfen Sie, ob die gerade hochgeladenen Dateien angezeigt werden. Wenn ja, ist alles in Ordnung!
- Wenn Sie damit fertig sind, kehren Sie zum Zune-Firmware-Ordner zurück und doppelklicken Sie auf Zune Firmware und kopieren Sie die Gastgeber Datei.
- Drücken Sie anschließend Windows-Taste + R. zu öffnen a Lauf Dialogbox. Fügen Sie in das Textfeld „% SystemRoot% \ System32 \ drivers \ etc \Und getroffen Eingeben um automatisch zum Standort des zu navigieren hosts.text Datei.
Hinweis: Dieser Speicherort ist unabhängig von Ihrer Computerkonfiguration oder Windows-Version identisch.
- Wenn Sie sich im richtigen Ordner befinden, klicken Sie mit der rechten Maustaste auf ein leeres Feld und fügen Sie die Hosts-Datei ein, die Sie zuvor in Schritt 11 kopiert haben. Wenn Sie gefragt werden, ob Sie die Datei ersetzen möchten, klicken Sie auf Ersetzte die Datei im Ziel, Gewähren Sie dem Administrator Zugriff und warten Sie, bis der Vorgang abgeschlossen ist.
- Öffnen Sie anschließend die Zune-Anwendung erneut. Dieses Mal werden Sie nicht von demselben aufgefordert Fehlercode C00D133C.
- Stattdessen werden Sie von einem anderen Bildschirm aufgefordert, ein Update durchzuführen. Klicken Sie dazu auf Akzeptieren, Warten Sie dann, bis der Vorgang abgeschlossen ist, und genießen Sie die Verwendung Ihres Zune-Geräts.