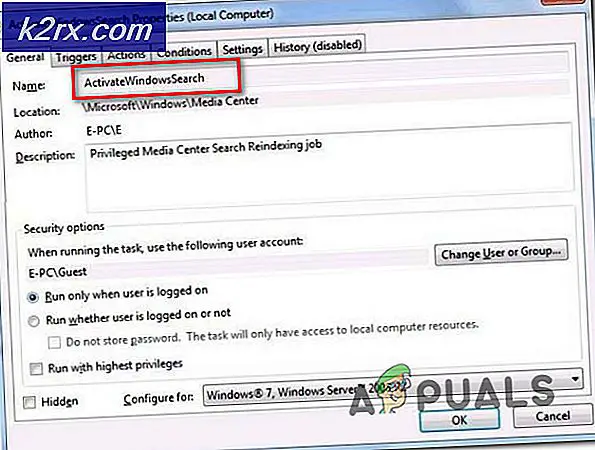So beheben Sie, dass "Chrome Continue Use" nicht funktioniert
Google Chrome ist aufgrund seiner makellosen Browsing-Geschwindigkeit und der benutzerfreundlichen Oberfläche einer der beliebtesten Webbrowser. Der Browser enthält zahlreiche Funktionen, die die Benutzer lieben, und diese Funktionen bieten eine noch bessere Erfahrung beim Surfen. In letzter Zeit sind jedoch viele Berichte eingegangen, in denen sich Benutzer über die „Fortsetzen Benutzen”Funktion funktioniert nicht richtig.
Berichten zufolge fährt der Browser manchmal nicht mit den letzten geöffneten Registerkarten fort und öffnet in der Regel nur eine Registerkarte. In diesem Artikel werden wir einige der Gründe diskutieren, aus denen dies geschehen könnte, und auch praktikable Lösungen bereitstellen, um dieses Problem vollständig zu beheben. Befolgen Sie den Artikel sorgfältig und genau, um Konflikte zu vermeiden.
Was verhindert, dass die Funktion "Weiter verwenden" ordnungsgemäß funktioniert?
Nachdem wir zahlreiche Berichte von mehreren Benutzern erhalten hatten, beschlossen wir, das Problem zu untersuchen, und entwickelten einige Lösungen, mit denen es für die meisten unserer Benutzer behoben werden konnte. Außerdem haben wir die Gründe untersucht, aus denen dieser Fehler ausgelöst wurde, und sie wie folgt aufgelistet.
Nachdem Sie ein grundlegendes Verständnis der Art des Problems haben, werden wir uns den Lösungen zuwenden. Stellen Sie sicher, dass Sie diese in der spezifischen Reihenfolge implementieren, in der sie angezeigt werden, um Konflikte zu vermeiden.
Lösung 1: Einstellungen neu konfigurieren
Es gibt einige Einstellungen, die ordnungsgemäß konfiguriert werden müssen. Daher prüfen wir in diesem Schritt, ob das Flag für schnelles Entladen deaktiviert ist. Dafür:
- Öffnen Chrom und starten eine neue Registerkarte.
- Eintippen "Chrome: // flags" in der Adressleiste.
- Suche nach dem “Aktivieren Schnell Entladen”Markieren und auf deaktiviert setzen.
- Wenn es nicht vorhanden ist, machen Sie sich keine Sorgen, da es in einigen Chrome-Versionen entfernt wurde.
Lösung 2: Schließen von Web-Apps
Wenn Sie bestimmte Web-Apps mit Chrome verwenden, wird dringend empfohlen, beim Schließen von Chrome Folgendes zu verwenden: schließen das Web-Apps zuerst und beenden Sie den Browser zuletzt. Auf diese Weise kann Chrome die Registerkarten, die beim Start geöffnet werden sollen, richtig einschätzen.
Lösung 3: Chrome neu installieren
In diesem Schritt werden wir Chrome vollständig neu installieren, aber Sie können sicher sein, dass alle Einstellungen und Konfigurationen beibehalten und nichts gelöscht werden. Um das zu tun:
- Drücken Sie "Windows” + “R.”, Um die Eingabeaufforderung Ausführen zu öffnen.
- Geben Sie die folgende Adresse ein und drücken Sie “Eingeben”, Um zum angegebenen Ordner zu navigieren.
C: \ Benutzer \ (Ihr Benutzername) \ AppData \ Local \ Google \ Chrome \ Benutzerdaten
- Wenn Sie nur ein Profil haben, heißt es „Standard", Wenn Sie mehr als eine haben, werden sie benannt"Profil 1″, “Profil 2 "und so weiter.
- Kopieren Sie die Profile in einen sicheren Ordner auf dem Computer.
- Drücken Sie "Windows” + “R.", Um die Eingabeaufforderung" Ausführen "zu öffnen und"Steuerung Panel“.
- Klicke auf "Deinstallieren ein Programm”Und wählen Sie“Google Chrom“.
- Folgen die Anweisungen auf dem Bildschirm, um es vollständig zu deinstallieren.
- Herunterladen und Installieren Wieder Google Chrome.
- Navigieren zurück zu dem in Schritt 2 angegebenen Ordner.
- Kopieren und Einfügen das Profil / die Profile von Schritt 3 zurück in den Ordner und wählen Sie „Ersetzen alle Dateien”In der Eingabeaufforderung.
- Öffnen Chrom und alle Benutzerdaten sind sicher.
- Prüfen um zu überprüfen, ob die Funktion "Weiter verwenden" ordnungsgemäß funktioniert.