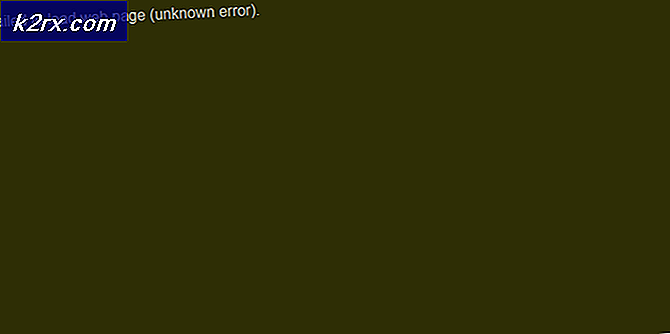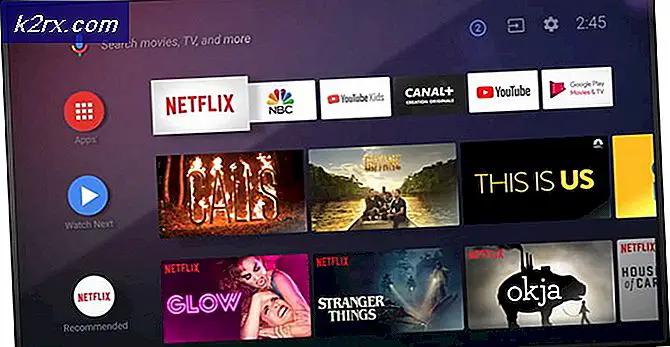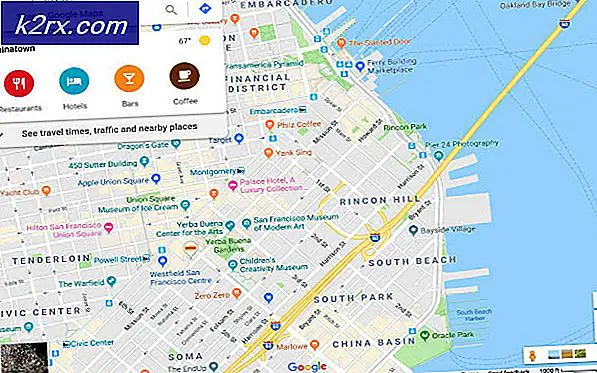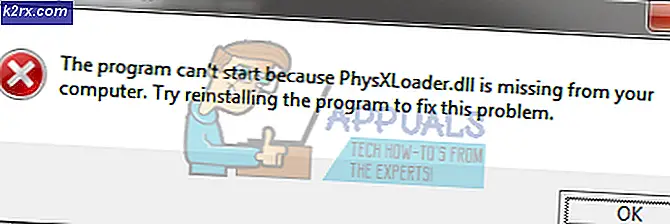Fix: Windows Update Fehler 80072F8F
Der Code 80072F8F ist ein allgemeiner Fehler, der von Windows Update (WU) ausgelöst wird. Es zeigt an, dass mit der SSL-Verbindung (Secure Sockets Layer) zwischen WU und Microsoft Server etwas nicht stimmt. Wenn ein oder mehrere Fehler in dem vom Server verwendeten SSL-Zertifikat gefunden werden, wird dem Benutzer der Fehler 80072F8F angezeigt .
Die Fehlermeldung 80072F8F wird normalerweise in dem Fehlerprotokoll auftreten, nachdem Windows eine Aktualisierung fehlschlägt. Der Fehler ist nicht exklusiv für eine bestimmte Windows-Version und wird normalerweise mit der folgenden Fehlermeldung verknüpft:
Das Datum und die Uhrzeit Ihres Computers scheinen mit einem Aktualisierungszertifikat nicht synchron zu sein.
Es gibt vier Hauptgründe, die zum 80072F8F führen werden:
- Falsche Uhrzeit und falsches Datum - Wenn Uhrzeit und Datum auf Ihrem Computer nicht mit denen auf dem Microsoft Update-Server übereinstimmen, wird die sichere SSL-Verbindung beendet. Alle SSL-Verbindungen erfordern ein gültiges Datum und eine gültige Uhrzeit, bevor festgestellt wird, dass eine Verbindung sicher ist.
- Fehlende Stammzertifikataktualisierung - Wenn das SSL-Zertifikat, das für die Verbindung mit dem Microsoft-Server verwendet wird, nicht vertrauenswürdig ist, schlägt die Verbindung fehl. Wenn die falsche Uhrzeit und das falsche Datum für das Problem nicht verantwortlich sind, fehlt wahrscheinlich ein vertrauenswürdiges Autorisierungszertifikat.
- Firewall-Blockierung von Drittanbietern SSL-Verbindung - Während WU komfortabel mit der Windows-Firewall arbeiten kann, ist dies bei externen Firewalls nicht der Fall. Einige Firewalls speichern Sicherheitseinstellungen, die dazu führen, dass Windows Update feststellt, dass die SSL-Verbindung nicht sicher ist.
- Ungültige Proxy-Einstellungen - Es gibt eine Menge entführender Malware, die die Verbindungseinstellungen ändern kann. Dies führt am Ende zu roten Fahnen, wenn die SSL-Verbindung hergestellt wird, so dass der Microsoft-Server sie beendet.
Wenn beim Versuch, ein Windows-Update herunterzuladen, der 80072F8F- Fehlercode angezeigt wird, gibt es mehrere verschiedene Fehlerbehebungen, die Sie ausprobieren können. Unten finden Sie eine Sammlung von Lösungen, die vielen Windows-Benutzern geholfen haben, mit dem Fehler 80072F8F umzugehen . Bitte folgen Sie jeder Methode in der Reihenfolge, bis Sie die Schritte finden, die für Ihre Situation funktionieren. Lass uns anfangen!
Methode 1: Einstellen der richtigen Uhrzeit und des richtigen Datums
Immer wenn eine SSL-Verbindung hergestellt werden muss, beginnt der Windows-Server mit der Überprüfung der Uhrzeit und des Datums des PCs. Dies passiert beim Aktivieren von Windows und jedem Windows-Update.
Wenn sich die Uhrzeit sogar von der Uhrzeit und dem Datum des Servers (+ - 5 Minuten) unterscheidet, kann der Server den Fehler 80072F8F ausgeben und die SSL-Verbindung beenden. Wenn Datum und Uhrzeit nicht angegeben sind, finden Sie hier eine kurze Anleitung, wie Sie sie mit denen auf dem Microsoft-Server synchronisieren können. Die folgende Anleitung funktioniert mit Windows 7, Windows 8.1 und Windows 10:
- Drücken Sie die Windows-Taste + R, um ein Lauffenster zu öffnen, und geben Sie timedate.cpl ein. Drücken Sie die Eingabetaste, um die Einstellungen für Datum und Uhrzeit zu öffnen .
- Wählen Sie die Registerkarte Datum und Uhrzeit und klicken Sie auf Datum und Uhrzeit ändern . Stellen Sie dann das korrekte Datum ein und vergewissern Sie sich, dass die Uhr genauso genau ist. Klicken Sie auf OK, um Ihre Auswahl zu speichern.
- Wenn Sie zum Fenster Datum und Uhrzeit zurückkehren, klicken Sie auf Zeitzone ändern . Stellen Sie sicher, dass Sie die passende UTC für Ihr Gebiet über das Dropdown-Menü auswählen. Aktivieren Sie dann das Kontrollkästchen neben Uhr automatisch für Sommerzeit anpassen und klicken Sie auf OK .
- Kehren Sie zum Fenster Datum und Uhrzeit zurück, aber gehen Sie diesmal zur Registerkarte Internetzeit und klicken Sie auf die Schaltfläche Einstellungen ändern .
- Aktivieren Sie das Kontrollkästchen neben Synchronisieren mit einem Internetzeitserver. Verwenden Sie dann das Drop-down-Menü unten, um den Server time.windows.com einzustellen . Klicken Sie jetzt auf Update und warten Sie, bis die Internet- Zeiteinstellungen aktualisiert wurden. Abschließend klicken Sie auf OK, um das Fenster zu speichern und zu schließen.
Hinweis: Wenn eine Nachricht wie " Die Uhr wurde erfolgreich mit tyme.windows.com synchronisiert" angezeigt wird, sind Ihre Zeit- und Datumseinstellungen korrekt und sollten die SSL-Verbindung nicht verhindern. - Starten Sie Ihr System neu und versuchen Sie, Ihren Computer über WU erneut zu aktualisieren. Wenn es erneut mit dem Fehler 80072F8F fehlschlägt, wechseln Sie zu Methode 2.
Methode 2: Überprüfen auf ungültige Proxyeinstellungen
Ungültige Proxy-Einstellungen können auch eine Ursache für den 80072F8F- Fehler sein, da das MS-Protokoll sehr wählerisch ist, wie eine sichere Verbindung aussehen sollte. Wenn Sie einen Proxy-Server verwenden, deaktivieren Sie ihn, und starten Sie den Computer neu und versuchen Sie erneut, ihn zu aktualisieren. Wenn das Update erfolgreich angewendet wird, müssen Sie nach einem anderen Proxy-Server oder VPN-Anbieter suchen, wenn Sie zukünftige Windows-Updates erhalten möchten, während Sie anonym surfen.
PRO TIPP: Wenn das Problem bei Ihrem Computer oder Laptop / Notebook auftritt, sollten Sie versuchen, die Reimage Plus Software zu verwenden, die die Repositories durchsuchen und beschädigte und fehlende Dateien ersetzen kann. Dies funktioniert in den meisten Fällen, in denen das Problem aufgrund einer Systembeschädigung auftritt. Sie können Reimage Plus herunterladen, indem Sie hier klickenAber selbst wenn Sie sicher sind, dass Sie keine Proxy-Einstellungen verwenden, rate ich Ihnen dringend, dies zu überprüfen, da es eine Menge Malware gibt, die Ihren Datenverkehr über einen Proxy-Server umleiten kann. Hier finden Sie eine kurze Anleitung zum Deaktivieren der Proxyeinstellungen unter Windows:
- Drücken Sie Windows + R, um ein Ausführungsfenster zu öffnen, und geben Sie inetcpl.cpl ein . Drücken Sie die Eingabetaste, um das Fenster mit den Interneteigenschaften zu öffnen.
- Klicken Sie auf die Registerkarte Verbindungen und dann auf LAN-Einstellungen .
- Wenn das Kontrollkästchen unter Proxy-Server aktiviert ist, deaktivieren Sie es und drücken Sie OK. Klicken Sie dann im Menü Interneteigenschaften auf Übernehmen .
- Starten Sie Ihr System neu und versuchen Sie, das Window Update erneut anzuwenden. Wenn dies fehlschlägt, fahren Sie mit den folgenden Anweisungen fort.
Methode 3: Installieren der Stammzertifikatsaktualisierung
Häufig wird das von WU verwendete SLL-Zertifikat von Microsoft-Servern aufgrund fehlender Stammzertifizierungsstellen nicht als vertrauenswürdig eingestuft. Die meisten Windows-Versionen verwenden einen automatischen Aktualisierungsmechanismus, der Zertifikatvertrauenslisten (Certificate Trust Lists, CTLs) herunterlädt, sobald eine neue Version verfügbar ist. Sie können jedoch Stammzertifikate von Drittanbietern, die über das Windows-Stammzertifikatsprogramm verteilt werden, manuell herunterladen und installieren.
Hier finden Sie eine Kurzanleitung zur Installation des Zertifikatsupdates root. Es sollte in jeder Windows-Version funktionieren:
- Besuchen Sie diesen Microsoft Update-Kataloglink (hier), suchen Sie nach dem Update des Stammzertifikats . Stellen Sie dann sicher, dass Sie das für Ihre Windows-Version geeignete Paket herunterladen.
Hinweis: Sie müssen diesen Link möglicherweise mit IE öffnen, damit der Download gestartet werden kann. - Öffnen Sie die ausführbare Datei, die Sie gerade heruntergeladen haben, und klicken Sie auf Ja, um die entsprechenden Berechtigungen zu erteilen, wenn das Fenster Benutzerkontensteuerung angezeigt wird.
- Starten Sie Ihr Gerät neu und versuchen Sie, das Windows Update erneut durchzuführen. Wenn es mit demselben Fehlercode fehlschlägt, wechseln Sie zur nächsten Methode.
Methode 4: Deaktivieren der Firewall von Drittanbietern
Es ist nie eine gute Idee, zwei Firewalls auf demselben Computer zu verwenden (Windows Firewall + Firewall von Drittanbietern). Dies führt zu Verwirrung, wenn eine SSL-Verbindung zwischen Ihrem Computer und einem Microsoft-Server hergestellt werden muss, was zum 80072F8F- Fehler führen kann.
Wenn Sie eine Firewall eines Drittanbieters wie Zone Alarm verwenden, schalten Sie sie aus, starten Sie Ihren Computer neu und prüfen Sie, ob das Update mit demselben Fehlercode fehlschlägt. Wenn das Update erfolgreich installiert wird, muss das Problem Ihre zusätzliche Firewall oder ein Softwarekonflikt sein, da WU kein Problem mit der Windows-Firewall hat.
Für den Fall, dass Sie die Firewall Ihres Drittanbieters weiterhin verwenden und den Fehler 80072F8F entfernen möchten, können Sie eines von zwei Dingen ausprobieren:
- Deaktivieren Sie die Windows-Firewall, und beheben Sie den Konflikt. Wenn Sie eine Firewall eines Drittanbieters verwenden möchten, müssen Sie die integrierte Firewall-Lösung deaktivieren. Drücken Sie dazu Windows + R und geben Sie firewall.cpl im Fenster Ausführen ein. Klicken Sie dann auf Windows Defender-Firewall ein- oder ausschalten und deaktivieren Sie sowohl die Einstellungen für das öffentliche Netzwerk als auch die Einstellungen für das private Netzwerk .
- Wenn die Deaktivierung der Windows-Firewall WU-Updates weiterhin nicht durch die Firewall Ihres Drittanbieters zulassen kann, haben Sie keine andere Wahl, als sich bei den Entwicklern der entsprechenden Software um Unterstützung zu bemühen. Einige Firewalls haben Sicherheitsoptionen, die die SSL-Verbindung beeinträchtigen.
PRO TIPP: Wenn das Problem bei Ihrem Computer oder Laptop / Notebook auftritt, sollten Sie versuchen, die Reimage Plus Software zu verwenden, die die Repositories durchsuchen und beschädigte und fehlende Dateien ersetzen kann. Dies funktioniert in den meisten Fällen, in denen das Problem aufgrund einer Systembeschädigung auftritt. Sie können Reimage Plus herunterladen, indem Sie hier klicken