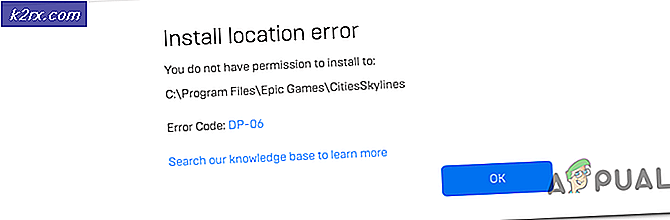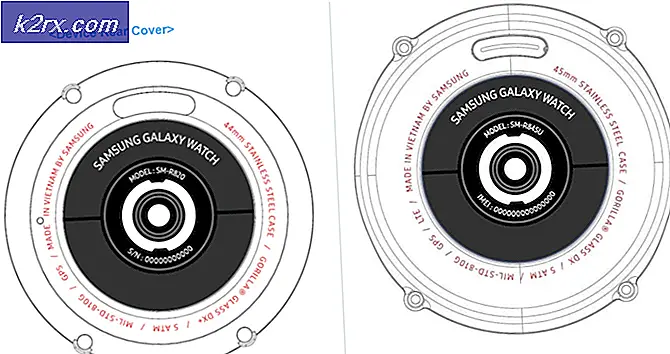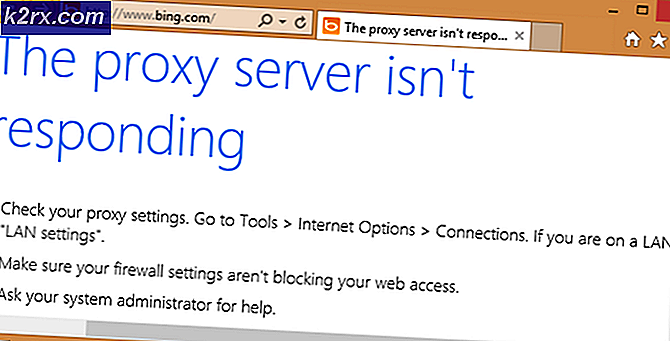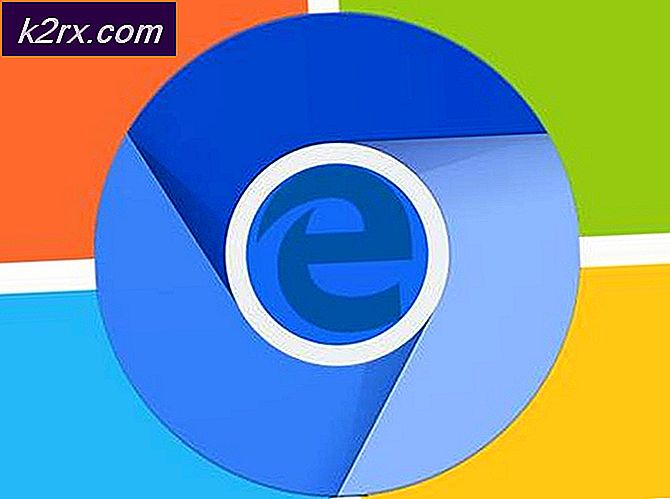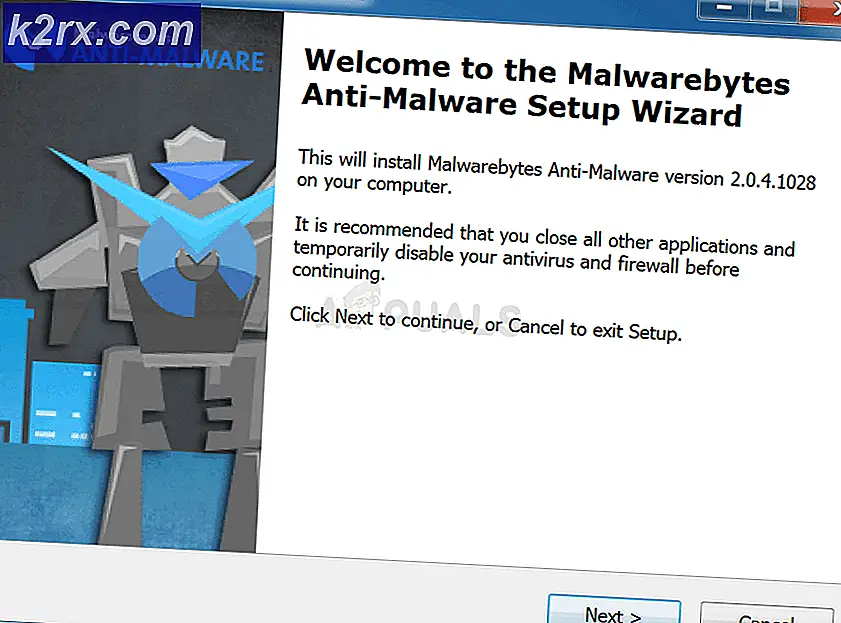Korrektur: PhysXLoader.dll fehlt
Einige Spieler haben ein Problem mit NVIDIA-Treibern gemeldet, das zu dem Fehler Physxloader.dll geführt hat. Die Neuinstallation des Spiels könnte dieses Problem beheben, wenn versucht wird, Spiele von Steam und Standalone-Spielen wie Dragon Age und Need For Speed zu starten.
Dieser Fehler hängt mit dem PhysX-Treiber zusammen, der den Fehler anzeigt, wenn die physxloader.dll-Datei fehlt oder beschädigt ist. Andere Ursachen für dieses Problem sind das Ergebnis einer fehlenden PATH-Umgebungsvariablen und einer fehlerhaften Installation des PhysX-Redistributable-Pakets. Beachten Sie, dass dieser Fehler in mehreren Windows-Versionen gefunden wird.
In diesem Artikel lösen wir das Problem mit physxloader.dll durch Neuinstallation von PhysX-Treibern, Hinzufügen der PATH-Variablen und schließlich.
PRO TIPP: Wenn das Problem bei Ihrem Computer oder Laptop / Notebook auftritt, sollten Sie versuchen, die Reimage Plus Software zu verwenden, die die Repositories durchsuchen und beschädigte und fehlende Dateien ersetzen kann. Dies funktioniert in den meisten Fällen, in denen das Problem aufgrund einer Systembeschädigung auftritt. Sie können Reimage Plus herunterladen, indem Sie hier klickenMethode 1: PhysX-Treiber neu installieren
- Drücken Sie die Tasten Windows + R und geben Sie appwiz ein. cpl und drücken Sie die Eingabetaste .
- Suchen Sie in der Liste der installierten Anwendungen, wählen Sie NVIDIA Game System Software oder NVIDIA PhysX Driver und klicken Sie anschließend auf "Neustart Ihres PCs", um die Deinstallation abzuschließen.
- Besuchen Sie diesen Link, um den Treiber PhysX Version 9.17.0524 herunterzuladen. Es ist kompatibel mit dem folgenden Betriebssystem: Windows XP, Windows 7, Windows 8.1, Windows 8 und Windows Vista.
- Wechseln Sie zum Speicherort des Treibers, den Sie installiert haben, klicken Sie mit der rechten Maustaste auf die ausführbare Datei, und führen Sie sie als Administrator aus, um die Datei zu installieren. Befolgen Sie die Anweisungen auf dem Bildschirm, um die Installation abzuschließen.
- Starten Sie Ihren Computer neu und bestätigen Sie, ob das Problem behoben wurde.
Methode 2: PhysX PATH-Umgebung hinzufügen
- Suchen Sie das Verzeichnis, in dem NVIDIA PhysX physxloader.dll installiert ist. Auf einem 64-Bit-System sollte es sich unter C: \ Programme (x86) \ NVIDIA Corporation \ PhysX \ Common und C: \ Programme \ NVIDIA Corporation \ PhysX \ Common auf einem 32-Bit-System befinden.
- Öffnen Sie die Systemeigenschaften, indem Sie Windows + R drücken und sysdm eingeben. cpl und drücken Sie die Eingabetaste .
- Wechseln Sie zur Registerkarte Erweitert der Systemeigenschaften und klicken Sie auf Umgebungsvariablen .
- Doppelklicken Sie unter Systemvariablen auf Pfad und dann auf Neu . Fügen Sie den Umgebungspfad für PhysX als % ProgramFiles (x86)% \ NVIDIA Corporation \ PhysX \ Common für 64-Bit und % ProgramFiles% \ NVIDIA Corporation \ PhysX \ Common für 32-Bit-Systeme hinzu.
Alternativ können Sie Rapid Environment Editor installieren, mit der rechten Maustaste auf das Setup klicken und Als Administrator ausführen starten, die Anwendung starten, auf die Pfadvariable klicken und dann die oben verwendeten Werte einfügen.
PRO TIPP: Wenn das Problem bei Ihrem Computer oder Laptop / Notebook auftritt, sollten Sie versuchen, die Reimage Plus Software zu verwenden, die die Repositories durchsuchen und beschädigte und fehlende Dateien ersetzen kann. Dies funktioniert in den meisten Fällen, in denen das Problem aufgrund einer Systembeschädigung auftritt. Sie können Reimage Plus herunterladen, indem Sie hier klicken