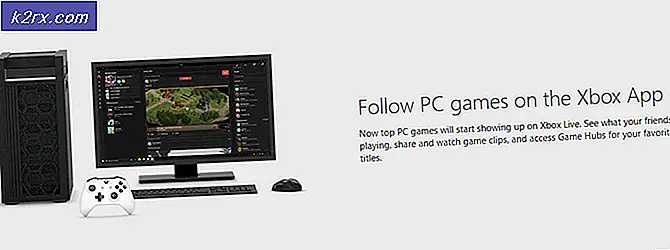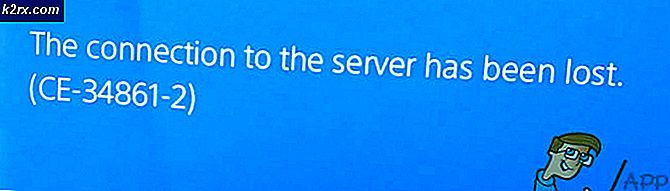Ein- und Ausblenden von Zeilen und Spalten in Microsoft Excel
In Microsoft Excel kann keine einzelne Zelle ausgeblendet werden. Anstatt eine bestimmte Zelle auszublenden, können Sie eine ganze Zeile oder Spalte ausblenden, die Ihrer Meinung nach nicht auf dem Blatt sichtbar sein muss. Sie können dies tun, indem Sie entweder die Kurztaste zum Ausblenden verwenden, dh Strg + 0, oder die unten beschriebenen Schritte ausführen.
Eine Spalte verstecken
- Ich habe diese Datei als Beispiel für die Leser erstellt. Öffnen Sie eine Datei, die Daten enthält. Oder erstellen Sie eine.
- Wählen Sie die Spalte aus, die Sie ausblenden möchten.
- Klicken Sie mit der rechten Maustaste auf die ausgewählte Spalte. Sie können entweder in den Zellen der Spalte oder in der Kopfzeile der Spalte auf die rechte Schaltfläche klicken. In beiden Fällen wird die erweiterte Liste der Optionen vor Ihnen angezeigt.
- Klicken Sie in den angezeigten Optionen auf die Option "Ausblenden", wie im vorherigen Bild hervorgehoben. Sobald Sie auf "Ausblenden" klicken, verschwindet die gesamte von Ihnen ausgewählte Spalte und diese dicke Linie zeigt dem Betrachter an, dass hier eine Spalte ausgeblendet wurde.
So blenden Sie eine Spalte ein
Die Methode zum Ausblenden einer Spalte unterscheidet sich stark von der Art und Weise, wie wir eine Spalte ausgeblendet haben. Beachten Sie daher die folgenden Schritte, um das Ausblenden einer Spalte aufzuheben.
- Suchen Sie das Namensfeld in einer Excel-Tabelle. Ein Namensfeld befindet sich links oben auf der Seite ganz oben und zeigt im Grunde den Zellennamen an, an dem Sie gerade arbeiten. Zum Beispiel C5, H7 und Z100. Um eine Spalte auszublenden, die Sie gerade ausgeblendet haben, klicken Sie auf das Feld für den Namen, bis der Name der dortigen Zelle ausgewählt wird (siehe Abbildung unten).
- Geben Sie nun einen beliebigen Namen der Spalte ein, die Sie ausgeblendet haben. Da wir zum Beispiel die Spalte b versteckt haben, schreibe ich eine beliebige Kombination von b mit einer beliebigen Zahl, wie ich es im Bild unten getan habe. Ich schrieb b1 und drückte die Eingabetaste von der Tastatur.
- Dadurch wird diese Zelle aus der ausgeblendeten Spalte ausgewählt. Sie können eine kleine und dicke Linie auf Ihrem Blatt direkt neben der unsichtbaren Zelle sehen.
Suchen Sie nun auf der Registerkarte Startseite für Excel die Registerkarte Format, die sich am rechten Ende des Menübands befindet. Klicken Sie darauf und eine weitere erweiterte Liste von Optionen wird angezeigt. Hier finden Sie die Option zum Ein- und Ausblenden unter der Überschrift "Sichtbarkeit". Klicken Sie darauf.
- Wenn Sie auf Ein- und Ausblenden klicken, werden alle diese Optionen auf dem Bildschirm angezeigt. Zum Ausblenden müssen Sie auf die hervorgehobene Option im Bild unten klicken, die die Spalte "Einblenden" enthält. Sobald Sie darauf klicken, wird die ausgeblendete Spalte wieder angezeigt.
Eine Reihe verstecken
Die Methode zum Ausblenden der Zeile ähnelt der zum Ausblenden einer Spalte. Alles was Sie tun müssen:
- Wählen Sie die Zeile aus, die Sie ausblenden möchten.
- Klicken Sie mit der rechten Maustaste auf eine der Zellen der ausgewählten Zeile oder klicken Sie mit der rechten Maustaste auf die Kopfzeile dieser bestimmten Zeile. Eine Dropdown-Liste mit Optionen wird angezeigt, in der die Option "Ausblenden" angezeigt wird. Wenn Sie darauf klicken, wird die von Ihnen ausgewählte Zeile ausgeblendet und anstelle der Zeile wird eine dicke schwarze Linie angezeigt, die anzeigt, dass eine Zeile ausgeblendet wurde.
Eine Zeile einblenden
- Schreiben Sie den Namen der Zelle in das Namensfeld und drücken Sie die Eingabetaste auf der Tastatur. Neben der unsichtbaren Zelle wird eine kleine schwarze Linie angezeigt.
- Klicken Sie im oberen Menüband auf der Registerkarte Start auf die Registerkarte Format> Ausblenden und Einblenden> Zeilen einblenden. Sobald Sie auf Zeilen einblenden klicken, wird die ausgeblendete Zeile wieder auf dem Blatt angezeigt.
Mehrere Zeilen und Spalten ausblenden
Sie können mehrere Zeilen gleichzeitig auswählen und alle gleichzeitig ausblenden. Gleiches gilt für mehrere Spalten. Der Prozess ist für beide gleich. Sie müssen lediglich mehr als eine Zeile oder Spalte gleichzeitig auswählen und dann die gleichen Schritte ausführen, die Sie für eine einzelne Zeile oder Spalte ausgeführt haben. Hinweis: Zeilen und Spalten können nicht gleichzeitig ausgeblendet werden. Dies bedeutet, dass dies nicht der Fall ist, wenn Sie eine Kombination aus einer Spalte und einer Zeile gleichzeitig auswählen und versuchen, sie auszublenden.