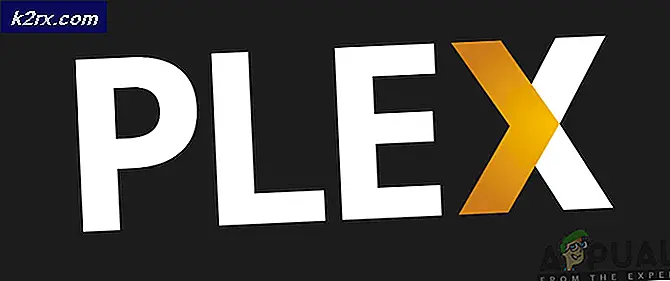Was ist "Traceroute" und wie man es benutzt?
Traceroute ist ein Tool zur Fehlerbehebung im Netzwerk, das die Route Ihrer Netzwerkpakete verfolgt und auf Ihrem Bildschirm anzeigt. Dies ist nützlich bei der Behebung von Netzwerkproblemen und der Frage, welche zwischengeschalteten Geräte die Probleme verursachen.
Wenn Sie eine Verbindung zu einer Website herstellen, werden grundsätzlich Informationspakete zwischen Ihrem Computer und dem Server gesendet. Aber die Informationspakete durchlaufen während ihres Pfades zu Ihrem Computer oder dem Server viele andere Geräte (aka Hop). Mit dem Traceroute-Tool können Sie also die Route Ihrer Informationspakete verfolgen, mit der Sie ein Problem im Netzwerk herausfinden können.
Dies war natürlich nur ein Überblick darüber, was der Traceroute ist, lassen Sie uns einen detaillierten Blick darauf werfen, was hinter den Kulissen passiert.
Wie funktioniert Traceroute?
Wenn Sie eine Verbindung zu einer Website herstellen, wird eine Verbindung zwischen Ihrem Computer und dem Server hergestellt. Es werden Informationspakete von den beiden verbundenen Geräten, dh Ihrem Computer und dem Server, hin und her gesendet. Die während der gesamten Sitzung gesendeten und empfangenen Informationspakete durchlaufen eine Route unter Verwendung von Zwischengeräten, die auch als Hosts bezeichnet werden.
Traceroute zeichnet mit einfachen Worten die Route Ihrer Informationspakete auf. Sie können sich also den gesamten Pfad ansehen, den Ihre Informationspakete zum Erreichen ihres Ziels benötigt haben. Die Verfolgungsergebnisse enthalten auch die Geräte (Hosts), die während der Reise Ihrer Informationspakete verwendet wurden.
Traceroute zeichnet die gesamte Route Ihrer Informationspakete auf und verwendet im Gegensatz zu anderen Verfolgungstools keine Pings. Dies ist hauptsächlich darauf zurückzuführen, dass viele Server oder Geräte die Pings aus Sicherheitsgründen blockiert haben, was viele Tracing-Tools unzuverlässig macht. Da Traceroute nicht die traditionelle Ping-Technik verwendet, ist es in der Lage, den gesamten Pfad mit jedem Hop zu verfolgen, damit Sie so viel wie möglich sehen können. Sie werden alle Informationen über die Hoffnungen einschließlich der Informationen des Providers, IP Adressen, Hostname, Latenz und vieles mehr sehen können.
Warum würden Sie Traceroute verwenden?
Wenn Sie ein Netzwerkproblem wie langsames Internet haben und Sie das Problem beheben möchten, ist Traceroute das perfekte Werkzeug für Sie. Sie können Traceroute verwenden, um die Pakete zu verfolgen und alle Hops und den gesamten Pfad anzuzeigen. Mit all den Informationen, die der Traceroute liefert, können Sie sehen, welcher Host von der Route Probleme verursacht oder wo Ihr Paket verloren geht. Sie können auch feststellen, ob das Problem im Netzwerk oder auf einem Host liegt und auf welchem Host der Host das Problem verursacht. Kurz gesagt, Traceroute hilft Ihnen herauszufinden, wo genau das Problem liegt oder welches Gerät das Problem verursacht. Mit Traceroute sparen Sie nicht nur Zeit, sondern auch viel Aufwand. Dies liegt hauptsächlich daran, dass Sie lediglich die IP-Adresse des Zielservers (normalerweise das Ende der Reise Ihres Pakets) eingeben und die Ergebnisse sehen müssen.
Sie können die Ergebnisse dann ohne manuelle Arbeit analysieren. Sie können das Problem lösen, sobald Sie festgestellt haben, was das Problem verursacht.
Wie benutze ich Traceroute?
Traceroute zu verwenden ist sehr einfach. Sie können Traceroute verwenden, indem Sie die folgenden Schritte ausführen
- Laden Sie die Traceroute herunter und installieren Sie das Programm.
- Öffnen Sie Traceroute nach der Installation
- Geben Sie die IP-Adresse oder den Hostnamen des Endgerätes ein, z. B. Netzwerkserver, und klicken Sie auf Trace
- Warten Sie eine Weile, bis Traceroute funktioniert
Die Traceroute verfolgt Ihre Pakete und zeigt Ihnen die Route Ihrer Pakete einschließlich der Details über Hops, Geräte, Latenz, IP-Adressen und Hostnamen.
Traceroute von Windows: TRACERT
Windows Operating System ist auch mit einem eigenen Traceroute-Dienstprogramm ausgestattet, das für den gleichen Zweck wie das oben angegebene Traceroute-Tool verwendet werden kann, dh um Ihre Pakete zu verfolgen und Informationen über die Reise Ihres Pakets zu erhalten. Dieses Dienstprogramm wird als TRACERT (Abkürzung für TraceRoute) bezeichnet.
Jetzt müssen Sie sich fragen, ob wir nicht bereits ein eingebautes Windows-Tool verwenden, das dasselbe wie das oben erwähnte Drittanbieter-Tool tut. Warum verwenden wir es nicht? Nun, zum einen ist das Windows-Dienstprogramm traceroute kein sehr benutzerfreundliches Tool. Das Tool wird über die Eingabeaufforderung verwendet und Sie müssen einige Befehle eingeben, um die Ablaufverfolgung Ihrer Pakete durchzuführen. Die Ergebnisse werden auch in der Eingabeaufforderung erwähnt. Dies bedeutet, dass es keine benutzerfreundliche Art der Routenverfolgung ist und ein wenig technisches Wissen benötigt. Eine andere Sache zu beachten ist, dass die eingebaute Routenverfolgung in Windows das Ping-System verwendet, das, wie oben erwähnt, nicht so zuverlässig ist.
PRO TIPP: Wenn das Problem bei Ihrem Computer oder Laptop / Notebook auftritt, sollten Sie versuchen, die Reimage Plus Software zu verwenden, die die Repositories durchsuchen und beschädigte und fehlende Dateien ersetzen kann. Dies funktioniert in den meisten Fällen, in denen das Problem aufgrund einer Systembeschädigung auftritt. Sie können Reimage Plus herunterladen, indem Sie hier klickenWenn Sie jedoch an der Traceroute von Windows interessiert sind, sind die Schritte zur Verwendung der Traceroute unten für jeden, der sie verwenden möchte, angegeben.
Hinweis: Das Tool ist in allen Windows-Versionen verfügbar.
- Drücken Sie die Windows-Taste einmal
- Geben Sie die Eingabeaufforderung in das Feld Suche starten ein
- Klicken Sie mit der rechten Maustaste auf die Eingabeaufforderung in den Suchergebnissen und wählen Sie Als Administrator ausführen aus
- Geben Sie nun tracert 192.168.1.1 ein und drücken Sie die Eingabetaste . Dieser Befehl sendet das Paket an die IP-Adresse 192.168.1.1 und verfolgt die Geräte / Hops, die Ihre Pakete durchlaufen haben. Die Hops werden an der Eingabeaufforderung in der Reihenfolge angezeigt, in der sie erreicht wurden, dh der Hop in der ersten Zeile ist der Maschine am nächsten, so dass das Paket die erste erreicht hat. Die IP-Adressen am Ende jeder Zeile entsprechen dem Netzwerkgerät, das Ihr Paket erreicht hat (am Ende könnte auch ein Host-Name genannt werden). Hinweis: Sie können sowohl IP-Adressen als auch Hostnamen mit dem Tracert eingeben.
- Sie werden in der Lage sein, die Hops zu sehen, bis Ihre Pakete das Ziel erreichen oder das Hop-Limit überschritten wird, was standardmäßig maximal 30 Hops ist.
- Sie können es auch mit dem Hostnamen versuchen. Dies ist tatsächlich nützlicher, da wir uns nicht die Angewohnheit merken, die IP-Adressen zu merken. Geben Sie tracert www.appuals.com ein und drücken Sie die Eingabetaste
Sie können auch die Parameter von Tracert ändern. Die allgemeine Befehlssyntax des Tracerts lautet
tracert [- d ] [- h maximum_hops] [- w timeout] [- 4 ] [- 6 ] ziel_name
Zielname: Zielname ist die Ziel-IP-Adresse oder der Zielname. Dies ist das Ziel, das Ihr Paket erreichen soll. Mit anderen Worten, das Ende des Pfads, den Sie verfolgen möchten. Dies ist die einzige Sache, die notwendig ist, damit Ihr Tracert funktioniert. Andere Parameter sind optional, und Windows verwendet für diese Standardwerte, wenn sie nicht angegeben sind.
Das haben wir bei der Verwendung des Tracerts gemacht. Wir haben nur eine IP-Adresse oder einen Hostnamen erwähnt.
-d: Wenn Sie ein -d vor Ihrem Zielnamen schreiben, werden die Hostnamen nicht aufgelöst. Das bedeutet, dass nur die IP-Adressen der Hops ohne ihre Hostnamen angezeigt werden. Verwenden Sie diesen Parameter, wenn Sie an den Hostnamen der Hops nicht interessiert sind.
-h maximum_hops: Hiermit wird die maximale Anzahl von Hops für die Zielsuche gesteuert. Standardmäßig stoppt Ihr Dienstprogramm bei 30 Hops, aber Sie können diese Nummer ändern. Geben Sie -h Anzahl der maximalen Hops vor dem target_name ein, um die maximale Anzahl der zulässigen Hops anzupassen.
-w Zeitüberschreitung: Hiermit legen Sie die Warte-Timeout-Millisekunden für jede Antwort fest. Diese Option ist für alle verfügbar, die für jede Antwort das Zeitlimit (in Millisekunden) festlegen möchten.
-4: Dies ist die Verwendung von IPv4 zu erzwingen.
-6: Dies soll die Verwendung von IPv6 erzwingen.
Hinweis: Sie können tracert tatsächlich eingeben und die Eingabetaste drücken, um die Liste der Parameter und ihrer Steuerelemente anzuzeigen .
Es gibt andere Befehle, die Sie auch verwenden können, aber die oben genannten sind die üblichen.
PRO TIPP: Wenn das Problem bei Ihrem Computer oder Laptop / Notebook auftritt, sollten Sie versuchen, die Reimage Plus Software zu verwenden, die die Repositories durchsuchen und beschädigte und fehlende Dateien ersetzen kann. Dies funktioniert in den meisten Fällen, in denen das Problem aufgrund einer Systembeschädigung auftritt. Sie können Reimage Plus herunterladen, indem Sie hier klicken