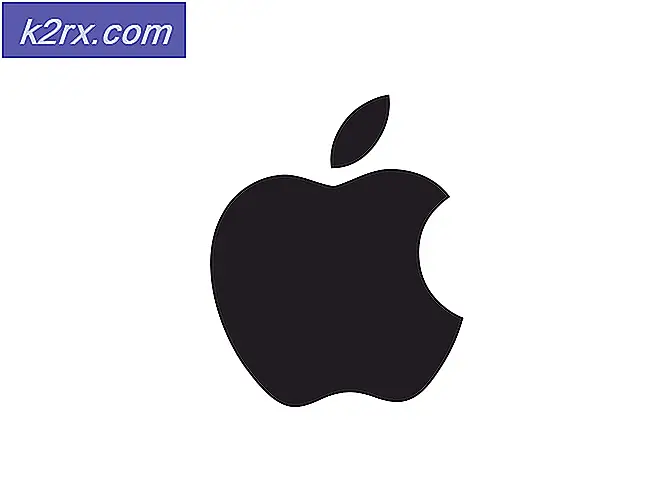Fix: Windows Update Fehler KB4019472
Microsoft hat ein neues Update als Teil des Patches vom Mai 2017 veröffentlicht, der auf alle Maschinen abzielt, die unter Windows ausgeführt werden, einschließlich des ursprünglichen RTM-Builds, der die neuesten Verbesserungen bietet. Dieses neue Update zielt auf Verbesserungen und Korrekturen wie Sprachpakete, Sicherheitsupdates usw. ab.
Viele Benutzer berichteten jedoch fast sofort, dass dieses Update nicht auf ihren Computern installiert werden konnte und Windows Update nicht weiter verwendet werden konnte. Viele Computer stürzten ab, während andere Probleme hatten, einige Registrierungswerte oder erhöhte Latenz oder Bandbreite nicht zu bearbeiten. Wir haben eine Liste von Lösungen zusammengestellt, um dieses Problem zu beheben.
Lösung 1: Ausführen der Windows Update-Problembehandlung
Microsoft hat eine Anwendung namens Windows Update-Problembehandlung entwickelt. Es analysiert Ihr System insbesondere das Windows Update Modul und behebt Probleme. Stellen Sie sicher, dass der Fehlerbehebungsvorgang abgeschlossen ist. Diese Anwendung überprüft und scannt alle Ihre Systemdateien, so dass einige Zeit verbraucht werden kann.
- Laden Sie die Windows Update-Problembehebung von der offiziellen Microsoft-Website herunter.
- Gehe zu dem Ordner, in den du es heruntergeladen hast, und öffne die Datei.
- Sobald die Fehlerbehebung gestartet wurde, wählen Sie die Option Windows Update und klicken Sie auf Weiter .
- Nachdem Sie auf Weiter geklickt haben, beginnt Windows mit der Analyse Ihres Computers. Alle Ihre Systemdateien werden zusammen mit Ihren Registrierungswerten gescannt. Das könnte einige Zeit dauern, also sei geduldig.
- Wenn eine neuere Version des Problembehandlungstools verfügbar ist, wird von Windows angezeigt, dass eine neuere Version besser für die Fehlerbehebung geeignet ist. Klicken Sie auf die Option Windows-Windows-Update-Problembehandlung ausführen, wenn Sie dazu aufgefordert werden.
- Klicken Sie auf Weiter, wenn der folgende Bildschirm erscheint.
- Nachdem die Problembehandlung Ihren Computer und Ihre Registrierungswerte analysiert hat, wird möglicherweise angezeigt, dass entweder Windows-Updates ausstehen, die Lösung behoben wurde oder die Lösung nicht behoben wurde. Wenn Sie mit einem Fix aufgefordert werden, klicken Sie auf Apply this Fix .
- Jetzt wird Windows den Fix anwenden und Sie nach Abschluss informieren. Starten Sie Ihren Computer neu, damit die Änderungen ausgeführt werden, und überprüfen Sie, ob die Fehlermeldung verschwindet.
Sie können die Windows Update-Problembehandlung auch von Ihrem Computer ausführen.
- Drücken Sie Windows + S, um die Suchleiste des Startmenüs zu starten. Tippen Sie in der Dialogbox auf Fehlerbehebung und klicken Sie auf das erste Ergebnis, das angezeigt wird.
- Wählen Sie im Menü zur Fehlerbehebung die Option Windows Update und klicken Sie auf die Schaltfläche Troubleshooter ausführen .
- Sie werden möglicherweise gefragt, ob die Problembehandlung Administratorzugriff erfordert, um nach Problemen mit Ihrem System zu suchen. Klicken Sie auf die Option Fehlerbehebung als Administrator versuchen .
- Nachdem die Fixes implementiert wurden, starten Sie Ihren Computer neu und überprüfen Sie, ob das Problem behoben wurde.
Hinweis: Für diese Lösung ist ein aktives Internet erforderlich, um optimale Ergebnisse zu erzielen. Versuchen Sie außerdem, die Problembehandlung mehrere Male auszuführen, anstatt nur einmal zu versuchen.
Lösung 2: Ausführen der Systemdateiprüfung
System File Checker (SFC) ist ein in Microsoft Windows vorhandenes Dienstprogramm, mit dem Benutzer ihre Computer nach beschädigten Dateien in ihrem Betriebssystem durchsuchen können. Dieses Tool ist in Microsoft Windows seit Windows 98 vorhanden. Es ist ein sehr nützliches Werkzeug, um das Problem zu diagnostizieren und zu überprüfen, ob ein Problem auf beschädigte Dateien in Windows zurückzuführen ist.
Wir können versuchen, SFC auszuführen und sehen, ob Ihr Problem gelöst wird. Sie erhalten eine der drei Antworten beim Ausführen von SFC.
- Windows hat keine Integritätsverletzungen gefunden
- Der Windows-Ressourcenschutz hat beschädigte Dateien gefunden und repariert
- Windows Resource Protection hat beschädigte Dateien gefunden, konnte jedoch einige (oder alle) nicht reparieren
- Drücken Sie Windows + R, um die Anwendung Ausführen zu starten. Geben Sie taskmgr in das Dialogfeld ein und drücken Sie die Eingabetaste, um den Task-Manager Ihres Computers zu starten.
- Klicken Sie nun auf Dateioption oben links im Fenster und wählen Sie Neue Aufgabe aus der Liste der verfügbaren Optionen.
- Geben Sie nun powershell in das Dialogfeld ein und aktivieren Sie die Option, unter der die Option Diese Aufgabe mit Administratorrechten erstellen angezeigt wird .
- Geben Sie in Windows Powershell sfc / scannow ein und drücken Sie die Eingabetaste . Dieser Vorgang kann einige Zeit dauern, da Ihre gesamten Windows-Dateien vom Computer gescannt und auf beschädigte Phasen überprüft werden.
- Wenn ein Fehler auftritt, bei dem Windows angibt, dass ein Fehler gefunden wurde, dieser aber nicht behoben werden konnte, geben Sie in der PowerShell DISM / Online / Cleanup-Image / RestoreHealth ein. Dadurch werden die beschädigten Dateien von den Windows-Update-Servern heruntergeladen und die beschädigten ersetzt. Beachten Sie, dass dieser Vorgang je nach Internetverbindung auch etwas Zeit in Anspruch nehmen kann. Brechen Sie nicht ab und lassen Sie es laufen.
Wenn ein Fehler festgestellt wurde und mit den oben genannten Methoden behoben wurde, starten Sie Ihren Computer neu und überprüfen Sie, ob die Taskleiste normal funktioniert.
In Verbindung stehende Artikel:
Windows 10 Update Fehler 0x800700d
Windows Update Fehler 0x80070020
PRO TIPP: Wenn das Problem bei Ihrem Computer oder Laptop / Notebook auftritt, sollten Sie versuchen, die Reimage Plus Software zu verwenden, die die Repositories durchsuchen und beschädigte und fehlende Dateien ersetzen kann. Dies funktioniert in den meisten Fällen, in denen das Problem aufgrund einer Systembeschädigung auftritt. Sie können Reimage Plus herunterladen, indem Sie hier klicken