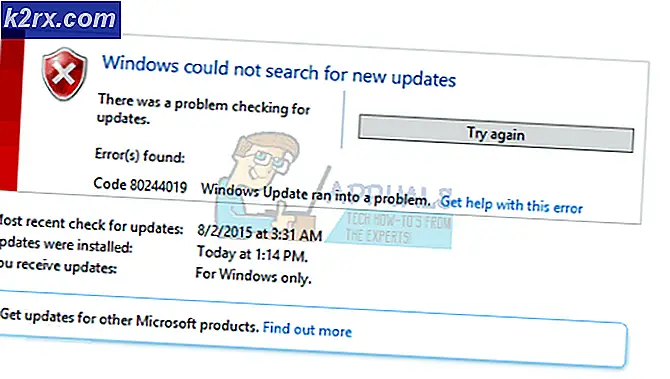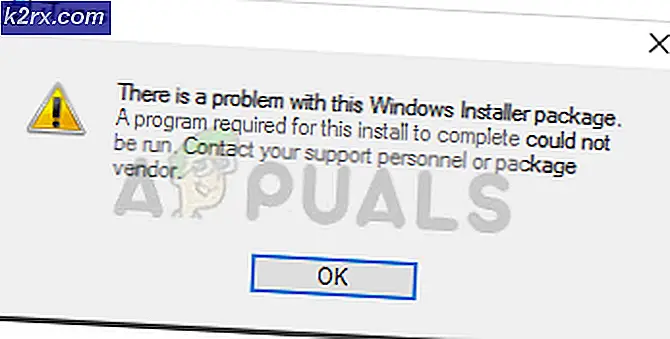So verwenden Sie Haftnotizen in Windows 10
Hinweis Anwendungen haben ihre Bedeutung in der heutigen Welt, wo alles robust und zeitsparend ist, zu einem ultimativen Ziel für alle geworden. In der Vergangenheit nutzten die Leute Papiere, um ihre wichtigen Aufgaben zu notieren, aber mit der Einführung von Technologie (Smartphones, PCs) wurde es viel einfacher zu erreichen.
In Windows 10 gibt es eine winzige Notizanwendung namens Sticky Notes . Also werde ich Sie bei den Schritten zur Verwendung von Haftnotizen in Windows 10 begleiten.
Diese Anwendung wurde zuerst in Windows Vista verfügbar gemacht und es hat sich gelohnt, sie zu verwenden. Sie würden definitiv seine Wichtigkeit betrachten, wenn Sie eine beschäftigte Person sind und Sie alles notieren müssen. Es funktioniert wie ein Blatt Papier und Sie können so viele Papierstücke auf Ihrem Bildschirm haben, wie Sie möchten. Diese Anwendung lässt Sie zwar nicht alles handhaben, aber sie ist überhaupt nicht zu ignorieren.
So verwenden Sie Haftnotizen in Windows 10:
Die Verwendung der Haftnotizen-Anwendung ist überhaupt nicht schwierig. Folgen Sie einfach den Anweisungen unten und Sie werden ein Profi sein.
Sticky Notes-Anwendung initialisieren:
Sie können die Anwendung Haftnotizen über das Cortana-Suchfeld in Windows 10 starten. Geben Sie einfach Haftnotizen in das Suchfeld ein und die Anwendung wird oben angezeigt. Sie können auf das Suchergebnis klicken, um es zu öffnen.
Auf der anderen Seite können Sie diese Anwendung auch im Startmenü finden, indem Sie zu Alle Apps> Windows-Zubehör navigieren. Dort würden Sie die Anwendung finden.
Erstellen der Notizen in der Notizzettel-Anwendung:
Notizen können bequem mit der Anwendung Haftnotizen erstellt werden. Die Benutzeroberfläche dieser Anwendung ist sehr einfach und Sie können mit dem Schreiben beginnen, indem Sie auf den leeren Bereich mit einem etwas helleren Hintergrund als den obersten Bereich klicken.
PRO TIPP: Wenn das Problem bei Ihrem Computer oder Laptop / Notebook auftritt, sollten Sie versuchen, die Reimage Plus Software zu verwenden, die die Repositories durchsuchen und beschädigte und fehlende Dateien ersetzen kann. Dies funktioniert in den meisten Fällen, in denen das Problem aufgrund einer Systembeschädigung auftritt. Sie können Reimage Plus herunterladen, indem Sie hier klickenHinzufügen von mehreren Notizen zum Desktop Bildschirm mit Haftnotizen Anwendung:
Wie ich bereits erwähnt habe, ist es ganz einfach, so viele Notizen auf dem Bildschirm hinzuzufügen, wie Sie möchten. Sie können dies tun, indem Sie auf das Pluszeichen (+) in der oberen linken Ecke der Notiz klicken. Sie können auch eine Note neu anordnen, indem Sie mit der rechten Maustaste auf den oberen Kopfbereich der Note klicken und diese ziehen.
Anpassen der Notizen in der Haftnotiz-Anwendung:
Sie können auch die Farbe einer Notiz anpassen. Um die Farbe zu ändern, klicken Sie mit der rechten Maustaste auf den Körperbereich (Textbereich) der gewünschten Notiz und wählen Sie die gewünschte Farbe aus. Als Ergebnis wird die Farbe dieser bestimmten Note zu der ausgewählten geändert.
Sie können die Größe der Note ändern, indem Sie mit der linken Maustaste auf eine der vier Ecken einer Note klicken und diese ziehen.
Löschen der Notizen in der Haftnotiz-Anwendung:
Sie können die gewünschte Notiz auch löschen, indem Sie das Kreuzsymbol oben rechts auf der Notiz drücken.
PRO TIPP: Wenn das Problem bei Ihrem Computer oder Laptop / Notebook auftritt, sollten Sie versuchen, die Reimage Plus Software zu verwenden, die die Repositories durchsuchen und beschädigte und fehlende Dateien ersetzen kann. Dies funktioniert in den meisten Fällen, in denen das Problem aufgrund einer Systembeschädigung auftritt. Sie können Reimage Plus herunterladen, indem Sie hier klicken