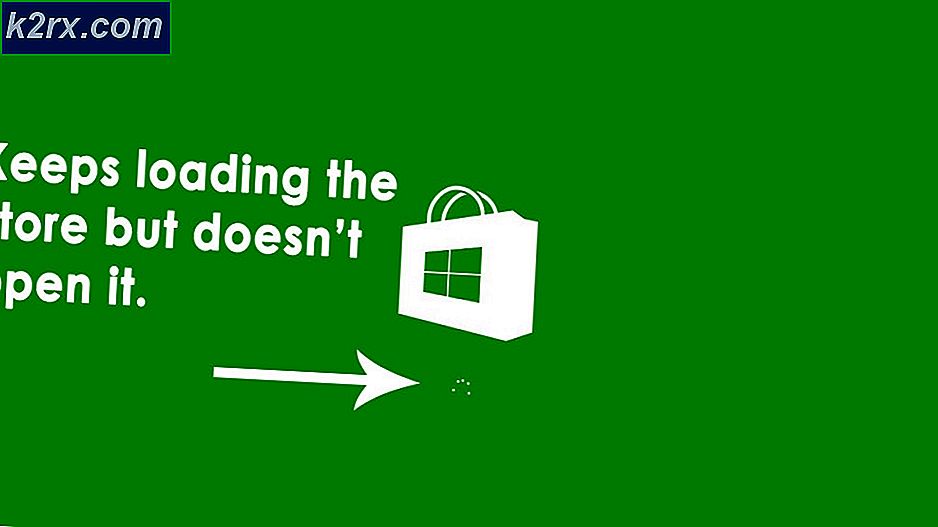Fix: Fehler "Profil nicht vollständig gelöscht" unter Windows 10
Einige Windows 10-Benutzer berichten, dass jeder Versuch, ein Windows 10-Profil zu löschen, mit dem Fehler „Profil nicht vollständig gelöscht. Fehler - Das Verzeichnis ist nicht leerEs wird berichtet, dass dieses spezielle Problem bei jeder Windows 10-Edition auftritt, einschließlich Windows 10 Home, Windows 10 PRO und Windows 10 Enterprise.
Nach eingehender Untersuchung dieses speziellen Problems stellt sich heraus, dass es verschiedene Ursachen gibt, die dazu führen können, dass dieses spezielle Problem unter Windows 10 auftritt. Hier ist eine Liste potenzieller Schuldiger, die möglicherweise für diesen Fehlercode verantwortlich sind:
Nachdem Sie mit allen zugrunde liegenden Tätern vertraut sind, die möglicherweise für das Auftreten dieses Fehlercodes verantwortlich sind, finden Sie hier eine Liste verifizierter Methoden, die andere betroffene Benutzer erfolgreich verwendet haben, um diesem Fehlercode auf den Grund zu gehen:
Methode 1: Deaktivieren der Windows-Suche
Obwohl dies als unwahrscheinlicher Schuldiger erscheint, ist eine der häufigsten Instanzen, die diesen Fehler verursachen können, eine Instanz, in der der Windows-Suchdienst Sie daran hindert, alle mit dem verknüpften Restdaten vollständig zu löschen Windows-Profil Sie versuchen zu löschen.
Mehrere betroffene Benutzer haben bestätigt, dass sie es geschafft haben, das Problem zu beheben.Profil nicht vollständig gelöscht. Fehler - Das Verzeichnis ist nicht leer. ’Vollständiges Problem, indem Sie den Bildschirm" Dienste "verwenden, um das zu deaktivieren Windows-Suche Service, bevor Sie versuchen, das Problem zu löschen Bedienung Profil.
Wenn Sie sich im selben Szenario befinden, befolgen Sie die nachstehenden Anweisungen, um den Windows-Suchdienst vorübergehend zu deaktivieren, bevor Sie das Profil löschen, um den Fehler insgesamt zu vermeiden:
Wichtig: Stellen Sie sicher, dass Sie die folgenden Anweisungen bis zum Ende befolgen, um den Windows-Suchdienst wieder zu aktivieren, sobald der Fehler vermieden wird, da dies ein kritischer Dienst für Ihre Windows-Installation ist.
- Drücken Sie Windows-Taste + R. zu öffnen a Lauf Dialogbox. Geben Sie als Nächstes ein ‘Services.msc’ im Textfeld, dann drücken Sie Eingeben das öffnen Dienstleistungen Bildschirm. Wenn Sie von der aufgefordert werden UAC (Benutzerkontensteuerung), klicken Ja Administratorzugriff gewähren.
- Sobald Sie in der Dienstleistungen Gehen Sie zum rechten Bereich und scrollen Sie durch die Liste der verfügbaren Dienste, bis Sie die finden Windows-Suche Bedienung.
- Nachdem Sie die richtige Serviceliste gefunden haben, klicken Sie mit der rechten Maustaste darauf und wählen Sie Halt aus dem gerade erschienenen Kontextmenü.
- Sobald der Dienst erfolgreich beendet wurde, drücken Sie Windows-Taste + R. einen anderen öffnen Lauf Dialogbox. Geben Sie als Nächstes in das Textfeld ein ‘SystemPropertiesAdvanced’ und drücke Eingeben das öffnen Systemeigenschaften Bildschirm.
- Sobald Sie in der Systemeigenschaften Rufen Sie im Menü oben die Registerkarte Erweitert auf und klicken Sie dann auf die Einstellungen Schaltfläche zugeordnet mit Benutzerprofil.
- Sobald Sie in der Benutzerprofil Wählen Sie im Menü das Profil aus, das Sie entfernen möchten, und klicken Sie dann auf Löschen Klicken Sie auf die Schaltfläche und bestätigen Sie den Vorgang, um ihn vollständig zu entfernen.
- Nachdem Sie es erfolgreich geschafft haben, das problematische Windows-Profil zu entfernen, ohne dasselbe zu verwenden,Profil nicht vollständig gelöscht. Fehler - Das Verzeichnis ist nicht leer.Fehler, drücken Sie Windows-Taste + R. einen anderen öffnen Lauf Box. Geben Sie als Nächstes ein ‘Services.msc’ im Textfeld, dann drücken Sie Eingeben das öffnen Dienstleistungen Bildschirm. Wenn Sie von der aufgefordert werden UAC (Benutzerkontensteuerung), klicken Ja Administratorzugriff gewähren.
- Wenn Sie erfolgreich zum Bildschirm "Dienste" zurückgekehrt sind, suchen Sie den Windows-Suchdienst erneut im rechten Bereich und aktivieren Sie ihn erneut, indem Sie mit der rechten Maustaste darauf klicken und auf klicken Start.
Wenn diese Methode in Ihrem speziellen Fall nicht anwendbar war oder Sie die obigen Schritte bereits ohne Wirkung ausgeführt haben, fahren Sie mit der nächsten Methode fort.
Methode 2: Entfernen der verbleibenden Registrierungsschlüssel
Falls Sie die oben beschriebene Methode aufgrund der Löschen Knopf in der Benutzerprofil Dies liegt wahrscheinlich an einer Art verbleibender Registrierungsstrukturdateien, die vom Betriebssystem nicht freigegeben wurden.
Wenn dieses Szenario zutrifft, sollten Sie in der Lage sein, dieses Problem zu beheben, indem Sie den Registrierungseditor verwenden, um alle verbleibenden Registrierungsschlüssel zu entfernen, die das verursachen könnten Profil nicht vollständig gelöscht. Fehler - Das Verzeichnis ist nicht leer.
Mehrere betroffene Benutzer haben gemeldet, dass sie das Problem endlich beheben konnten, nachdem sie alle mit dem problematischen Profil verknüpften Kontoregistrierungsschlüssel gelöscht hatten.
Wenn Sie nicht versucht haben, den Fehler durch Löschen der Registrierungsäquivalente des problematischen Windows-Profils zu beheben, befolgen Sie die folgenden Anweisungen:
- Öffnen Sie den Datei-Explorer oder Mein Computer und navigieren zu C: \ Benutzer.
- Sobald Sie in der Benutzer Suchen Sie nach dem Ordner, der nach dem Ordner benannt ist, den Sie entfernen möchten. Wenn Sie es sehen, klicken Sie mit der rechten Maustaste auf den richtigen Ordner und wählen Sie Löschen aus dem Kontextmenü.
Hinweis: Benutzer sind geschützte Ordner, daher müssen Sie Administratorzugriff gewähren, um den Profilordner zu löschen UAC (Benutzerkontensteuerung), klicken Ja Administratorzugriff gewähren.
- Drücken Sie Windows-Taste + R. zu öffnen a Lauf Dialogbox. Geben Sie als Nächstes ein "Regedit" in das Textfeld und drücken Sie Eingeben das öffnen Registierungseditor Dienstprogramm, dann klicken Sie auf Ja Bei der UAC (Benutzerkontensteuerung) Eingabeaufforderung zum Öffnen mit Administratorzugriff.
- Sobald Sie in der Registierungseditor Verwenden Sie das Menü auf der linken Seite, um auf den folgenden Speicherort zuzugreifen:
HKEY_LOCAL_MACHINE \ SOFTWARE \ Microsoft \ Windows NT \ CurrentVersion \ ProfileList
Hinweis: Sie können entweder manuell zu diesem Ort navigieren (über das Menü auf der linken Seite) oder Sie können den Ort direkt in die Navigationsleiste einfügen und drücken Eingeben um sofort dorthin zu gelangen.
- Unter Profilliste, Sie werden eine Reihe von Schlüsseln bemerken, die einem Windows-Profil entsprechen (sie haben einen ähnlichen Namen wie S-1-5-18). Ihre Aufgabe ist es, auf jeden Eintrag zuzugreifen und das zu überprüfen ProfileImagePath damit verbundene Daten.
Wichtig: Die Wertdaten von ProfileImagePath-Datensollte die angeben Windows Profil. Ihre Aufgabe an dieser Stelle ist es, den Ordner mit dem Registrierungsschlüssel zu identifizieren, der gelöscht werden muss.
- Sobald Sie es geschafft haben, die richtigen zu identifizieren Profilliste Schlüssel, der Reste von Profildaten enthält, klicken Sie mit der rechten Maustaste darauf und wählen Sie Löschen aus dem gerade erschienenen Kontextmenü.
- Starten Sie Ihren Computer neu und wiederholen Sie die Aktion, die zuvor dieProfil nicht vollständig gelöscht. Fehler - Das Verzeichnis ist nicht leer.' Fehlercode.
Wenn dieses Szenario zutrifft, fahren Sie mit dem nächsten möglichen Fix unten fort.
Methode 3: Löschen des unbekannten Kontos
Beachten Sie, dass beim herkömmlichen Löschen des Windows-Profils nicht alle verbleibenden Dateien von Ihrem Computer entfernt werden. Wie sich herausstellt, nachdem Sie das Profil herkömmlicherweise von der Windows 10-Benutzeroberfläche entfernt haben, wird das kürzlich gelöschte Profil tatsächlich beschriftet "Konto unbekannt" und wird weiterhin unter angezeigt Benutzerprofil.
Laut einigen betroffenen Benutzern, bis Sie sich die Zeit nehmen, den mit verknüpften Eintrag zu entfernen Konto unbekanntaus dem Menü Benutzerprofile.
Wenn Sie nach spezifischen Anweisungen dazu suchen, müssen Sie Folgendes tun:
- Drücken Sie Windows-Taste + R. zu öffnen a Lauf Dialogbox. Geben Sie als Nächstes ein ‘Sysdm.cpl’ in das Textfeld und drücken Sie Eingeben das öffnen Systemeigenschaften Bildschirm. Wenn Sie von der aufgefordert werden UAC (Benutzerkontensteuerung), klicken Ja Administratorzugriff gewähren.
- Sobald Sie in der Systemeigenschaften Klicken Sie auf den Bildschirm Fortgeschrittene Klicken Sie auf die Registerkarte die Einstellungen Schaltfläche zugeordnet mit Benutzerprofil.
- Sobald Sie in der Benutzerprofil Wählen Sie im Menü das Profil mit dem Namen „Konto unbekannt‘Und klicken Sie auf Löschen Schaltfläche, um alle verbleibenden Dateien aus dem Benutzerprofil zu entfernen.
- Starten Sie Ihren Computer neu und prüfen Sie, ob das Problem jetzt behoben ist.