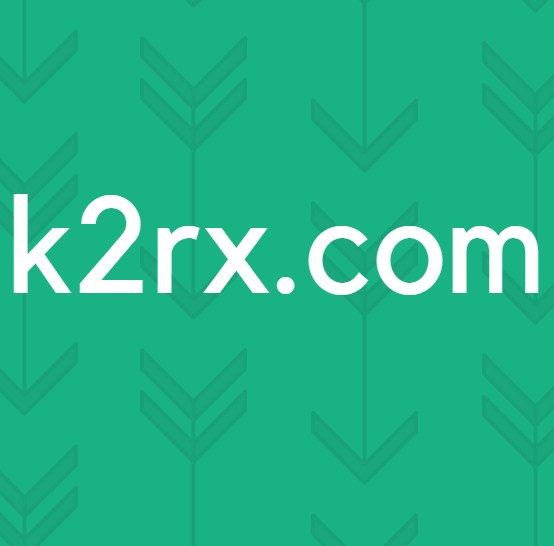Wie behebe ich den 0x1000007e Fehler unter Windows?
Mehrere Windows-Benutzer haben kritische BSOD-Abstürze mit dem Fehlercode festgestellt 0x1000007e. Die meisten betroffenen Benutzer berichten, dass das Problem für sie zufällig ohne erkennbaren Auslöser auftritt. Noch ärgerlicher ist die Tatsache, dass sie nur wenige Minuten nach dem Start ihres PCs auf den kritischen Absturz stoßen. Wie sich herausstellt, ist das Problem nicht nur bei einer bestimmten Windows-Version zu beobachten, da es unter Windows 7, Windows 8.1 und Windows 10 auftritt.
Was verursacht den Fehlercode 0x1000007e?
Wir haben diesen speziellen Fehlercode untersucht, indem wir verschiedene Benutzerberichte untersucht und die verschiedenen Korrekturen analysiert haben, die von anderen Benutzern empfohlen werden, bei denen dieses Problem ebenfalls aufgetreten ist. Wie sich herausstellt, können verschiedene Ursachen das auslösen 0x1000007e Fehler. Hier ist eine Liste der Schuldigen, die für die zufälligen BSODs verantwortlich sein könnten:
Wenn Sie derzeit Schwierigkeiten haben, einen Weg zu finden, der das Problem löst 0x1000007e FehlerIn diesem Artikel finden Sie Strategien zur Fehlerbehebung, mit denen Sie Ihren Computer normal ohne die lästigen BSODs verwenden können. Unten finden Sie eine Auswahl von Reparaturstrategien, die von anderen betroffenen Benutzern, die sich in einer ähnlichen Situation befinden, als wirksam bestätigt wurden.
Um die besten Ergebnisse zu erzielen, empfehlen wir Ihnen, die unten aufgeführten möglichen Korrekturen in derselben Reihenfolge zu befolgen, in der wir sie angeordnet haben (über Effizienz und Schwierigkeit). Schließlich werden Sie auf eine Methode stoßen, die unabhängig von dem Szenario, in dem Sie auf das Problem stoßen, anwendbar ist.
Lass uns anfangen!
Methode 1: Installieren Sie jedes ausstehende Windows Update
Wie sich herausstellt, stürzt ein bestimmter Grund, der BSOD verursacht, mit dem ab 0x1000007e Fehlercodeist ein Szenario, in dem die neueste Silverlight-Version nicht auf dem betroffenen Computer installiert ist. Dies ist seltsam, wenn man bedenkt, dass Silverlight auf dem Weg nach draußen ist, da neue Technologien es langsam ersetzen, aber es scheint, dass Microsoft bereits ein Update veröffentlicht hat, das eine durch eine ältere Version verursachte Instabilität behebt.
Um das Update nutzen zu können, müssen Sie jedes ausstehende Update installieren, das Windows für Sie bereitgestellt hat (kritisch und nicht kritisch).
Mehrere Benutzer, bei denen dieses Problem ebenfalls aufgetreten ist, haben gemeldet, dass das Problem behoben wurde, nachdem sie jedes ausstehende Update installiert und ihren Computer neu gestartet haben.
Hier ist eine Kurzanleitung zur Installation aller ausstehenden Updates auf Ihrem Windows-Computer:
Hinweis: Dieses Handbuch funktioniert unabhängig von der von Ihnen verwendeten Windows-Version.
- Drücken Sie Windows-Taste + R. zu öffnen a Lauf Dialogbox. Geben Sie als Nächstes „ms-settings: windowsupdate ”in das Textfeld und drücken Sie Eingeben das öffnen Windows Update Registerkarte der die Einstellungen App.
Hinweis: Wenn Sie Windows 10 nicht verwenden, geben Sie ein "Wuapp" Anstatt von "ms-settings: windowsupdate ”.
- Sobald Sie in der Windows Update Gehen Sie zum rechten Bereich und klicken Sie auf Auf Updates prüfenBefolgen Sie dann die Anweisungen auf dem Bildschirm, um jedes ausstehende Update zu installieren.
Hinweis: Wenn Sie während der Installation der ausstehenden Updates zum Neustart aufgefordert werden, müssen Sie bei der nächsten Startsequenz zum selben Bildschirm zurückkehren, um sicherzustellen, dass Sie jedes Update installieren.
- Starten Sie Ihren Computer nach der Installation jedes Windows-Updates erneut, und prüfen Sie, ob das Problem behoben ist, indem Sie nach a suchen 0x1000007e BSOD Sobald die nächste Startsequenz abgeschlossen ist.
Wenn immer noch derselbe kritische Fehler auftritt, fahren Sie mit der folgenden Methode fort.
Methode 2: Deinstallation der Sicherheitssuite eines Drittanbieters (falls zutreffend)
Wie sich herausstellt, ist die 0x1000007eEin Fehler kann auch aufgrund eines Konflikts zwischen einer Sicherheitssuite eines Drittanbieters und einem Kernel-Prozess auftreten. Es ist uns gelungen, mehrere Benutzerberichte zu identifizieren, in denen Comodo AV für dieses Problem verantwortlich gemacht wird. Möglicherweise gibt es jedoch andere Suiten, die das gleiche Verhalten auslösen.
Wenn dieses Szenario zutrifft und Sie eine Sicherheitssuite eines Drittanbieters verwenden, sollten Sie den Echtzeitschutz Ihres Virenschutzprogramms deaktivieren und prüfen, ob das Problem nicht mehr auftritt. Um sicherzustellen, dass Ihre AV-Suite eines Drittanbieters keine Rolle bei der Darstellung der lästigen BSODs spielt, müssen Sie das Sicherheitsprogramm deinstallieren und alle verbleibenden Dateien entfernen.
Aber zuerst deaktivieren Sie zunächst den Echtzeitschutz – Dieses Verfahren unterscheidet sich in den verschiedenen AV-Suiten von Drittanbietern, aber Sie können dies normalerweise über das dedizierte Taskleistenmenü tun.
Lassen Sie den Echtzeitschutz für eine Weile deaktiviert und prüfen Sie, ob das Problem weiterhin auftritt. Wenn dies der Fall ist, deinstallieren Sie das Sicherheitsprogramm vollständig und entfernen Sie alle verbleibenden Dateien, die dieses Problem weiterhin verursachen können. Wenn Sie sich für diesen Weg entscheiden, folgen Sie diesem Artikel (Hier) für schrittweise Anweisungen zum Deinstallieren von Sicherheitssuiten von Drittanbietern und zum Entfernen aller verbleibenden Dateien.
Wenn diese Methode nicht anwendbar war oder Sie dies getan haben und der kritische Absturz von BSOD immer noch auftritt, fahren Sie mit der nächsten Methode fort.
Methode 3: Beheben der Beschädigung von Systemdateien
In den meisten dokumentierten Fällen ist die 0x1000007e Fehlertritt aufgrund einer Art Systemdateibeschädigung auf, die zum Absturz einer kritischen Komponente führt, die wiederum eine Systeminstabilität auslöst. Einige betroffene Benutzer, die sich in einer ähnlichen Situation befanden, haben berichtet, dass sie es endlich geschafft haben, das Problem zu beheben, indem sie eine Reihe von Dienstprogrammen ausgeführt haben, mit denen logische Fehler und Beschädigungen von Systemdateien behoben werden können.
Wir empfehlen, die Verwendung von Lösungen von Drittanbietern zu vermeiden und sich an die von Microsoft angebotenen Reparaturtools zu halten - DISM und SFC. Beide DISM (Deployment Image Servicing and Management) und SFC (System File Checker)sind für den Umgang mit beschädigten Systemdateien ausgestattet, gehen diese Aufgabe jedoch anders aus.
DISM ist ein moderneres Tool, das auf der WU-Komponente (Windows Update) basiert, um beschädigte Instanzen durch fehlerfreie Kopien zu ersetzen, während SFC keine Internetverbindung benötigt, da es ein lokal gespeichertes Archiv verwendet, um beschädigte Systemdateien zu verarbeiten.
WICHTIG: Wir empfehlen dringend, dass Sie beide Dienstprogramme ausführen, um sicherzustellen, dass Sie Ihre Chancen zur Behebung Ihres Systemdateiproblems maximieren.
Hier finden Sie eine Kurzanleitung zum Ausführen beider Scans, um die Beschädigung der Systemdatei und das Problem zu beheben 0x1000007e Fehler:
- Drücken Sie Windows-Taste + R. um ein Dialogfeld "Ausführen" zu öffnen. Geben Sie dann ein "cmd" in das Textfeld und drücken Sie Strg + Umschalt + Eingabetaste um eine Eingabeaufforderung mit Administratorzugriff zu öffnen. Wenn Sie das sehen UAC (User Account Prompt), klicken Ja Administratorzugriff gewähren.
- Wenn Sie die Eingabeaufforderung mit erhöhten Rechten erreicht haben, geben Sie den folgenden Befehl ein und drücken Sie die Eingabetaste, um einen SFC-Scan zu starten:
sfc / scannow
Hinweis: Sobald Sie diesen Vorgang gestartet haben, unterbrechen Sie ihn NICHT (indem Sie das CMD-Fenster schließen oder Ihren Computer neu starten), bis der Vorgang abgeschlossen ist. Dies kann zu zusätzlichen logischen Fehlern führen, die weitere Probleme auf Ihrem PC verursachen können.
- Schließen Sie nach Abschluss des SFC-Scans das erhöhte CMD-Fenster und starten Sie Ihren Computer neu. Warten Sie beim nächsten Start, bis Ihr Betriebssystem vollständig geladen ist, und führen Sie dann Schritt 1 erneut aus, um eine weitere CMD mit erhöhten Rechten zu öffnen. Geben Sie anschließend die folgenden Befehle ein und drücken Sie nach jedem Befehl die Eingabetaste, um einen DISM-Scan zu starten:
Dism.exe / online / cleanup-image / scanhealth Dism.exe / online / cleanup-image / restorehealth
Hinweis:Stellen Sie vor dem Starten des DISM-Scans sicher, dass Sie eine stabile Verbindung zum Internet haben. Andernfalls kann das Dienstprogramm nicht die neuen Kopien herunterladen, die zum Ersetzen der Beschädigung erforderlich sind. Der erste Befehl (Scanhealth) wird während der zweiten nach Inkonsistenzen suchen (Wiederherstellung der Gesundheit) wird jede Art von Beschädigung beheben, die gefunden wird.
- Starten Sie Ihren Computer nach Abschluss des DISM-Scans erneut, und prüfen Sie, ob das Problem beim nächsten Systemstart behoben ist.
Wenn Sie immer noch auf zufällige BSOD-Abstürze mit dem stoßen 0x1000007e Fehler,Fahren Sie mit der nächsten Methode fort.
Methode 4: Erreichen eines sauberen Startstatus
Wenn Sie die Schritte ausgeführt haben, mit denen Sie Ihr System frei von Beschädigungen reinigen können, und Sie immer noch auf das Problem stoßen 0x1000007e FehlerEine Art von Dienst oder Prozess eines Drittanbieters stört wahrscheinlich eine Betriebssystemkomponente, wodurch das System unter bestimmten Umständen abstürzt.
Einige betroffene Benutzer haben eine Sicherheitssuite eines Drittanbieters beschuldigt, während andere eine Partitionierungssoftware für die Verursachung dieses Problems ausgewählt haben. Da wir möglicherweise nicht jede Anwendung abdecken können, die dies auslösen könnte 0x1000007e BSOD,Die beste Vorgehensweise wäre, Ihren Computer so zu konfigurieren, dass er in einem sauberen Startzustand startet.
Dadurch wird verhindert, dass Startdienste oder Prozesse von Drittanbietern ausgeführt werden, wodurch ein BSOD-Absturz durch Störungen durch Drittanbieter effektiv verhindert wird. Wenn der Absturz nicht auftritt, während Ihr System sauber startet, ist klar, dass ein Programm eines Drittanbieters zuvor die störenden BSODs verursacht hat.
Befolgen Sie die nachstehenden Anweisungen, um einen sauberen Startstatus zu erreichen, und identifizieren Sie dann das Programm eines Drittanbieters, das das verursacht hat 0x1000007e Fehler:
- Öffnen Sie a Lauf Dialogfeld durch Drücken von Windows-Taste + R.. Geben Sie dann ein "Msconfig" und drücke Eingeben das öffnen Systemkonfiguration Speisekarte. Sobald Sie am sind UAC (User Account Prompt), klicken Ja Administratorrechte zu gewähren.
- Nachdem Sie es geschafft haben, in die Systemkonfiguration Klicken Sie im Fenster auf Dienstleistungen Klicken Sie oben im Menü auf die Registerkarte und aktivieren Sie das Kontrollkästchen für „Verstecke alle Microsoft-Dienste" Möglichkeit. Sobald Sie dies getan haben, werden alle Windows-Dienste aus der Liste entfernt, sodass Sie einen Windows-Dienst nicht versehentlich deaktivieren können.
- Wenn alle Windows-Dienste von dieser Liste ausgeschlossen sind, klicken Sie auf Alle deaktivieren Schaltfläche, um effektiv zu verhindern, dass Dienste von Drittanbietern beim nächsten Start des Computers in Aktion gesetzt werden.
- Nachdem Sie damit fertig sind, wählen Sie die Anlaufen Tab und klicken Sie auf Öffnen Sie den Task-Manager aus dem neu erschienenen Menü.
- Sobald Sie sich auf der Registerkarte "Start" des Task-Managers befinden, wählen Sie systematisch jeden Startdienst aus und klicken Sie auf Deaktivieren Schaltfläche am unteren Bildschirmrand. Durch dieses Verfahren wird sichergestellt, dass beim nächsten Systemstart kein Startdienst aufgerufen wird.
- Sobald Sie mit dem obigen Schritt fertig sind, haben Sie effektiv jeden Dienst oder Prozess deaktiviert, der zum 0x1000007e BSOD. Jetzt müssen Sie nur noch den sauberen Startstatus nutzen, indem Sie Ihren Computer neu starten.
- Beim nächsten Start startet Ihr Computer direkt in einem sauberen Startzustand, sodass Sie feststellen können, ob ein Dienst oder Prozess eines Drittanbieters das Problem tatsächlich verursacht hat.
- Wenn der Absturz beim sauberen Neustart nicht mehr auftritt, führen Sie die obigen Schritte zurück und aktivieren Sie die zuvor deaktivierten Dienste nacheinander in Verbindung mit zufälligen Neustarts erneut, bis Sie herausgefunden haben, welches Element für den Absturz verantwortlich ist. Wenn Sie es entdeckt haben, lassen Sie es deaktiviert, um weitere Probleme dieser Art zu vermeiden.
Wenn Sie die obigen Anweisungen befolgt und bestätigt haben, dass das Problem aufgrund eines Dienstes oder Prozesses eines Drittanbieters nicht auftritt, fahren Sie mit der folgenden Methode fort.
Methode 5: Verwenden der Systemwiederherstellung
Wenn keine der oben genannten Methoden es Ihnen ermöglicht hat, das Ärgerliche loszuwerden 0x1000007e BSODsWenn das Problem erst vor kurzem aufgetreten ist, können Sie das Problem möglicherweise umgehend beheben, indem Sie das Systemwiederherstellungsprogramm verwenden, um Ihren Computer an einem fehlerfreien Punkt wiederherzustellen, an dem die Umstände, von denen bekannt ist, dass sie das Problem verursachen, nicht vorhanden waren.
Das Dienstprogramm zur Systemwiederherstellung verwendet Snapshots, um die Computer in dem exakten Zustand wiederherzustellen, in dem sie sich zu diesem vorherigen Zeitpunkt befanden. Standardmäßig erstellt Windows bei jedem wichtigen Ereignis (App-Installation, Hauptupdate usw.) neue Snapshots. Wenn Sie also das Standardverhalten nicht geändert haben, sollten Sie eine Vielzahl von Snapshots zur Auswahl haben.
Beachten Sie jedoch, dass alle Änderungen, die nach der Erstellung des Snapshots vorgenommen wurden, verloren gehen, bevor Sie die Systemwiederherstellung verwenden, um den Status Ihres Computers auf einen früheren Zeitpunkt wiederherzustellen. Dies bedeutet, dass alle App-Installationen, festgelegten Benutzereinstellungen und alles andere, was während dieser Zeit erzwungen wurde, zurückgesetzt werden.
Wenn Sie versuchen, das Problem zu beheben 0x1000007e FehlerWenn Sie eine Systemwiederherstellung durchführen, finden Sie hier eine Schritt-für-Schritt-Anleitung für das Ganze:
- Öffnen Sie a Lauf Dialogfeld durch Drücken von Windows-Taste + R.. Geben Sie in das Textfeld ein „rstrui“ und drücke Eingeben das öffnen Systemwiederherstellung Magier.
- Sobald Sie in der Systemwiederherstellung Assistent, klicken Sie auf Nächster bei der ersten Eingabeaufforderung, um zum nächsten Menü zu gelangen.
- Als nächstes wählen Sie einen Wiederherstellungspunkt aus, der vor dem Auftreten des Ärgers datiert ist 0x1000007e Fehlerund klicken Sie auf Nächster um zum endgültigen Menü zu gelangen.
Hinweis: Alle Änderungen, die Sie nach der Erstellung des Snapshots vorgenommen haben, gehen verloren, wenn Sie mit dem nächsten Schritt fortfahren.
- Klicken Sie auf, um den Wiederherstellungsprozess zu starten Fertig, dann klick Ja an der Bestätigungsaufforderung, um den Wiederherstellungsprozess zu starten.
- Nach einigen Sekunden wird Ihr Computer neu gestartet und der neue Status wird beim nächsten Systemstart erzwungen. Sobald der alte Zustand erzwungen ist, prüfen Sie, ob dies auch der Fall ist 0x1000007e Fehler tritt immer noch auf.
Wenn auch nach Verwendung der Systemwiederherstellung immer noch zufällige BSODs auftreten, fahren Sie mit der folgenden Methode fort.
Methode 6: Durchführen einer Reparatur / Neuinstallation
Wenn Sie mit keiner der folgenden Methoden die BSOD-Abstürze beheben konnten, die auf die zeigen 0x1000007eFehler, es ist klar, dass Ihr System unter einem zugrunde liegenden Problem leidet, das auf herkömmliche Weise nicht gelöst werden kann. In diesem Fall besteht die einzige praktikable Lösung, die das Problem in jedem Szenario behandelt, in dem das Problem aufgrund einer Softwarekomponente auftritt, darin, jede Betriebssystemkomponente zurückzusetzen.
Mehrere Windows-Benutzer, die sich in einem ähnlichen Szenario befanden, haben berichtet, dass sie es endlich geschafft haben, das Problem zu lösen, indem sie sich für a entschieden haben sauber installieren oder durch Ausführen eines Reparatur vor Ort (Reparaturinstallation).
EIN Reparatur installieren (Reparatur vor Ort) ist ein längerer Vorgang, mit dem großen Vorteil, dass Sie alle Ihre Daten einschließlich Anwendungen, Spielen, Benutzereinstellungen und persönlichen Medien behalten können.
Auf der anderen Seite a sauber installieren ist einfach und effektiv, aber Sie müssen auf einen vollständigen Datenverlust vorbereitet sein, es sei denn, Sie sichern Ihre Daten nicht, bevor Sie dieses Verfahren einleiten. Alle Ihre persönlichen Dateien (persönliche Medien, Anwendungen, Spiele, Benutzereinstellungen usw.) gehen nach einer Neuinstallation verloren.
Wenn Sie eines der oben genannten Verfahren ausgeführt haben und immer noch dieselbe Art von BSOD-Absturz haben, können Sie daraus schließen, dass das Problem aufgrund einer Hardwarekomponente auftritt. In diesem Fall können Sie das Problem am besten lösen, indem Sie Ihren PC zu einem zertifizierten Techniker bringen.