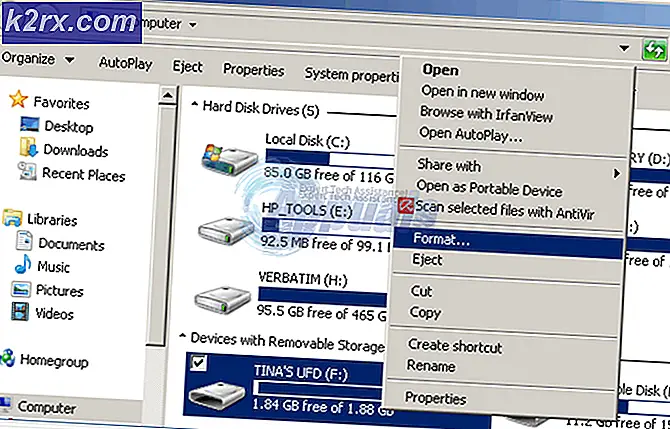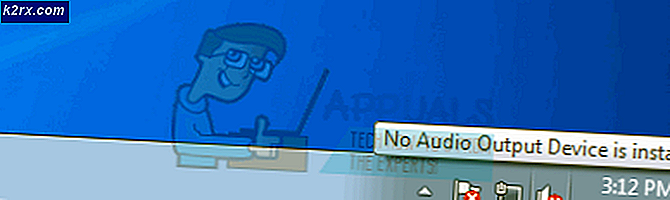Fix: WoW-Addons werden nicht angezeigt
World of Warcraft ist eines der meistgespielten Multiplayer-Online-Spiele, die auf dem Open-World-Gameplay basieren. Das Spiel begann seine Reise vor fast zwei Jahrzehnten und hat jetzt die neueste Erweiterung, Battle for Azeroth, veröffentlicht.
WoW unterstützt Add-Ons von Drittanbietern, mit denen der Benutzer sein Gameplay anpassen kann, indem er die Benutzeroberfläche optimiert und zusätzliche Informationen auf dem Gameplay-Bildschirm anzeigt. Fast alle Spieler verwenden Add-Ons für eine effiziente Kommunikation und eine gute Raiderfahrung.
Wir haben jedoch mehrere Berichte von Spielern erhalten, dass ihre Add-Ons nach einem Update oder beim Verschieben des Spielordners im Client nicht sichtbar sind. Normalerweise sind die Add-Ons sofort im Client sichtbar, nachdem Sie den Add-On-Ordner in das richtige Verzeichnis eingefügt haben. In dieser Lösung werden wir alle Möglichkeiten durchlaufen und dabei helfen, das Problem zu beheben.
Hinweis: Wenn Sie Probleme mit dem Twitch-Add-On in Ihrem WoW-Client haben, können Sie die offizielle Dokumentation auf der Twitch-Support-Website überprüfen.
Was führt dazu, dass Add-Ons in World of Warcraft nicht angezeigt werden?
Es kann verschiedene Gründe geben, warum die Add-Ons in Ihrem Client nicht angezeigt werden. Dies reicht vom beschädigten Verzeichnis bis zum fehlerhaften Einfügen der Addon-Ordner. Hier sind einige der Gründe, warum dieses Problem auftreten kann:
Stellen Sie sicher, dass Sie über eine aktive und offene Internetverbindung verfügen, bevor wir mit der Lösung fortfahren. Darüber hinaus sollten Sie auch als Administrator angemeldet sein. Wir gehen davon aus, dass Ihre Add-On-Dateien korrekt und nicht beschädigt sind. Überprüfen Sie die Kompatibilität und Authentizität Ihrer Add-On-Dateien, bevor Sie mit den Lösungen fortfahren.
Lösung 1: Überprüfen des Verzeichnisses des Add-On-Ordners
Nach dem Start der Battle of Azeroth-Erweiterung von World of Warcraft wurde das Add-On-Verzeichnis des Spiels an einen anderen Ort geändert. Die gesamte Verzeichnisstruktur wurde geändert, um das Spielerlebnis zu verbessern und aufgrund der Anforderungen der Entwickler. Der Dateipfad, in den die Add-Ons eingefügt werden sollen, lautet:
% \ World of Warcraft \ _retail_ \ Interface \ AddOns.
Alle Dateien wie Cache, Screenshots und Add-Ons wurden in den Verkaufsordner verschoben. Navigieren Sie zu dem Verzeichnis, in dem World of Warcraft auf Ihrem Computer installiert ist, und fügen Sie die Add-On-Dateien am richtigen Ziel ein. Sie können Kopieren Der gesamte Inhalt aus dem älteren Add-On-Ordner in den oben aufgeführten neuen Dateipfad.
Starten Sie Ihren Computer neu, nachdem Sie die Dateien verschoben haben, und prüfen Sie, ob Sie auf die Add-Ons im Client zugreifen können.
Lösung 2: Überprüfen des Formats von Add-On-Dateien
Das Add-On, das Sie von einer Website eines Drittanbieters herunterladen, hat normalerweise das ZIP-Format. Wenn Sie es von GitHub heruntergeladen haben, verfügt es über einen Hauptordner. Diese Formate werden vom Spieleclient nicht unterstützt. Alle Ordner müssen sein entpackt und der Inhalt sollte in das Add-On-Verzeichnis eingefügt werden.
- Klicken Sie mit der rechten Maustaste auf die Add-On-Datei und extrahieren Sie den Inhalt.
- Jetzt Kopieren den entsprechenden Ordner, der extrahiert wurde, und fügen Sie ihn in das richtige Verzeichnis ein.
Beachten Sie den Ordnernamen im obigen Bild. Es enthält keine zusätzlichen Namen oder Tags (z. B. Master beim Herunterladen von GitHub). Außerdem sollten Sie den Inhalt des Ordners öffnen, um sicherzustellen, dass alle Add-On-Dateien ohne weitere Verzeichnisse gespeichert werden.
Der Dateipfad, in dem der Inhalt Ihrer Add-On-Dateien vorhanden ist, kann beispielsweise folgender sein:
wow.1.12.1 / interface / addons / Gatherer / Gatherer
Verschieben Sie in diesem Fall den Inhalt der Sekunde Sammler Datei zum ersten und löschen Sie den zweiten. Die Add-On-Dateien eines Add-Ons sollten sich im direkten Sofortverzeichnis befinden (nicht in Unterverzeichnissen).
Lösung 3: Laden veralteter AddOns
Der World of Warcraft-Client hat die Option, alte Add-Ons automatisch aus Ihrem Gameplay zu entfernen, selbst wenn sie ordnungsgemäß funktionieren. Dies geschieht, um das Spielerlebnis zu verbessern und zu vermeiden, dass Störungen oder falsche Daten an das Add-On weitergegeben werden. Dies ist eher eine Formalität, da es Unmengen veralteter Add-Ons gibt, die im Client einwandfrei funktionieren. In dieser Lösung starten wir den WoW-Client und deaktivieren die Option, die diese Richtlinie erzwingt.
- Starten World of Warcraft als Administrator und logge dich in deinen Charakter ein.
- Jetzt drücken Esc oder Menüsymbol, um das kleine Menü auf Ihren Bildschirm zu laden. Klicken Sie auf die Option von AddOns.
- Sobald das Add-On-Fenster geöffnet ist, prüfen die Option, die sagt Veraltete AddOns laden. Fast sofort werden alle deaktivierten Add-Ons auf dem Bildschirm angezeigt.
- Jetzt Aktivieren das Add-On, das auf Ihrer Benutzeroberfläche angezeigt werden soll, und drücken Sie okay. Jetzt werden die Add-Ons aktiviert.
Lösung 4: Löschen des Schnittstellenordners
Der Interface-Ordner ist der Standardordner, der alle Add-On-Dateien, Screenshots usw. in Ihrer World of Warcraft-Installation enthält. Es gibt Fälle, in denen dieser Ordner beschädigt wird und vom Spieleclient nicht mehr gelesen werden kann. Der Interface-Ordner enthält keine wichtigen Spielmechaniken und kann vom Spiel problemlos neu erstellt werden.
In dieser Lösung löschen wir den Schnittstellenordner und zwingen den Spielclient, einen neuen zu erstellen. Dadurch werden alle Standardkonfigurationen neu gefüllt, in denen Sie die Add-Ons erneut einfügen und prüfen können, ob das Problem behoben ist.
- Schließen Alle World of Warcraft-Prozesse sind vollständig. Überprüfen Sie dies mit dem Task-Manager.
- Navigieren Sie nun zu Ihrem World of Warcraft-Verzeichnis. Suchen Sie die Schnittstelle In BFA befindet sich der Schnittstellenordner im Ordner "_retail_".
- Schnitt den Schnittstellenordner aus dem Verzeichnis und Einfügen es auf ein separates Laufwerk oder Ihren Desktop. Wir behalten dies als Backup für den Fall, dass etwas schief geht.
- Starten Sie nun den World of Warcraft-Client auf Ihrem Computer und melden Sie sich bei Ihrem Charakter an. Schließen Sie nach ca. 1-2 Minuten den Client und navigieren Sie zurück zum Verzeichnis. Der Schnittstellenordner wird neu erstellt. Jetzt können Sie die Add-Ons einfach herunterladen und in das Feld einfügen AddOns Ordner im Inneren Schnittstelle.