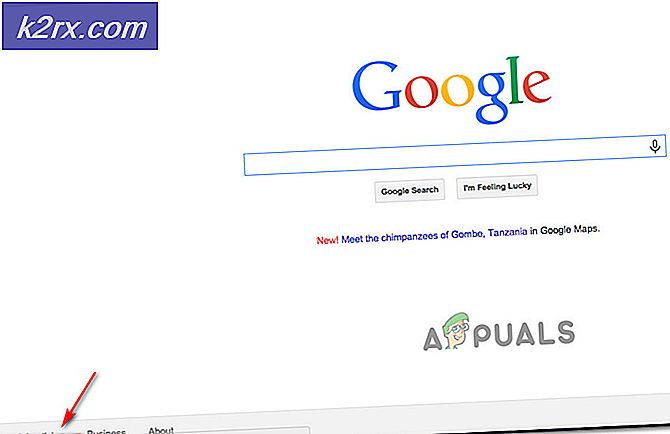So beheben Sie VLC Media Player-Abstürze beim Abspielen von .MKV-Dateien
Wie sich herausstellt, können einige Benutzer keine .MKV-Dateien mit VCL Media Player öffnen. Einige Sekunden nach dem Öffnen der .mkv-Datei erhalten betroffene Benutzer dieUps: VLC Media Player ist gerade abgestürzt. Error. Das Wiederholen des Verfahrens führt zu demselben Ergebnis, und die meisten betroffenen Benutzer melden, dass das Problem bei jeder .MKV-Datei auftritt, die sie abspielen möchten.
Wenn Sie eine alte Version von VLC Media Player verwenden (der Build ist auf 2012 datiert), kann das Problem höchstwahrscheinlich behoben werden, indem Sie Ihre aktuelle VLC-Version deinstallieren und auf die neueste Version migrieren.
Wenn Sie jedoch vor dem endgültigen Absturz Ihres VLC-Players auf eine Zeit des Verzögerens und Überspringens stoßen, ist es möglich, dass eine unzureichende Verarbeitungsleistung die Ursache für "Hoppla: VLC Media Player ist gerade abgestürzt’ Error. In diesem Fall sollten Sie versuchen, die Hardwarebeschleunigungsdecodierung zu deaktivieren, zur DirectX-Videobeschleunigung zu wechseln oder den Standardwert für das Zwischenspeichern von Dateien zu erhöhen.
Falls Ihr Computer mehr als 4K .MKV-Dateien abspielen kann, sollten Sie auch versuchen, die Anwendung zu zwingen, den Schleifenfilter zu überspringen oder sogar die Multithread-Decodierung bei der FFmpeg-Wiedergabe für .MKV-Dateien zu aktivieren.
Methode 1: Installieren der neuesten Version von VLC Media Player
Wie sich herausstellt, ist eine der häufigsten Ursachen, die diesen speziellen Fehler beim Abspielen von .MKV-Dateien mit dem VLC Media Player verursachen, ein Fehler, der um 2012 veröffentlichte VLC-Versionen betraf. Wenn Sie einen stark veralteten VLC-Client verwenden, Das Update ist möglicherweise so einfach wie das Deinstallieren Ihrer aktuellen VLC-Version und das Installieren des neuesten Builds von der offiziellen Website.
Hinweis: Denken Sie daran, dass die automatische Aktualisierungsfunktion von VLC bekanntermaßen ziemlich oft bricht. Schließen Sie dieses potenzielle Update also nicht ab, nur weil Sie von der Anwendung nicht zum Aktualisieren aufgefordert wurden.
Mehrere betroffene Benutzer haben bestätigt, dass die Deinstallation ihrer aktuellen VLC-Version über die Menüs "Programme und Dateien" und die Installation des neuesten Builds von der offiziellen Download-Seite es ihnen endlich ermöglicht hat, das Problem zu beheben.Hoppla: Der VLC Media Player hat gerade den Fehler "Absturz" abgestürzt.
Hier finden Sie schrittweise Anleitungen für das Ganze:
- Stellen Sie sicher, dass jede Instanz des VLC Media Players vollständig geschlossen ist.
- Bitte Windows-Taste + R. zu öffnen a Lauf Dialogbox. Geben Sie in das Textfeld ein ‘Appwiz.cpl’ und drücke Eingeben um das Menü Programme und Funktionen zu öffnen.
Hinweis: Wenn Sie vom UAC-Fenster (User Account Control) aufgefordert werden, Administratorzugriff bereitzustellen, klicken Sie auf Ja um dies zu tun.
- Nachdem Sie das Menü Programme und Funktionen aufgerufen haben, scrollen Sie durch die Liste der installierten Anwendungen und suchen Sie Ihre VLC Media Player-Installation. Sobald Sie es gefunden haben, klicken Sie mit der rechten Maustaste darauf und wählen Sie Deinstallation ändern aus dem Kontextmenü.
- Befolgen Sie im Deinstallationsbildschirm des VLC Media Players die Anweisungen auf dem Bildschirm, um den Vorgang abzuschließen, und starten Sie den Computer neu, wenn Sie nicht automatisch dazu aufgefordert werden.
- Sobald die nächste Startsequenz abgeschlossen ist, öffnen Sie diesen Link (Hier) mit Ihrem Standard-Webbrowser und klicken Sie auf Laden Sie die VLC-Schaltfläche herunter um die neueste Version der ausführbaren Installationsdatei herunterzuladen.
- Doppelklicken Sie nach dem vollständigen Herunterladen der ausführbaren Installationsdatei darauf und befolgen Sie die Anweisungen auf dem Bildschirm, um die Installation abzuschließen.
- Starten Sie nach Abschluss des Vorgangs Ihren Computer neu und prüfen Sie, ob Sie nach dem nächsten Start des Computers .MKV-Dateien normal abspielen können.
Für den Fall, dass Sie immer noch mit häufigen Problemen zu kämpfen habenUps: VLC Media Player ist gerade abgestürzt.stürzt ab, wenn Sie versuchen, .MKV-Dateien abzuspielen, gehen Sie zum möglichen Fix unten.
Methode 2: Deaktivieren Sie die Hardwarebeschleunigungsdecodierung
Wenn beim Versuch, hochauflösende .MKV-Dateien durch Streaming über ein Netzwerk abzuspielen, nur Probleme beim Überspringen oder allgemeine Abstürze in VLC auftreten, liegt dies höchstwahrscheinlich an der unzureichenden Verarbeitungsleistung Ihres Computers.
Dieses Problem wurde von anderen Benutzern festgestellt, die unter ähnlichen Umständen mit dem Problem konfrontiert waren. Die Lösung wurde durch Deaktivieren der hardwarebeschleunigten Dekodierung von der Einstellungen Speisekarte. Dies entlastet Ihre CPU und GPU, erhöht die Ladezeiten, macht die Anwendung aber auch auf Computern mit niedrigen Spezifikationen viel stabiler.
Hier ist eine Kurzanleitung zum Deaktivieren der Hardwarebeschleunigung auf dem VLC Media Player:
- Öffnen Sie den VLC Media Player mit Administratorrechten, indem Sie mit der rechten Maustaste auf das Startsymbol klicken und auswählen Als Administrator ausführen.
- Wenn Sie sich im Hauptfenster des VLC befinden, verwenden Sie die Multifunktionsleiste oben, um auf das zuzugreifen Werkzeuge Menü, dann klicken Sie auf Einstellungen.
- Wenn Sie zum Bildschirm "Einfache Einstellungen" gelangen, wählen Sie die Option Eingabe / Codecs Kategorie aus dem Menü oben, gehen Sie dann nach unten zur Registerkarte Codecs und stellen Sie die hardwarebeschleunigte Dekodierung auf ein Deaktiviert.
- Klicken Sie anschließend auf speichern einmal drücken, um die Änderung dauerhaft zu machen.
- Starten Sie den VLC Media Player neu und prüfen Sie, ob das Problem jetzt behoben ist.
Wenn beim Versuch, .MKV-Dateien mit VLC Media Player abzuspielen, immer noch häufig Stottern und Abstürze auftreten, fahren Sie mit der folgenden Methode fort.
Methode 3: Aktivieren von DirectX Video Acceleration (DVXA) 2.0
Wenn dieses Problem bei einer neueren PC-Konfiguration auftritt, die mit einer ziemlich dedizierten GPU, jedoch mit einer Low-Tier-CPU ausgeführt wird, ist die Änderung der Standard-Hardwarebeschleunigung in DCXA 2.0 (Direct Video Acceleration) möglicherweise die Methode, mit der die Konstante endgültig behoben wird VLC stürzt beim Abspielen von .MKV-Dateien ab.
Dies kann effektiv sein, da mit DirectX Video Acceleration bestimmte CPU-intensive Aufgaben (iDCT, Bewegungskompensation, Deinterlacing usw.), die zu Stottern, Einfrieren oder allgemeiner Instabilität führen können, auf die GPU verlagert werden können.
Wenn Sie eine bescheidene CPU verwenden, kann dieser Vorgang die umfangreichen Rendering-Aufgaben auf Ihre GPU übertragen, sodass Ihr System die Wiedergabe von .MKV-Dateien wesentlich effizienter handhaben kann.
Hier ist eine Kurzanleitung zum Aktivieren von DirectX Video Acceleration (DVXA) 2.0 über die Eingabe- und Codec-Einstellungen im Menü "Einstellungen" von VLC:
- Öffnen Sie zunächst VLC Media Player mit Administratorrechten.
- Wenn Sie sich in der Anwendung befinden, rufen Sie das Menüband oben auf, um das Menü aufzurufen Werkzeuge Menü, dann klicken Sie auf Einstellungen aus dem neu angezeigten Dropdown-Menü.
- Nachdem Sie es geschafft haben, in die Einfache Einstellungen Menü, wählen Sie die Eingabe / Codecs Registerkarte aus dem Menü oben.
- Scrollen Sie anschließend zum Abschnitt Codecs und ändern Sie die Hardwarebeschleunigungsdecodierung über das zugehörige Dropdown-Menü in DirectX-Videobeschleunigung (DvXA) 2.0.
- Klicken speichern Um die Änderung zu bestätigen, starten Sie die VLC-Anwendung neu und prüfen Sie, ob das Problem behoben ist, wenn Sie das nächste Mal versuchen, a abzuspielen .MKV Datei.
Falls beim Abspielen von .MKV-Dateien immer noch allgemeines Stottern und Abstürze auftreten, fahren Sie mit dem nächsten möglichen Fix fort.
Methode 4: Boosten des Caching von Dateien
Wenn nach dem endgültigen Absturz der Anwendung einige Sekunden langes allgemeines Stottern auftritt, liegt dies höchstwahrscheinlich daran, dass die Anwendung nicht über die Zeit verfügt, ausreichend Dateien zwischenzuspeichern. Standardmäßig weist VLC Media Player dem Dateicaching 300 ms zu, dies ist jedoch für Low-End-PC-Konfigurationen möglicherweise nicht ausreichend.
Wenn dieses Szenario zutrifft, sollten Sie in der Lage sein, dieses Problem zu beheben, indem Sie auf das Menü Erweiterte Einstellungen des VLC Media Players zugreifen und den Wert für das Zwischenspeichern von Dateien auf 1000 oder höher erhöhen. Mehrere betroffene Benutzer, bei denen dieses Problem ebenfalls aufgetreten ist, haben bestätigt, dass sie durch diesen Vorgang endlich .MKV-Dateien auf VLC ohne Probleme abspielen können.
Folgendes müssen Sie tun, um das Zwischenspeichern von Dateien auf einen höheren Wert zu bringen:
- Öffnen Sie den VLC Media Player mit Administratorrechten.
- Wenn Sie drinnen sind, klicken Sie mit dem Menüband oben auf Werkzeuge, dann klicken Sie auf Einstellungen aus dem Dropdown-Menü, das gerade angezeigt wurde.
- Nachdem Sie es geschafft haben, in die Einfache Einstellungen Menü, ändern Sie die Einstellungen anzeigen in der oberen linken Ecke von umschalten Einfach zu Alle.
- Danach ändert sich das Menü entsprechend. Verwenden Sie in der neuen Benutzeroberfläche das Menü auf der linken Seite, um auszuwählen Eingabe / Codecs.
- Mit dem Eingabe / Codecs Menü ausgewählt, wechseln Sie zum Menü auf der rechten Seite und ändern Sie den zugeordneten Wert Datei-Caching (ms) zu 1000.
- Klicken Anwenden Um die Änderungen zu speichern, starten Sie VLC Media Player neu und prüfen Sie, ob das Problem behoben wurde.
Wenn Sie immer noch auf dieUps: VLC Media Player ist gerade abgestürzt. Fehler, wenn Sie versuchen, .MKV-Dateien abzuspielen, fahren Sie mit dem nächsten möglichen Fix fort.
Methode 5: Überspringen des Schleifenfilters
Wie sich herausstellt, kann das Problem auch durch einen Schleifenfilter verursacht werden, der verwendet wird, bevor die H 264-Decodierung beginnt. Diese Operation wird hauptsächlich erzwungen, um blockierende Artefakte zu reduzieren, ohne die Bildschärfe zu verringern. Unter bestimmten Umständen kann ein In-Loop-Filter Ihre VLC-Installationsfähigkeit zum Abspielen bestimmter MKV-Dateien effektiv stoppen.
Falls dieses Problem nur bei einigen .MKV-Dateien auftritt (einige .MKV-Dateien werden problemlos wiedergegeben), können Sie das Problem möglicherweise beheben, indem Sie auf die Einstellungen des FFmpeg-Audio- / Videodecoders zugreifen und den Schleifenfilter erzwingen übersprungen für jede Instanz der H.264-Decodierung.
Hinweis: Hier ist wie man den Fehler "vergangene Dauer zu groß" in FFMpeg behebt.
Hier ist eine Kurzanleitung zum Konfigurieren Ihrer VLC Media Player-Installation zum Überspringen des Schleifenfilters:
- Stellen Sie zunächst sicher, dass der VLC Media Player mit Administratorrechten geöffnet ist. Sie können dies tun, indem Sie mit der rechten Maustaste auf die ausführbare Startdatei klicken und auswählen Als Administrator ausführen aus dem Kontextmenü.
- Verwenden Sie als Nächstes die Multifunktionsleiste oben, um die zu erweitern Werkzeuge Kategorie, dann klicken Sie auf Einstellungen aus dem Dropdown-Menü.
- Sobald Sie in der Einfache Einstellungen Menü, schalten Sie die Einstellungen anzeigen umschalten (untere linke Ecke) auf Alle um das erweiterte Einstellungsmenü anzuzeigen.
- Nach dem Erweiterte Einstellungen Das Menü wird sichtbar. Verwenden Sie das Menü auf der linken Seite, um das zugehörige Dropdown-Menü zu erweitern Video-Codecs.
- Sobald Sie dies tun, wählen Sie FFmpeg Wechseln Sie dann aus der Liste der unten angezeigten Videocodex in den rechten Bereich.
- Navigieren Sie im FFmpeg-Audio- / Videodecoder zum Untermenü Dekodierung und legen Sie das zugehörige Dropdown-Menü fest Überspringen Sie den Schleifenfilter für die H.264-Decodierung zu Alle.
- Speichern Sie die Änderung, indem Sie auf Speichern klicken. Starten Sie dann Ihre Anwendung neu und prüfen Sie, ob der Vorgang erfolgreich war.
Falls Sie immer noch auf dieUps: VLC Media Player ist gerade abgestürzt.Fehler beim Abspielen von .MKV-Dateien mit dem VLC Media Player, gehen Sie zum nächsten möglichen Fix unten.
Methode 6: Erzwingen der Multithread-Decodierung bei der FFmpeg-Wiedergabe
Wenn Sie auf ein allgemeines Stottern und Verzögerungen stoßen, bevor Sie endlich das ‘Ups: VLC Media Player ist gerade abgestürzt.Fehler beim Versuch zu spielen .MKV Dateien, die außergewöhnlich groß sind.
Wie sich herausstellt, ist der VLC Media Player standardmäßig so konfiguriert, dass er mit den verwendeten Systemressourcen so leicht wie möglich ist. Dies ist jedoch nicht unbedingt eine gute Sache, wenn Sie mit 4K .MKV-Dateien arbeiten müssen.
Wenn dieses Szenario anwendbar ist, sollten Sie in der Lage sein, das Problem zu beheben, indem Sie sicherstellen, dass die FFmpeg-Audio- und -Videodecodierung mit Multithreading (Hyper-Threading) erfolgt.
Hier ist eine Kurzanleitung zum Erzwingen der Multithread-Decodierung bei der FFmpeg-Wiedergabe:
- Öffnen Sie den VLC Media Player mit Administratorrechten. Wenn Sie von der aufgefordert werden Benutzerkontensteuerung (User Account Control, UAC)Klicken Sie auf Ja, um Administratorzugriff zu gewähren.
- Wenn der VLC Media Player erfolgreich geöffnet wurde, wählen Sie ihn über das Menüband oben aus Extras> Einstellungen.
- Standardmäßig wird das angezeigt Einfache Einstellungen Bildschirm. Te ändert es in die Erweiterte Einstellungen Menü, stellen Sie die Einstellungen anzeigen umschalten (untere linke Ecke) auf Alle.
- Sobald Erweiterte Einstellungen Menü wird sichtbar, wählen Sie im linken Bereich aus Eingabe / Codecs Speisekarte.
- Erweitern Sie dann die Video-Codecs Dropdown-Menü unten und wählen Sie die FFmpeg Eintrag aus der Liste der verfügbaren Unterpunkte.
- Gehen Sie bei ausgewähltem FFmpeg-Eintrag zum rechten Abschnitt und suchen Sie den Themen Eintrag unter Dekodierung.
- Ändern Sie den Wert von Threads in 2Klicken Sie dann auf speichern um die Änderung durchzusetzen.
- Starten Sie Ihre VLC Media Player-Anwendung neu und prüfen Sie, ob das Problem jetzt behoben ist.