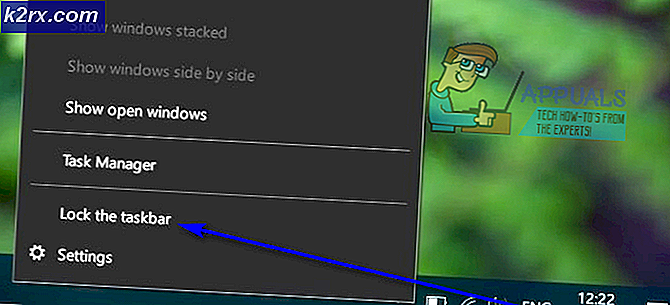So ändern Sie den Bildschirmschoner unter Windows 10
Notwendigkeit ist die Mutter der Erfindung - dieses Sprichwort trifft im Fall von Bildschirmschonern völlig zu. Früher, als die Computer zum ersten Mal auf den Markt kamen, waren die Monitore früher mit Einbrennproblemen konfrontiert. Wenn ein Monitor für längere Zeit dasselbe Bild auf dem Bildschirm anzeigt, wird das Bild in das Display eingebrannt, wodurch der Monitor beeinträchtigt und seine Lebensdauer verringert wird. Um zu vermeiden, dass Bilder auf Bildschirmen gebrannt werden, wurden Bildschirmschoner erfunden und die Leute begannen damit, sie zu benutzen. Es ist lange her, dass Bildschirmschoner für Computer unverzichtbar waren, aber die Leute benutzen immer noch Bildschirmschoner in der heutigen Zeit für alles, von Energieeinsparungszwecken bis hin zu nostalgischen oder neuartigen Zwecken.
In diesem Fall besteht die Möglichkeit, einen Bildschirmschoner einzurichten und Ihren Computer nach einer bestimmten Zeit anzuzeigen, auch unter Windows 10 - der neueste und beste in einer langen Reihe von Windows-Betriebssystemen. Unabhängig davon, warum Sie einen Bildschirmschoner auf Ihrem Computer verwenden möchten, können Sie unter Windows 10 problemlos einen auswählen und verwenden. In Windows 10 sind sechs verschiedene Bildschirmschoner integriert. Mit einer dieser Optionen können Sie jedoch ein Array von Bildern erstellen Ihre Wahl von Ihrem Computer in den Bildschirmschoner verwandelt werden, so dass die Möglichkeiten im Grunde endlos sind.
Das Windows-Betriebssystem hat einen langen Weg zurückgelegt, da Bildschirmschoner für Computer absolut notwendig waren. Dies hat jedoch nicht die einfache Möglichkeit, einen Bildschirmschoner einzurichten und Ihre Bildschirmschonereinstellungen unter Windows zu konfigurieren. Das Einrichten eines Bildschirmschoners oder das Ändern des Bildschirmschoners, wenn Sie bereits einen Bildschirmschoner haben, ist unter Windows 10 ziemlich einfach und kann über die Bildschirmschoner-Einstellungen des Betriebssystems erreicht werden. Sie können jedoch auf zwei verschiedene Arten vorgehen, wenn Sie zu den Bildschirmschoner-Einstellungen gelangen möchten. Du kannst entweder:
- Öffne das Startmenü .
- Nach Bildschirmschoner suchen.
- Klicken Sie auf das Suchergebnis mit der Bezeichnung Bildschirmschoner ändern. Daraufhin wird das Fenster Bildschirmschonereinstellungen angezeigt .
Oder du kannst:
- Klicken Sie mit der rechten Maustaste auf einen leeren Bereich auf dem Desktop Ihres Computers .
- Klicken Sie auf Personalisieren .
- Klicken Sie im linken Bereich des Fensters Personalisierung auf Bildschirm sperren .
- Scrollen Sie nach unten, bis Sie die Option Bildschirmschonereinstellungen sehen und klicken Sie darauf. Dadurch wird das Fenster " Bildschirmschonereinstellungen" angezeigt .
Sobald Sie sich im Fenster Bildschirmschoner-Einstellungen befinden, können Sie nicht nur den Bildschirmschoner Ihres Computers ändern, sondern auch alle Einstellungen und Einstellungen vornehmen. Um dies zu tun, einfach:
PRO TIPP: Wenn das Problem bei Ihrem Computer oder Laptop / Notebook auftritt, sollten Sie versuchen, die Reimage Plus Software zu verwenden, die die Repositories durchsuchen und beschädigte und fehlende Dateien ersetzen kann. Dies funktioniert in den meisten Fällen, in denen das Problem aufgrund einer Systembeschädigung auftritt. Sie können Reimage Plus herunterladen, indem Sie hier klicken- Öffnen Sie das Dropdown-Menü direkt unter Bildschirmschoner und klicken Sie auf den Bildschirmschoner, den Sie auswählen möchten. Sie können zwischen 3D Text, Blank, Bubbles, Mystify, Photos und Ribbons wählen.
- Klicken Sie auf Einstellungen, um die Standardeinstellungen Ihres Bildschirmschoners zu konfigurieren, wenn der von Ihnen gewählte Bildschirmschoner etwas zu bieten hat. Mit dem 3D-Text- Bildschirmschoner können Benutzer z. B. entscheiden, welcher Text angezeigt wird, sowie verschiedene Optionen wie Auflösung, Größe, Schriftart und Bewegung des angezeigten Texts. Mit den Bildschirmschonern von Fotos können Benutzer eine Reihe von Optionen festlegen Bilder ihrer Wahl von ihrem Computer als Bildschirmschoner. Wenn Sie mit der Konfiguration der Einstellungen Ihres Bildschirmschoners fertig sind, klicken Sie auf OK oder Speichern (je nachdem, was zutrifft).
- Geben Sie jedoch so viele Minuten ein, bis Ihr Computer den Bildschirmschoner im Feld Warten: anzeigt.
- Klicken Sie auf Anwenden und dann auf OK .
Sobald Sie dies tun, werden Sie und der Bildschirmschoner Ihres Computers eingestellt. Sie müssen Ihren Computer nicht neu starten, da die von Ihnen vorgenommenen Änderungen sofort wirksam werden. Sobald Ihr Computer für den angegebenen Zeitraum inaktiv ist, wird automatisch der Bildschirmschoner angezeigt, den Sie gerade konfiguriert haben.
PRO TIPP: Wenn das Problem bei Ihrem Computer oder Laptop / Notebook auftritt, sollten Sie versuchen, die Reimage Plus Software zu verwenden, die die Repositories durchsuchen und beschädigte und fehlende Dateien ersetzen kann. Dies funktioniert in den meisten Fällen, in denen das Problem aufgrund einer Systembeschädigung auftritt. Sie können Reimage Plus herunterladen, indem Sie hier klicken