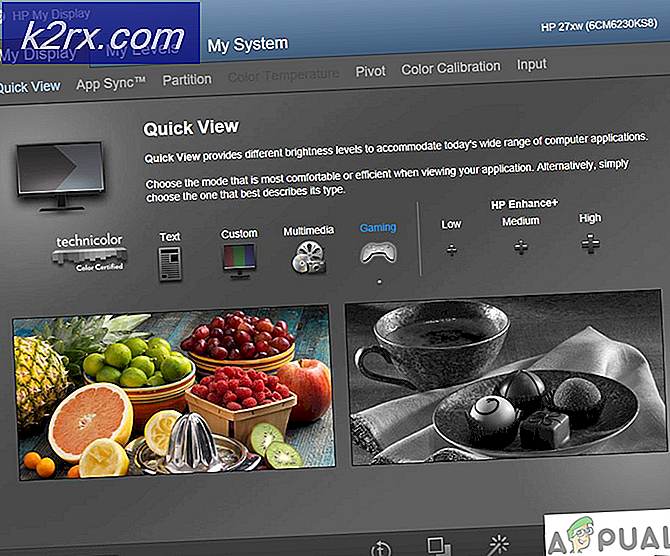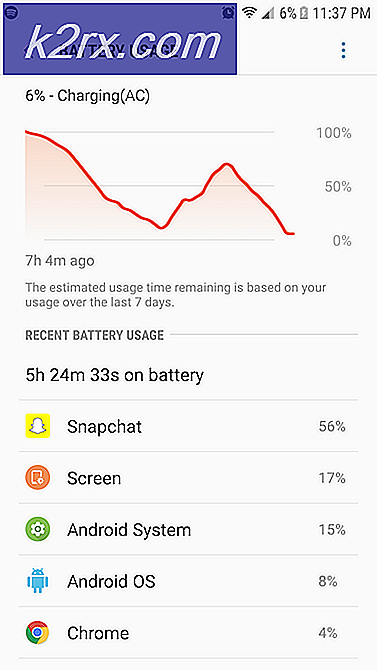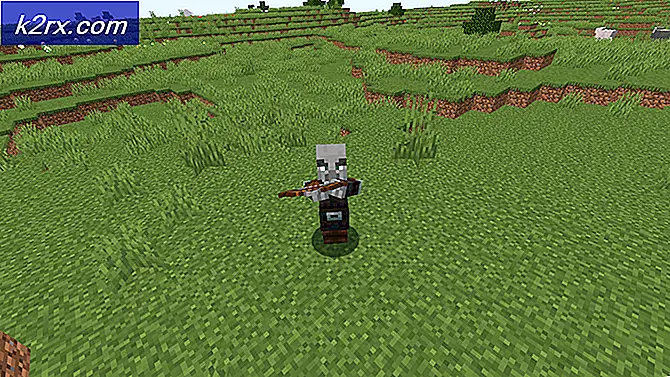So beheben Sie den Windows Update Store-Fehler 0x80D05001
Einige Windows 10-Benutzer stoßen auf die0x80D05001Fehlercode, nachdem ein Windows Update- oder Windows Store-App-Update nicht installiert werden kann. Die Mehrheit der Benutzer sieht diesen Fehler bei jedem neuen Update, das sie installieren möchten.
Es gibt mehrere mögliche Schuldige, die das auslösen könnten Fehler 0x80D05001 mit Windows Update oder Windows Store:
Methode 1: Ausführen der Fehlerbehebung für Windows Update / Windows Apps
Wenn dieser spezielle Fehler durch eine häufige Inkonsistenz behoben wird, sollte Ihr erster Versuch, das Problem zu beheben, die Windows Update-Fehlerbehebung sein. Dieses integrierte Dienstprogramm enthält eine Sammlung von Reparaturstrategien, die automatisch angewendet werden können, wenn ein erkennbares Szenario identifiziert wird.
Nachdem Sie dieses Dienstprogramm gestartet haben, wird nach allgemeinen Windows Update-Inkonsistenzen gesucht und eine praktikable Reparaturstrategie empfohlen, die Sie mit nur wenigen Klicks anwenden können.
Hinweis: Für den Fall, dass Sie auf die stoßen 0x80D05001Wenn Sie versuchen, eine App über den integrierten Windows Store zu aktualisieren, müssen Sie stattdessen die Windows Apps-Fehlerbehebung ausführen.
Wenn Sie dieses potenzielle Update noch nicht ausprobiert haben, befolgen Sie die nachstehenden Anweisungen, um die Windows Update-Fehlerbehebung / Windows Apps-Fehlerbehebung auszuführen und die empfohlene Reparaturstrategie anzuwenden:
- Öffnen Sie a Lauf Dialogfeld durch Drücken von Windows-Taste + R.. Geben Sie als Nächstes ‘ms-settings: Fehlerbehebungund drücke Eingeben das öffnen Fehlerbehebung Registerkarte der die Einstellungen App.
- Sobald Sie in der Fehlerbehebung Registerkarte, scrollen Sie nach unten zu Inbetriebnahme Abschnitt Klicken Sie auf Windows Update. Klicken Sie im neu angezeigten Kontextmenü auf Führen Sie die Fehlerbehebung aus.
Hinweis: Wenn Sie Probleme beim Aktualisieren einer App über den Microsoft Store haben, müssen Sie die ausführen Windows Apps-Fehlerbehebung stattdessen.
- Warten Sie nach dem Starten dieses Dienstprogramms geduldig, bis der erste Scan abgeschlossen ist. Wenn das Problem und eine praktikable Reparaturstrategie identifiziert wurden, können Sie die empfohlene Korrektur anwenden, indem Sie auf klicken Wenden Sie diesen Fix an. Wenn Ihnen diese Option angezeigt wird, warten Sie, bis der Vorgang abgeschlossen ist.
- Starten Sie nach Abschluss des Reparaturvorgangs manuell neu und prüfen Sie, ob das Problem beim nächsten Start des Computers behoben ist, indem Sie versuchen, ein zuvor fehlgeschlagenes Update zu installieren.
Falls das gleiche Problem weiterhin auftritt, fahren Sie mit dem nächsten möglichen Fix fort.
Methode 2: Zurücksetzen von Windows Update / Windows Store
Falls die oben bereitgestellte integrierte Fehlerbehebung für Sie nicht funktioniert hat, sehen Sie wahrscheinlich die 0x80D05001Fehler aufgrund einer Inkonsistenz der Update-Komponente (insbesondere, wenn dieser Fehler bei jedem Update angezeigt wird, das Sie installieren möchten).
In den meisten Fällen sehen Sie die 0x80D05001Fehler aufgrund der Tatsache, dass die Aktualisierungskomponente irgendwie in einem Schwebezustand steckt (weder geöffnet noch geschlossen). Wenn dieses Szenario zutrifft, sollten Sie in der Lage sein, das Problem schnell zu beheben, indem Sie Windows Update oder Windows Store zurücksetzen (abhängig von den Besonderheiten Ihres Problems).
Um beiden möglichen Szenarien gerecht zu werden, haben wir zwei separate Unterhandbücher erstellt. Wenn bei der Installation eines Windows-Updates ein Problem auftritt, befolgen Sie die erste Anleitung (A). Wenn der Fehler bei der Installation eines Updates über Windows Store (Microsoft Store) auftritt, befolgen Sie die zweite Anleitung (B):
A. Zurücksetzen von Windows Update
- Drücken Sie Windows-Taste + R. zu öffnen a Lauf Dialogbox. Geben Sie als Nächstes ein "Cmd" und drücke Strg + Umschalt + Eingabetaste um ein Eingabeaufforderungsfenster mit erhöhten Rechten zu öffnen.
Hinweis: Sobald Sie von der aufgefordert werden UAC (Benutzerkontensteuerung), klicken Ja um Administratorzugriff zu gewähren.
- Wenn Sie sich in einem erhöhten CMD-Fenster befinden, geben Sie die folgenden Befehle in beliebiger Reihenfolge ein und drücken Sie Eingeben nach jedem:
net stop wuauserv net stop cryptSvc net stop bits net stop msiserver
Hinweis: Dieser Befehlssatz verhindert, dass alle relevanten Windows Update-Dienste ausgeführt werden: BITS-Dienst, Kryptografiedienst, MSI-Installationsdienst, Windows Update-Dienst (Hauptdienst).
- Nachdem Sie alle relevanten Dienste gestoppt haben, führen Sie die folgenden Befehle aus, um zwei wichtige WU-Ordner zu löschen und umzubenennen (Softwareverteilung und Catroot2):
ren C: \ Windows \ SoftwareDistribution SoftwareDistribution.old ren C: \ Windows \ System32 \ catroot2 Catroot2.old
Hinweis: Softwareverteilung und Catroot sind die beiden Hauptordner, die für das Speichern und Verwalten von Windows Update-Dateien verantwortlich sind. Da Sie sie auf herkömmliche Weise nicht wirklich löschen können, können Sie am besten sicherstellen, dass sie keine beschädigten Dateien enthalten, die zu diesem Fehler beitragen könnten, indem Sie sie umbenennen, um Ihr Betriebssystem zu zwingen, neue und fehlerfreie Entsprechungen zu erstellen.
- Führen Sie nach dem Umbenennen der beiden Ordner die folgenden Befehle aus, um die zuvor deaktivierten Dienste wieder zu aktivieren (in Schritt 2):
net start wuauserv net start cryptSvc net startbits net start msiserver
- Wiederholen Sie nach dem Neustart aller relevanten Dienste die WU-Aktion, die zuvor die ausgelöst hat 0x80D05001Fehler und prüfen Sie, ob das Problem jetzt behoben ist.
B. Zurücksetzen des Windows Store
- Öffnen Sie a Lauf Dialogfeld durch Drücken von Windows-Taste + R.. Geben Sie als Nächstes ein "Cmd" in das Textfeld und drücken Sie Strg + Umschalt + Eingabetaste um ein Eingabeaufforderungsfenster mit erhöhten Rechten zu öffnen. Wenn Sie das sehen Benutzerkontensteuerung (User Account Control, UAC) Eingabeaufforderung, klicken Sie auf Ja um Administratorzugriff zu gewähren.
- Geben Sie in der Eingabeaufforderung mit erhöhten Rechten den folgenden Befehl ein und drücken Sie Eingeben eine vollständige initiieren Windows Store zurücksetzen (und auch alle damit verbundenen Abhängigkeiten löschen):
wsreset.exe
- Versuchen Sie nach Abschluss des Vorgangs erneut, das App-Update zu installieren, und prüfen Sie, ob das Problem jetzt behoben ist.
Wenn Sie Windows Update oder Windows Store bereits zurückgesetzt haben und immer noch dieselbe Fehlermeldung angezeigt wird, fahren Sie mit dem nächsten möglichen Fix fort.
Methode 3: Deaktivieren Sie den Proxy- oder VPN-Client (falls zutreffend).
Dieser bestimmte Fehlercode ist häufig ein zugrunde liegendes Zeichen dafür, dass es sich um einen nicht ordnungsgemäß konfigurierten Proxyserver oder VPN-Client handelt, der von Windows Update abgelehnt wird. Aus Sicherheitsgründen kann Windows Update entscheiden, der VPN / Proxy-Verbindung zu misstrauen und die Kommunikation mit ihr zu blockieren.
Mehrere betroffene Benutzer, die sich zuvor mit diesem Problem befasst haben, haben bestätigt, dass sie das Problem behoben haben, nachdem sie ihren VPN-Client oder Proxyserver deaktiviert haben.
Wenn dieses Szenario zutrifft, befolgen Sie einen der beiden Balgs, um den derzeit verwendeten VPN-Client zu entfernen oder den derzeit aktiven Proxyserver zu deaktivieren:
A. Deaktivieren Sie den Proxyserver unter Windows
- Drücken Sie Windows-Taste + R. zu öffnen a Lauf Dialogbox. Im Inneren erschien das neu erschienene Lauf Geben Sie im Feld „ms-settings: network-proxy ’und drücke Eingeben das öffnen Proxy Registerkarte der die Einstellungen Speisekarte.
- Sobald Sie in der Proxy Registerkarte der die Einstellungen Menü, scrollen Sie ganz nach unten zu Handbuch Proxy-Setup. Wenn Sie dort ankommen, deaktivieren Sie einfach den zugeordneten Umschalter Verwenden Sie einen Proxyserver.
- Wenn Sie diese Änderung abgeschlossen haben, starten Sie Ihren Computer neu und wiederholen Sie die Aktion, die zuvor die verursacht hat 0x80D05001Error.
B. Deinstallieren Sie den VPN-Client unter Windows
- Öffnen Sie a Lauf Dialogfeld durch Drücken von Windows-Taste + R.. Geben Sie als Nächstes ein ‘Appwiz.cpl’ und getroffen Eingeben das öffnen Programme und Funktionen Speisekarte.
- Sobald Sie in der Programme und Funktionen Scrollen Sie auf dem Bildschirm durch die Liste der installierten Anwendungen und suchen Sie den VPN-Client, den Sie deinstallieren möchten.
- Nachdem Sie Ihren VPN-Client identifiziert haben, klicken Sie mit der rechten Maustaste darauf und wählen Sie Deinstallieren aus dem neu erscheinenden Kontextmenü.
- Befolgen Sie im Deinstallationsfenster die Anweisungen auf dem Bildschirm, um den Vorgang abzuschließen, und starten Sie den Computer neu.
- Starten Sie nach Abschluss des Vorgangs Ihren Computer neu und prüfen Sie, ob die 0x80D05001Fehler behoben.
Falls diese potenzielle Korrektur nicht auf Ihr spezielles Szenario anwendbar ist, fahren Sie mit der nächsten potenziellen Korrektur fort.
Methode 4: Deaktivieren Sie die Overprotective Firewall (falls zutreffend).
Wie einige betroffene Benutzer bestätigt haben, ist die 0x80D05001 Fehler können auch durch eine überprotektive Firewall-Funktion erleichtert werden. Beispielsweise verfügen bestimmte Firewalls von Drittanbietern über eine Sicherheitssuite, die Popups blockiert. Wie sich herausstellt, kann diese Funktion auch die Aktualisierungsfunktion unter Windows 10 blockieren.
Wenn Sie eine Firewall eines Drittanbieters verwenden, von der Sie vermuten, dass sie dafür verantwortlich ist, sollten Sie zunächst versuchen, den Echtzeitschutz zu deaktivieren, bevor Sie den Aktualisierungsvorgang wiederholen. In den meisten Fällen können Sie dies in AV-Suiten direkt über das Taskleistensymbol tun.
Versuchen Sie nach dem Deaktivieren Ihrer Firewall erneut, das Update durchzuführen, und prüfen Sie, ob das Problem behoben ist.
Wenn dies nicht funktioniert hat, beachten Sie, dass einige Firewalls Einschränkungen auf Netzwerkebene erzwingen und diese Sicherheitsregeln häufig auch dann bestehen bleiben, wenn der Echtzeitschutz deaktiviert ist. Aus diesem Grund sollten Sie auch versuchen, Ihre Firewall zu deinstallieren und alle verbleibenden Dateien zu entfernen, bevor Sie diesen potenziellen Schuldigen ausschließen.
Falls dieses Szenario nicht anwendbar ist oder Sie dies bereits getan haben und das weiterhin angezeigt wird 0x80D05001 Fehler, fahren Sie mit dem endgültigen Fix unten fort.
Methode 5: Ausführen von SFC- und DISM-Scans
Wenn keine der oben beschriebenen Korrekturen für Sie funktioniert hat, besteht eine hohe Wahrscheinlichkeit, dass das Problem tatsächlich durch eine Art von Systemdateibeschädigung behoben wird, die sich letztendlich auf die Windows Update- oder Windows Store-Komponente auswirkt.
Wenn dies Ihr Schuldiger ist, sollten Sie in der Lage sein, das Problem durch zu beheben Starten eines SFC-Scans und warten Sie geduldig, bis der Vorgang abgeschlossen ist. Beachten Sie jedoch, dass das gewaltsame Schließen des CMD-Fensters nach dem Starten dieses Prozesses möglicherweise zu zusätzlichen logischen Fehlern führt.
Starten Sie Ihren Computer nach Abschluss dieses SFC-Scans neu und prüfen Sie, ob das Problem behoben ist. Falls Sie immer noch auf das stoßen 0x80D05001 Fehler, weiter mit Einleiten eines DISM-Scans.