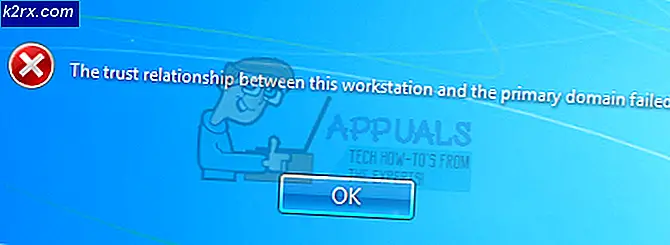Fix: Xbox-Fehlercode 0x8b0500B6
Die Hauptursache für den Xbox-Fehlercode 0x8b0500B6 ist ein beschädigtes Benutzerprofil. In einigen Fällen verursachte jedoch auch eine beschädigte Fortnite-Installation oder Firmware der Konsole das Problem. Der Fehlercode 0x8B0500B6 bedeutet, dass die Xbox-Konsole kein Firmware-Update durchführen konnte. Der Benutzer erhält möglicherweise die folgende Fehlermeldung:
Sie benötigen dieses Update, um Ihre Konsole zu verwenden, aber etwas ist schief gelaufen. Hilfe finden Sie unter xbox.com/xboxone/update/help.
Konsolen-ID: ********
Fehlercode: 0x8B0500B6
Bevor Sie mit den Lösungen fortfahren, stellen Sie sicher, dass die Server sind aktiv und läuft. Darüber hinaus ist es während des Fehlerbehebungsprozesses besser, a Kabelverbindung (wenn möglich) anstelle einer drahtlosen Verbindung.
Um den Fehlercode 0X8b0500B6 zu beheben, folgen Sie den unten genannten Lösungen:
Lösung 1: Schalten Sie das Gerät und die Netzwerkausrüstung aus und wieder ein
Auf einer Xbox-Konsole können die meisten Probleme, die sich auf ein Firmware-Problem beziehen, einfach über ein Handbuch gelöst werden Aus- und Einschalten des Geräts. Dieser Vorgang entleert die Leistungskondensatoren Ihres Geräts und alle temporären Daten (die das Problem auslösen könnten) werden ebenfalls gelöscht. Ihre Anwendungen, Spiele und Benutzereinstellungen bleiben unversehrt.
- Drücken und halten Sie die Xbox-Taste (befindet sich an der Vorderseite der Konsole) für etwa 10 Sekunden.
- Jetzt sollte die Power-LED der Xbox leuchten Bernstein (normalerweise ist es weiß).
- Jetzt ausschalten Ihren Router.
- Warten 5 Minuten und dann ein Ihren Router.
- Nachdem die Lichter des Routers stabil sind, einschalten Ihre Xbox-Konsole und prüfen Sie, ob sie einwandfrei funktioniert.
Lösung 2: Vergessen Sie die Wi-Fi-Verbindung und verbinden Sie sich dann erneut damit
Wenn Ihre Xbox Kommunikationsprobleme mit dem drahtloses NetzwerkDann wird möglicherweise der Fehler gemeldet, mit dem Sie konfrontiert sind. Dieser Kommunikationsfehler kann durch viele Faktoren wie beschädigte Netzwerkeinstellungen usw. verursacht werden. Unter den gegebenen Umständen ist es eine gute Idee, die Netzwerkverbindung zu vergessen und dann erneut eine Verbindung herzustellen.
- Klick auf das Überspringen und offline bleiben Taste.
- Gehe zu die Einstellungen Ihrer Konsole.
- Navigieren Sie zum Netzwerk Tab.
- Wählen Sie nun Netzwerkeinstellungen.
- Klicken Sie nun auf WLAN vergessen.
- Starten Sie dann Ihre Konsole und Ihren Router neu.
- Dann wieder verbinden zu Ihrem WLAN-Netzwerk.
- Jetzt in der Netzwerkeinstellung, wenn es angezeigt wird offline, dann wählen Sie, um zu gehen online (wenn es bereits online ist, dann offline gehen und danach online gehen). Überprüfen Sie, ob die Konsole fehlerfrei ist.
Lösung 3: Deaktivieren Sie das Online Protection Tool/Shield des ISP
ISPs wenden viele Arten von Taktiken an, um ihre Benutzer vor verschiedenen Internet-Bedrohungen zu schützen. Zu diesem Zweck werden von ihnen Online-Schutztools/Shields verwendet. Diese Schutztools können den Zugriff auf verschiedene Ressourcen und Protokolle einschränken, die für Xbox wichtig sind, und somit den aktuellen Xbox-Fehler verursachen. Wenn Online-Spiele im Online-Schutz-Tool Ihres ISP blockiert sind, kann dies auch den diskutierten Fehler verursachen. In diesem Fall kann das Problem möglicherweise durch Deaktivieren dieser Online-Schutztools behoben werden. Wir werden den Prozess für Sky Broadband Shield besprechen. Sie können den Anweisungen Ihres ISPs folgen, um solche Tools zu deaktivieren. Sie können sie auch kontaktieren, wenn Sie keine Tools zur Verfügung haben.
- Einloggen zu Broadband Shield mit Ihrer Sky ID.
- Scrollen Sie nach unten, bis Sie die Option finden ausschalten.
- Wählen Sie nun Ausschalten und Änderungen speichern. Möglicherweise müssen Sie 15 Minuten warten bevor die Änderungen wirksam werden.
- Überprüfen Sie nach 15 Minuten, ob Ihre Xbox einwandfrei funktioniert.
Lösung 4: Deinstallieren Sie das Fortnite-Spiel
Das Fortnite-Spiel war in der jüngsten Vergangenheit die Ursache für viele Xbox-Probleme. Es wurde von vielen Benutzern berichtet, dass das Entfernen des Fortnite-Spiels auch das diskutierte Problem gelöst hat. Es ist also eine gute Idee, Fortnite (falls installiert) zu deinstallieren und zu sehen, ob dies einen Unterschied macht. Wenn Ihre Daten auf der Xbox in der Cloud gespeichert sind, bleiben sie unversehrt.
- Navigieren Sie auf dem Startbildschirm zu Meine Spiele & Apps.
- Wählen Sie nun Spiele.
- Jetzt markieren Vierzehn Tage und dann auswählen Spiel verwalten.
- Wählen Sie dann Alle deinstallieren.
- Jetzt ausschalten Ihre Konsole und warten Sie 30 Sekunden.
- Ein Ihre Konsole und überprüfen Sie, ob sie ordnungsgemäß funktioniert.
Lösung 5: Entfernen Sie das Benutzerprofil und fügen Sie es erneut hinzu
Xbox verwendet ein Profil, um den Benutzerzugriff auf verschiedene Spiele und Ressourcen zu verwalten. Wenn Ihr angemeldetes Xbox-Profil ein Konsistenzproblem aufweist, kann Xbox nicht auf einige wichtige Ressourcen zugreifen und somit den aktuellen Xbox-Fehler verursachen. Unter diesen Umständen kann das Problem durch Entfernen und erneutes Hinzufügen des Benutzerprofils (eine häufige Lösung für viele Xbox-Probleme) behoben werden.
- Bei der Zuhause Bildschirm Ihrer Konsole, drücken Sie die Xbox-Taste Ihres Controllers.
- Navigieren Sie im Menü zum System Registerkarte und wählen Sie dann die Einstellungen.
- Wählen Sie im rechten Bereich der Registerkarte Konto die Option Konto entfernen und drücke die Ein Knopf Ihres Controllers.
- Jetzt wähle das Profil aus die Sie entfernen möchten, und drücken Sie dann die Ein Knopf Ihres Controllers.
- Dann ausschalten deine Konsole und ausstecken das Netzkabel von der Stromquelle. Warten für 2 Minuten.
- Zurückstecken das Stromkabel und ein Ihre Konsole.
- Jetzt neu hinzufügen das Profil.
- Wenn es einen gibt aktualisieren verfügbar, dann aktualisieren Sie Ihre Konsole.
- Überprüfen Sie nach dem Update, ob die Konsole ordnungsgemäß funktioniert.
Lösung 6: Zurücksetzen der Xbox-Konsole
Dieses Problem kann auch auftreten, wenn die Firmware beschädigt wird. Meistens ist ein unerwartetes Herunterfahren der Konsole oder eine Unterbrechung während eines Firmware-Updates der Übeltäter hinter den Kulissen. In diesem Fall kann das Zurücksetzen der Konsole das Problem lösen. Da Ihre Daten gelöscht werden, vergessen Sie nicht, Ihre Daten zu sichern.
- Wenn Sie eine kabelgebundene Internetverbindung verwenden, dann ausstecken sein Kabel.
- Ausschalten deine Konsole und ausstecken das Stromkabel der Konsole.
- Warten eine Minute lang und stecken Sie das Netzkabel wieder ein.
- Drücken Sie & halt das Binden und Auswerfen Taste. (Die Schaltfläche "Binden" befindet sich auf der linken Seite der Konsole, während sich die Schaltfläche "Auswerfen" vor der Konsole befindet.)
- Halten Sie diese beiden Tasten gedrückt, Drücken Sie das Xbox-Taste Einmal.
- Dann halte dich fest der Binde- und Auswurftaste für weitere 10 bis 15 Sekunden gedrückt.
- Jetzt Einschaltton wird piepsen.
- Ein paar Sekunden später, ein weiterer Einschaltton wird piepsen.
- Veröffentlichung das Binden und Auswerfen Tasten beim Hören des zweiten Einschalttons.
- Jetzt die Fehlerbehebungsbildschirm der Konsole erscheint. Wählen Sie auf diesem Bildschirm Konsole zurücksetzen.
- Wählen Sie dann Alles zurücksetzen und entfernen.
- Richten Sie nach Abschluss des Rücksetzvorgangs Ihre Xbox-Konsole ein.